
Cara membuat flash drive multi-boot Acronis True Image berdasarkan WINPE menggunakan WinSetupFromUSB
Diposting oleh Vladimir! Pertama-tama, dalam artikel ini, kami membuat gambar ISO dengan program Acronis True Image berdasarkan WinPE. Kemudian format USB flash drive ke sistem file FAT32.
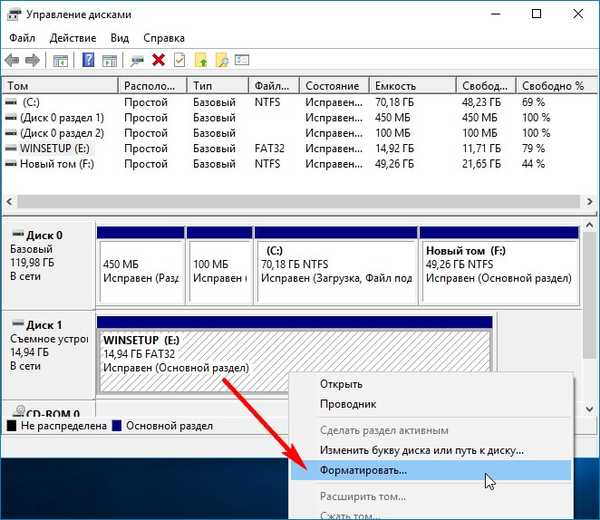


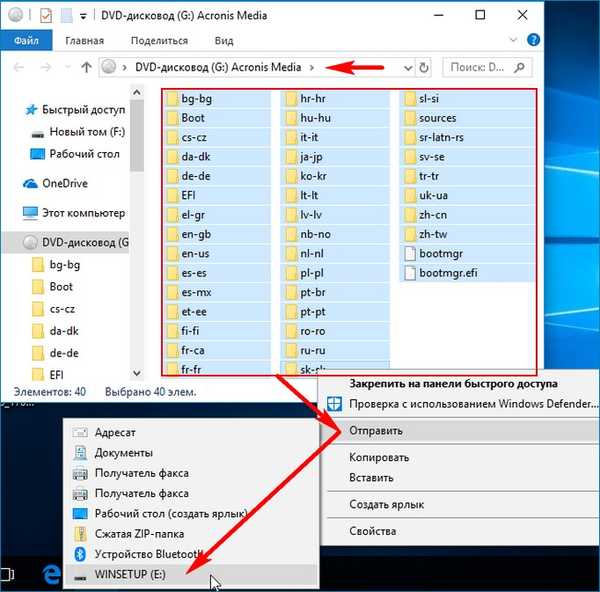
File gambar Acronis ISO disalin ke USB flash drive.
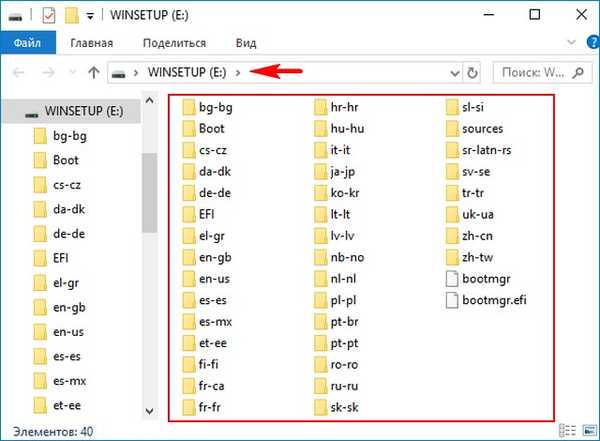
Kami membuat satu-satunya bagian di flash drive aktif. Buka baris perintah admin dan masukkan perintah:
DISKPART
daftar disk - menampilkan semua hard drive yang tersedia di sistem.
sel disk 1 - pilih flash drive.
daftar partisi - menampilkan semua partisi yang tersedia pada flash drive.
sel bagian 1 - Saya memilih satu-satunya bagian 1.
aktif dan bagian menjadi aktif.
Saya menutup baris perintah.
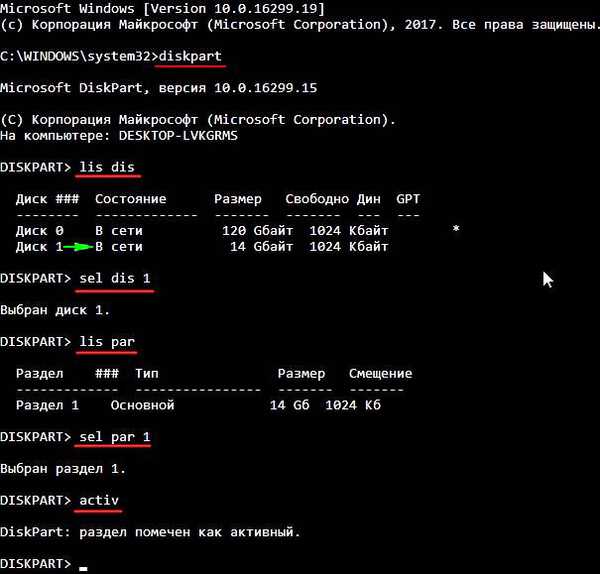
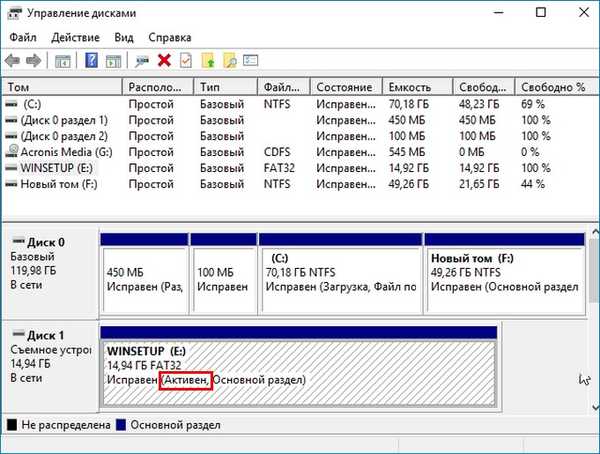
Setelah itu, buka program WinSetupFromUSB dan tambahkan file ISO yang diinginkan, sehingga flash drive kami sudah menjadi multiboot. Saya akan menambahkan Diagnostics and Recovery Toolset 10 image ISO Rescue Disk.

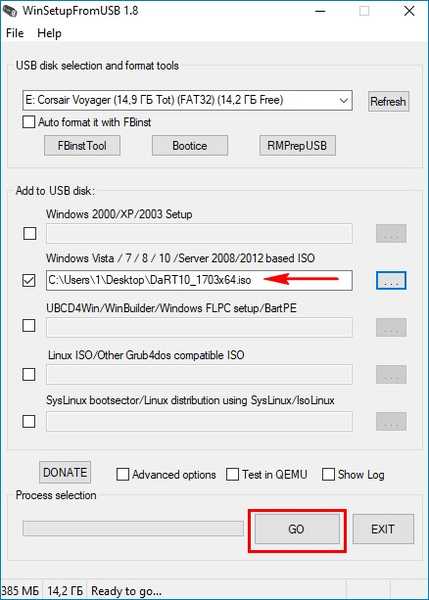
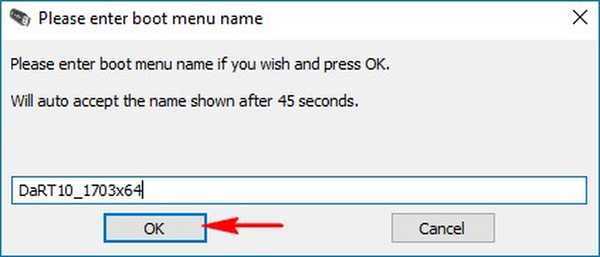
Selesai.
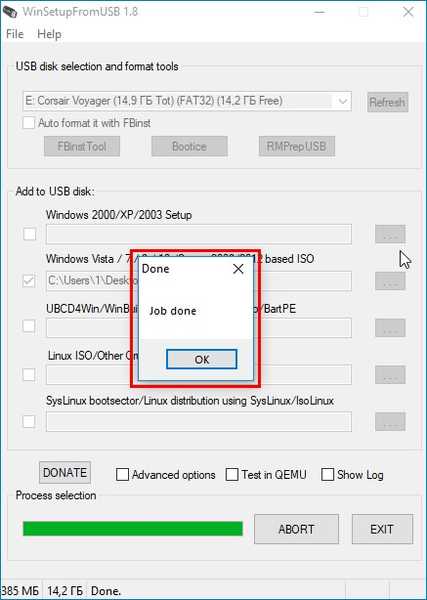
Periksa apa yang terjadi. Kami memuat laptop dengan antarmuka UEFI dari flash drive yang dapat di-boot yang kami buat. Menu boot terbuka, di mana Anda dapat memilih disk darurat Diagnostics and Recovery Toolset 10 (nama - DaRT10_1703x64) atau Acronis berdasarkan WinPE (nama - Pengaturan Windows).
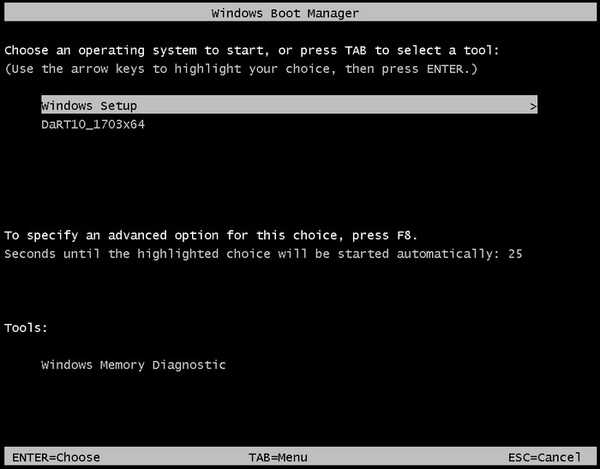
Jika Anda mem-boot komputer dengan BIOS biasa dari flash drive USB kami, menu GRUB terbuka dengan catatan tentang transfer kontrol boot ke bootloader bootmgr. Tekan Enter
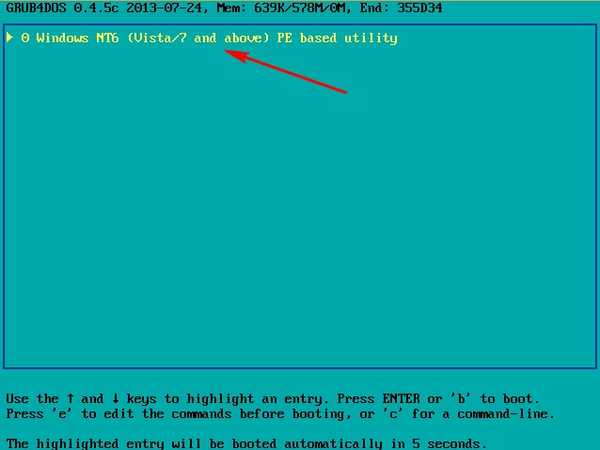
dan buka Windows Boot Manager. Boot manager tidak memiliki entri kembali dalam menu GRUB yang dibuat oleh WinSetupFromUSB jika kita membuat USB flash drive dengan cara standar. Jika diinginkan, ini dapat diedit menggunakan alat baris perintah - bcdedit.
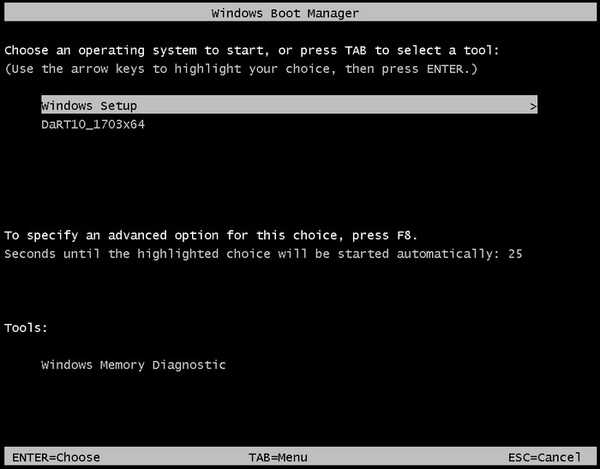
Ini dilakukan seperti ini. Huruf (E :) diberikan ke flash drive saya dan ada dua file penyimpanan unduh di flash drive:
E: \ boot \bcd - merujuk ke bootloader BIOS yang biasa.
E: \ efi \ microsoft \ boot \bcd - merujuk pada bootloader UEFI.
Dua BCD ini harus diedit menggunakan perintah standar menggunakan utilitas bcdedit. Anda dapat melihat konten toko unduhan dengan perintah berikut:
Untuk UEFI
bcdedit -store X: \ efi \ microsoft \ boot \ bcd
Untuk warisan
bcdedit -store X: \ boot \ bcd
di mana X:, huruf drive dari flash drive
Misalnya, masukkan perintah bcdedit -store E: \ efi \ microsoft \ boot \ bcd dan lihat isi file bcd, yang merujuk ke UEFI loader dari drive flash kami..
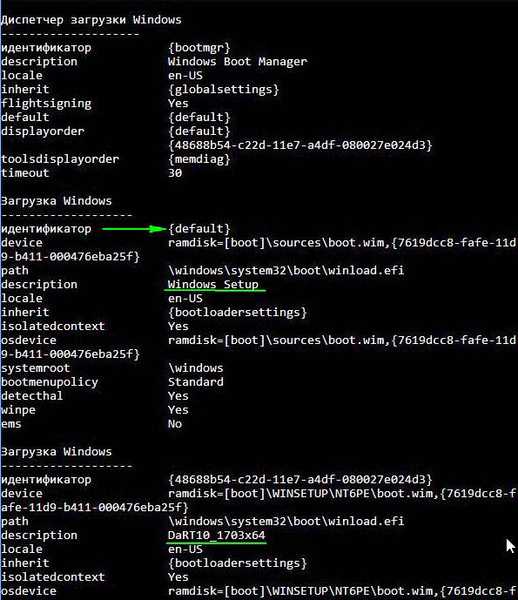
Buka baris perintah sebagai administrator dan masukkan perintah:
cd / d E: \ boot
Dengan perintah ini, kita masuk ke folder boot dari USB flash drive, di folder ini adalah repositori untuk memuat file - bcd, yang akan kita edit. Pertama, edit nama Pengaturan Windows, ganti dengan Acronis. Di boot manager, kami melihat bahwa entri Windows Setup adalah yang pertama, yang berarti id default. Kami memasukkan perintah: bcdedit / store bcd / set default description Acronis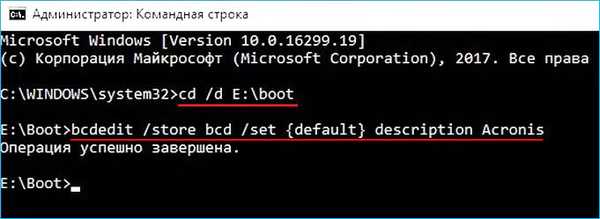
Saya tidak punya spasi di namanya, jadi namanya tanpa tanda kutip. Jika nama tersebut memiliki spasi, misalnya - Acronis PE, maka perintahnya adalah
bcdedit / store bcd / set default description "Acronis PE"
Sekarang buat catatan boot tentang mentransfer kontrol boot ke bootloader grub. Masukkan 4 perintah bcdedit / store bcd / create ntldr / d "grub kembali" (diperlukan tanda kutip) bcdedit / store bcd / set ntldr boot perangkat bcdedit / store bcd / set ntldr path \ grldr bcdedit / store bcd / displayorder ntldr / addfirst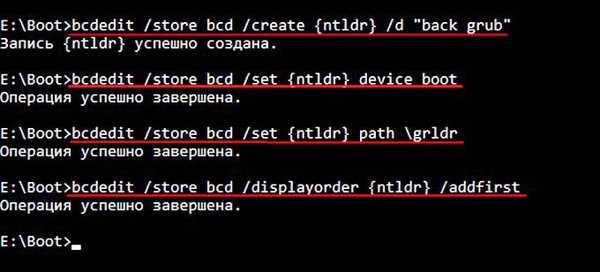
Kami memesan catatan boot sebagai yang pertama, tetapi secara default kami memiliki Acronis.
Membuat GRUB rekaman boot default
bcdedit / store bcd / default ntldr
Sekarang mari kita lihat apa yang terjadi. Kami mem-boot dari flash drive komputer dengan BIOS biasa. Apa yang kamu butuhkan!
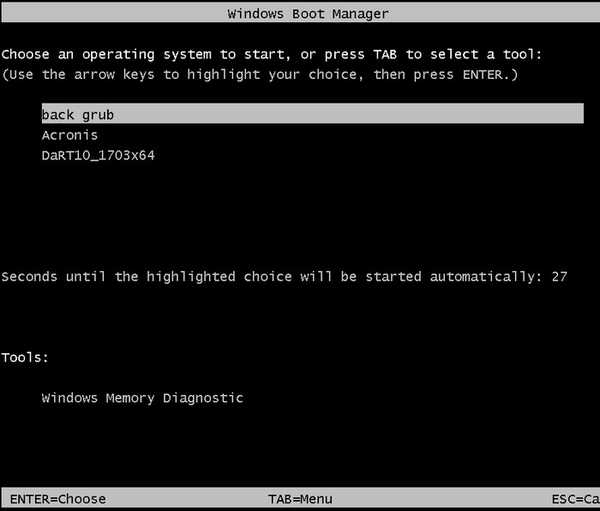
Sekarang tinggal mengedit nama Pengaturan Windows di Acronis di bootloader UEFI. Kami membuat satu perintah:
bcdedit / store E: \ efi \ microsoft \ boot \ bcd / set default description Acronis di mana E:, huruf dari flash drive kami.
Kami melihat apa yang terjadi. Booting dari USB flash drive laptop dengan UEFI.
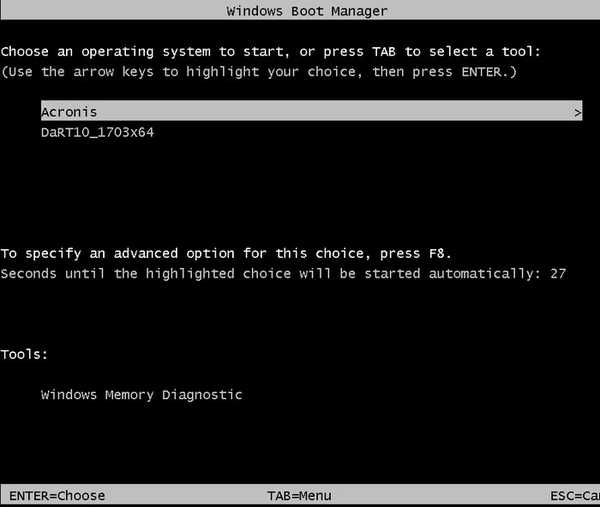
Tag artikel: Flash Drive Acronis True Image LiveDisk Multiboot











