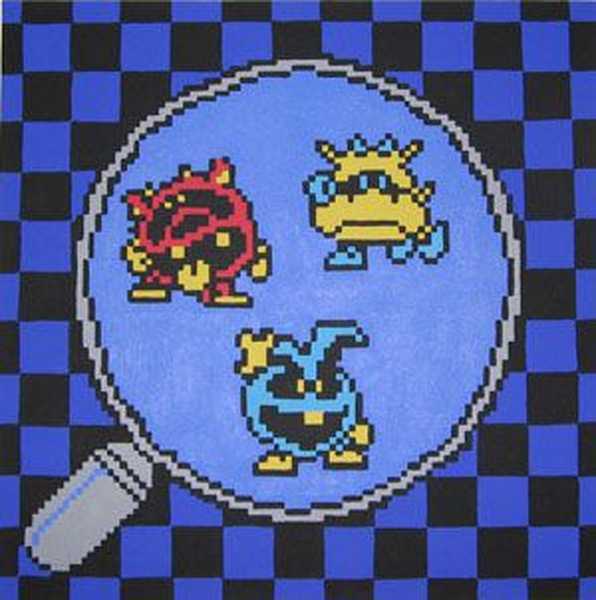Metode instalasi ini cocok jika Anda memiliki netbook atau drive CD / DVD Anda rusak dan Anda harus menginstal Windows 7. Selain itu, metode ini bagus karena proses menginstal Windows 7 dari kartu flash beberapa kali lebih cepat daripada dengan CD atau DVD. berkendara.
Sebelum Anda mulai menulis Windows 7 ke USB flash drive, salin semua data penting dari USB flash drive ke media penyimpanan lain (hard drive tempat Windows tidak akan diinstal, flash drive lain, disk, dll.), Sejak proses pemformatan dan perekaman gambar Windows 7 pada USB flash drive semua data di dalamnya dihancurkan.
Cara pertama
Jika Anda membuat flash drive USB yang dapat di-boot saat berada di Windows 7, maka Anda memerlukan program Windows 7 USB / DVD Download Tool, yang dapat diunduh dari Of. Situs web Microsoft di tautan ini.
Jika Anda membuat flash drive USB yang dapat di-boot di bawah sistem operasi Windows XP, Anda harus menginstal Microsoft .NET Framework 2.0 dan Microsoft Image Mastering API 2.0. Tentu saja, jika Anda sudah menginstalnya (lebih sering program pertama), maka Anda tidak perlu menginstal ulang.
1) Masukkan USB flash drive ke laptop.
2) Jalankan program. Tekan tombol Telusuri.
3) Pilih gambar ISO Windows 7 dan klik Buka.
4) Setelah Anda menentukan gambar ISO Windows 7, klik Selanjutnya.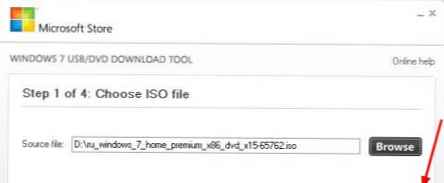
5) Tekan tombol Perangkat USB.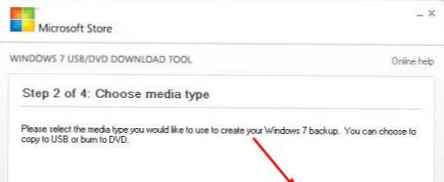
6) Flash drive Anda akan muncul di jendela ini. Tekan tombol Mulai menyalin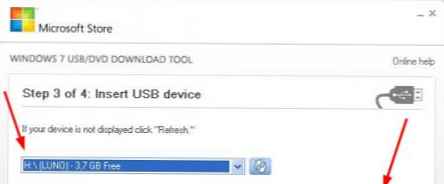
7) Klik pada tombol Hapus perangkat usb
8) Klik Ya.
9) Proses perekaman gambar Windows 7 ke USB flash drive akan dimulai
10) Setelah selesai merekam, status akan berubah menjadi Pencadangan selesai. Tutup programnya
Cara kedua
Untuk metode kedua, Anda memerlukan program Ultraiso. Situs web resmi
1) Masukkan USB flash drive ke laptop.
2) Jalankan program. Di Windows 7 dan Windows Vista, Anda disarankan untuk menjalankan program sebagai administrator.
Program UltraISO dibayar, tetapi Anda dapat menggunakan periode uji coba, pertimbangkan opsi ini. Klik "Masa percobaan ..."
3) Pilih item menu File ->Buka...
4) Pilih gambar ISO Windows 7 dan klik Buka.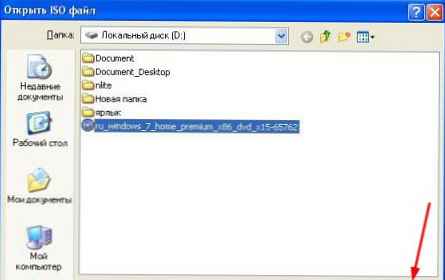
5) Pilih item menu Memuat sendiri. Pilih item Bakar Hard Disk Image ... 
6) Di bidang Metode Perekaman: pilih, HDD USB. Tekan tombol Format.
7) Utilitas pemformatan dimulai. Tekan tombol Mulai.
8) Klik Ok.
9) Setelah memformat, jendela sukses akan muncul. Klik Ok.
10) Tutup program.
11) Tekan tombol Tuliskan.
12) Klik Ya.
13) Proses perekaman gambar Windows 7 ke USB flash drive akan dimulai.
14) Di akhir entri di kolom Acara Pesan "Perekaman selesai!" Muncul. Tutup programnya.
Cara ketiga
Untuk metode ketiga, kita memerlukan program WinSetupFromUSB 1.0 Beta 7 - WinSetupFromUSB_0-2-3.exe4,22 Mbc unduhan: 32767.
Halaman Unduhan Resmi
Catatan: tautannya adalah versi yang lebih baru, tetapi prinsipnya tetap sama.
1) Masukkan USB flash drive ke laptop.
2) Jalankan program. Di Windows 7 dan Windows Vista, program harus dijalankan sebagai administrator.
Di lapangan Pemilihan dan format disk USB flash drive Anda harus terdaftar.
Catatan: Jika flash drive tidak terdeteksi, format dengan PeToUSB atau HPUSBFW.
Juga, flash drive mungkin tidak terdeteksi jika dimasukkan ke dalam laptop setelah program Winsetupfromusb 1.0 Beta7 diluncurkan dan untuk menentukannya, cukup klik tombol Segarkan.
3) Tekan tombol Rmprepusb.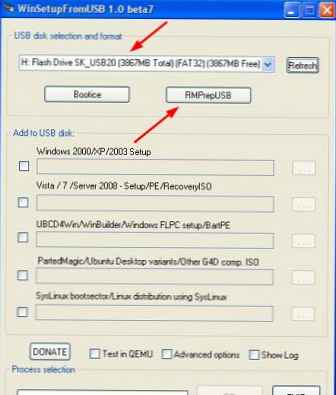
4) Kami menandai garis-garis seperti: WinPEv2 / WinPEv3 / Vista / Win7 bootable [BOOTMGR] (CC4), NTFS. Centang kotak di seberangnya. Boot sebagai HDD (C: 2PTNS). Tekan tombol 6 Siapkan Drive.
5) Tekan tombol Ok.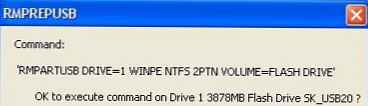
6) Tekan tombol Ok.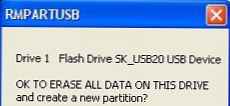
7) Setelah itu, ini akan muncul Dos jendela.
Peringatan: Jangan tutup jendela ini. Itu harus menutup secara otomatis.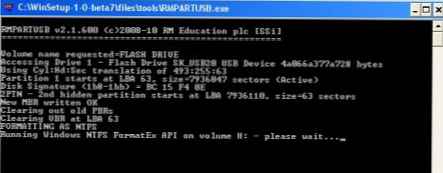
8) Setelah Dos jendela akan menutup klik Keluar.
9) Centang kotak di sebelah bidang Vista / 7 / Server 2008 - Setup / PE / RecoveryISO. Klik pada kotak di sebelah kanan..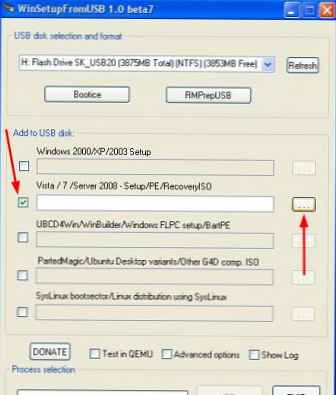
10) Sebuah jendela akan muncul Jelajahi folder di mana Anda harus memilih drive virtual di mana image ISO Windows 7 dipasang.
Setelah Anda melakukan ini, tekan tombol Ok.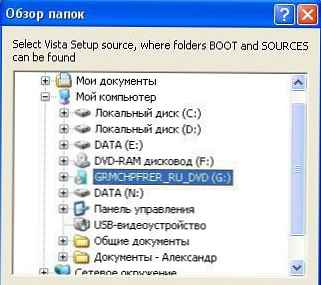
11) Tekan tombol GO. Proses penulisan Windows 7 ke USB flash drive akan dimulai.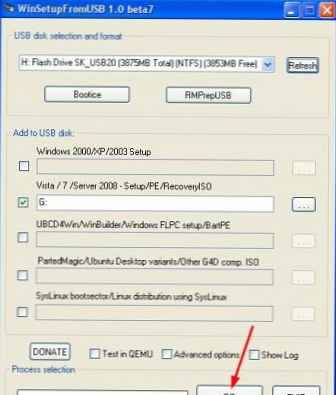
12) Di akhir rekaman, jendela kecil akan muncul. Klik Ok.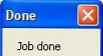
13) Tutup program.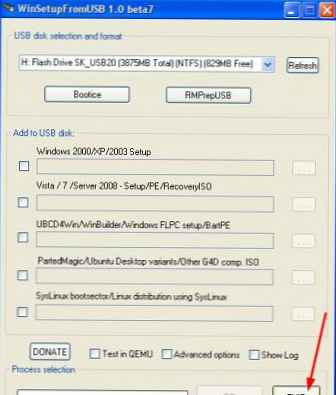
Cara keempat
Metode pemasangannya cukup sederhana, sehingga siapa pun dapat melakukannya! Untuk ini kita perlu:
1) Gambar Windows 7
2) Flash drive dengan kapasitas minimal 4GB
3) Program untuk membuat dan mengedit gambar ISO, ultraISO dari metode di atas, atau situs web resmi MagicDisk gratis
Anda dapat mengambil media apa saja dari flash drive biasa ke kartu SD, tetapi tidak kurang dari 4GB!
4) Jalankan baris perintah (pada Windows XP itu adalah baris perintah standar->. Pada Windows Vista / Windows 7, buka start, di bagian paling bawah ada pencarian, masukkan cmd dan buka sebagai administrator).
5) Selanjutnya, pada prompt perintah, masukkan diskpart, utilitas manajemen disk akan terbuka.
6) Selanjutnya, di utilitas diskpart itu sendiri, masukkan: daftar disk, semua disk fisik PC akan ditampilkan, yaitu disk dan bukan partisi.
Di antara mereka, kami mencari flash drive kami.
7) Setelah itu kita menjalankan perintah pilih disk #, dimana # ini adalah jumlah flash drive kami.
Dalam hal ini, flash drive pada layar di nomor 1, oleh karena itu spilih disk 1. Semua manipulasi lebih lanjut hanya akan dilakukan dengan disk ini..
8) Kami menjalankan perintah bersih, kami menghapus drive, lalu perintah buat partisi primer - buat partisi baru di disk.
9) Setelah membuat bagian baru, kami meresepkan pilih partisi 1, pilih bagian ini untuk manipulasi, masukkan aktif, sehingga membuat partisi tersebut aktif.
10) Sekarang flash drive terlihat di bios, Anda perlu memformatnya dalam format NTFS, yang kami lakukan dengan perintah format fs = NTFS.
11) Selanjutnya, Anda perlu mengaktifkan proses menghubungkan perangkat dan menetapkan huruf untuk itu, kami melakukan ini dengan perintah menugaskan.
Semuanya, proses persiapan selesai.
Instal Windows 7
Distribusi catatan dapat dilakukan oleh manajer file apa pun atau Uncom Commup gratis uncomsetup0.96build787.exe unduhan 5.26 Mbc: 7684 .
Dalam hal ini, Anda perlu membuka gambar disk instalasi dengan OS, Anda dapat melakukannya dengan emulator disk apa pun, Alkohol atau MagicDisk, membuat gambar dan menyalin semuanya dari itu ke flash drive yang sudah disiapkan dari manajer file kami.
Itu saja, proses membuat instalasi flash drive selesai, sekarang kami mencoba untuk menginstal OS dengan terlebih dahulu mengatur boot dari flash drive di bios.
Nah, itu saja, yang mana dari empat cara untuk menggunakan USB flash drive bootable terserah Anda.
Mengaktifkan boot BIOS dari flash drive
Sebelum memulai instalasi Windows 7 dari flash drive, Anda harus masuk ke BIOS dan mengaktifkan boot dari flash drive.
Untuk masuk ke BIOS, Anda harus menekan tombol tertentu saat komputer melakukan booting. Pada komputer desktop, ini adalah tombol Del. Pada laptop, tombol F2 paling sering digunakan..
Biasanya, ketika Anda menyalakan laptop, sebuah layar muncul di bagian paling bawah ada garis yang mengatakan tombol mana yang perlu Anda tekan untuk masuk ke BIOS..
Jika Anda tidak memiliki saluran seperti itu, maka informasi tentang cara memasukkan BIOS harus dilihat Panduan Pengguna berjalan dengan laptop.
1) Masukkan USB flash drive ke laptop, jika tidak dimasukkan.
2) Nyalakan laptop, jika dihidupkan, lalu reboot.
3) Kami masuk ke BIOS.
Pada contoh, seluruh proses akan terlihat seperti yang ditunjukkan di bawah ini, jika BIOS Anda berbeda, maka prinsipnya akan tetap sama. Jika Anda memiliki pertanyaan - tulis di komentar.
4) Buka tab Boot. Di dalamnya, dalam urutan boot, Anda harus meletakkan flash drive kami di tempat pertama menggunakan tombol panah dan tombol F5 dan F6. Artinya, gunakan tombol panah untuk memilih flash drive kami, dan gunakan F6 bawa dia ke puncak.
Untuk mengetahui kunci mana yang perlu Anda gunakan untuk mengatur urutan boot, lihat tips di sebelah kanan.
Nama flash drive akan muncul di telepon HDD USB.
Juga, flash drive dapat muncul di baris USB KEY.
Untuk menyimpan perubahan dan keluar dari BIOS, tekan tombol F10. (Tergantung pada produsen BIOS, kuncinya mungkin berbeda. Lihat petunjuk di kanan atau bawah).
5) Sebuah jendela akan muncul di mana Inggris meminta Save changes and Exit? Pilih Ya.
6) Setelah itu, reboot akan terjadi dan proses instalasi Windows 7 akan dimulai.
Instal Windows 7 dari flash drive USB
Jika flash drive USB yang dapat di-boot dengan Windows 7 dibuat menggunakan WinSetupFromUSB 1.0 Beta 7, layar hijau akan muncul terlebih dahulu. Pilih Mulai Vista / Win7 / Server 2008 Setup atau PE / Recovery ISO dari partisi 0.
Selanjutnya, penginstal Windows 7 dimulai..
Tuliskan di komentar apa yang tidak jelas dan pertanyaan apa yang muncul.