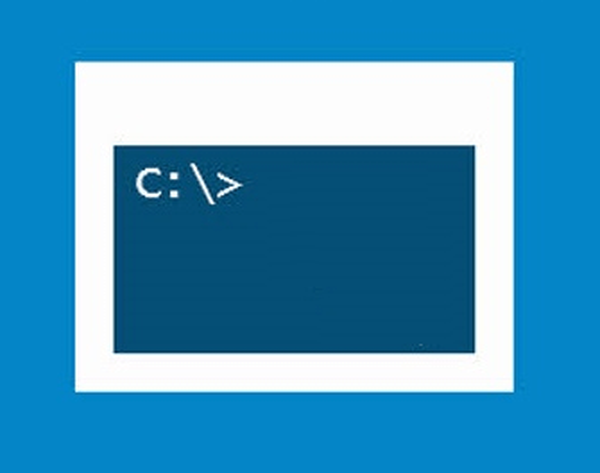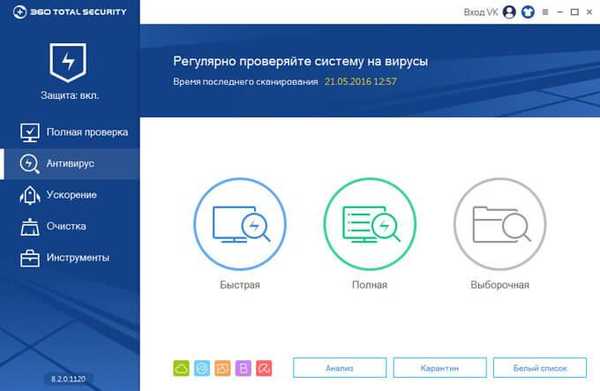Windows 10 menawarkan beberapa cara untuk memformat partisi atau disk. Anda dapat memulai operasi pemformatan dari File Explorer, Manajemen Disk, PowerShell, atau Prompt Perintah.
Dalam panduan ini, kita akan melihat ketiga cara untuk memformat disk atau partisi di Windows 10 tanpa menggunakan utilitas pihak ketiga..
PENTING: memformat disk atau partisi akan menghapus semua data yang tersimpan di disk atau partisi itu. Karena itu, sebelum memformat disk atau partisi, pastikan untuk menyimpan data pada disk lain atau drive USB eksternal.
Metode 1 dari 4
Format disk menggunakan Explorer
Langkah 1. Buka Explorer dan pergi ke bagian tersebut "Komputer ini".
Langkah 2. Klik kanan drive / partisi yang ingin Anda format dan pilih " Format ... ". Anda juga dapat mengklik kanan pada disk jika ditampilkan di panel navigasi (di panel kiri) Explorer dan kemudian pilih pada "Manajemen" klik tombol "Format".
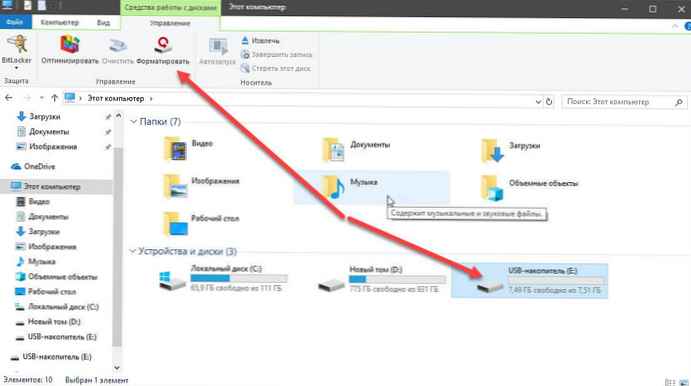
Langkah 3. Pilih sistem file untuk drive dari daftar drop-down Sistem file, pastikan dipilih "Pemformatan cepat", lalu klik "Mulai".

Klik "OK" ketika kotak dialog muncul mengonfirmasi pemformatan disk.
Metode 2 dari 4
Memformat disk atau partisi menggunakan manajemen disk
Langkah 1. Buka alat manajemen disk bawaan dengan mengklik kanan tombol Mulai atau tekan kombinasi tombol Menangkan + x memilih opsi Manajemen Disk.
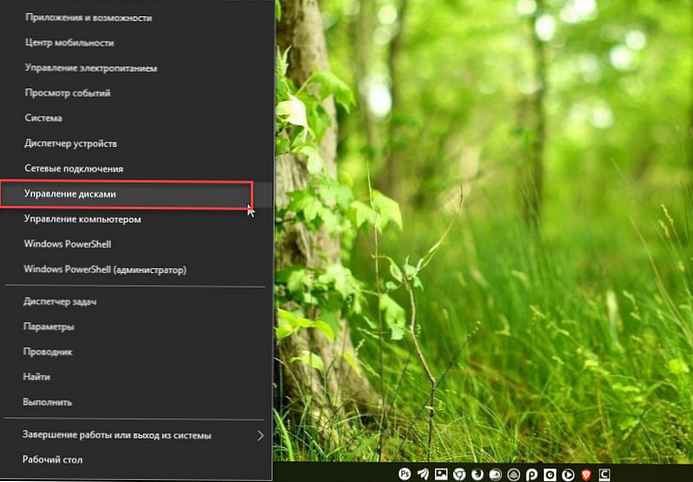
Langkah 2. Di jendela Manajemen Disk klik kanan drive atau partisi yang ingin Anda format, dan pilih dari menu konteks "Format". Setelah konfirmasi, kotak dialog Format akan terbuka..
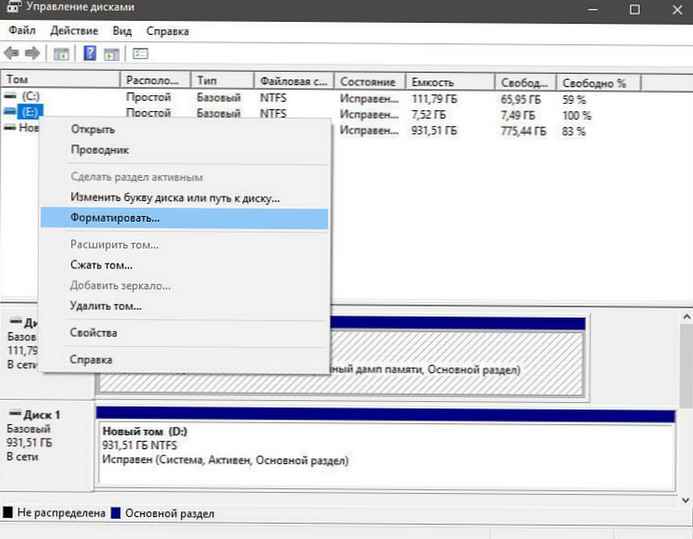
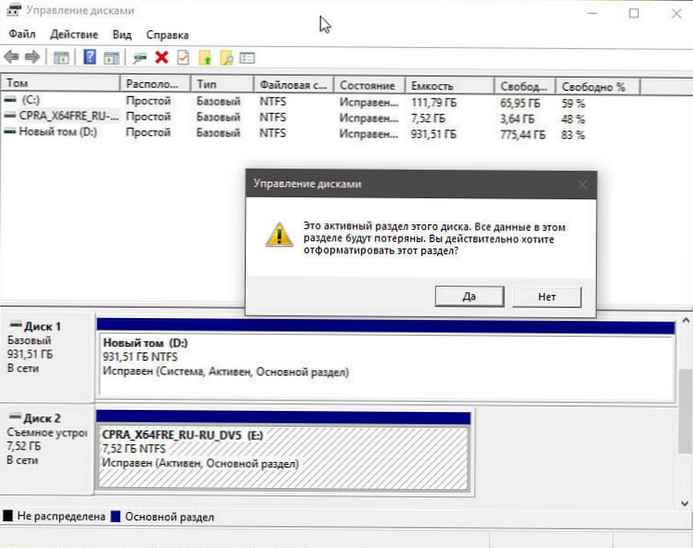
Langkah 3. Masukkan label untuk drive Anda, pilih sistem file (kami sarankan NTFS), aktifkan "Pemformatan cepat", dan klik OK .
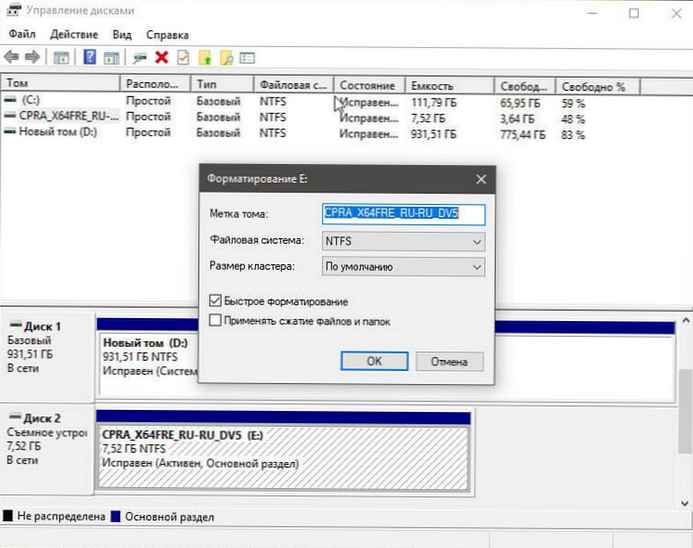
Proses pemformatan mungkin memakan waktu beberapa detik..
Metode 3 dari 4
Memformat Disk Menggunakan Baris Perintah
Jika Anda tidak dapat mengelola disk atau partisi melalui Manajemen Disk atau File Explorer, Anda dapat menggunakan baris perintah untuk memformatnya. Inilah cara melakukannya.
Langkah 1. Buka prompt perintah sebagai administrator.
Langkah 2. Di jendela prompt perintah, masukkan "Diskpart" dan tekan enter.
Langkah 3. Lalu masuk "Daftar Volume", dan tekan Enter untuk melihat semua drive di PC Anda.
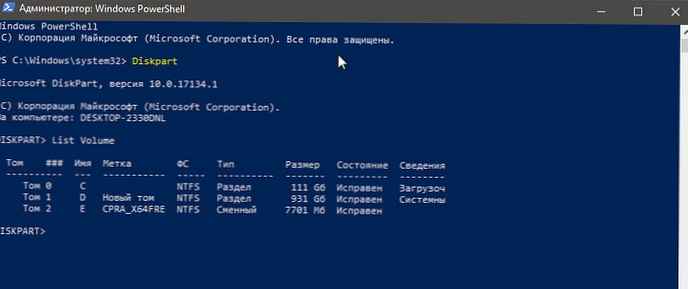
Langkah 4. Untuk memformat partisi, Anda harus memilihnya terlebih dahulu dengan menjalankan perintah berikut:
Pilih Volume X
Pada perintah di atas, ganti "X" ke volume volume partisi yang ingin Anda format.
Langkah 5. Terakhir, jalankan perintah berikut untuk memformat drive atau partisi yang dipilih.
Format fs = ntfs Cepat
Perintah akan memformat disk ke sistem file NTFS. Jika Anda ingin memformat sistem file menggunakan FAT32, gunakan perintah berikut:
Format fs = fat32 Cepat
Setelah pemformatan selesai, Anda dapat menutup baris perintah.
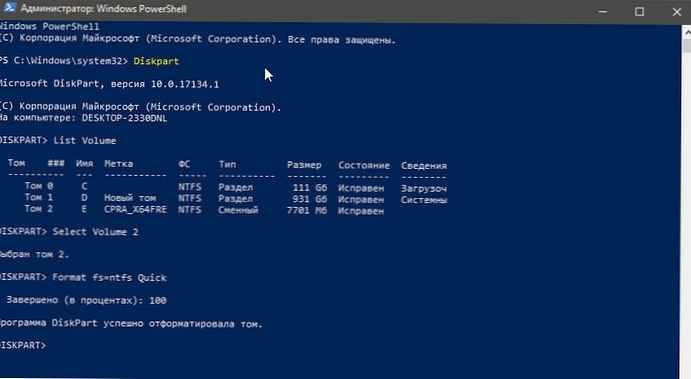
Memformat drive menggunakan PowerShell pada Windows 10
Selain baris perintah, Anda juga dapat menggunakan Windows PowerShell untuk memformat disk. Inilah cara melakukannya.
Langkah 1. Buka PowerShell sebagai administrator. Untuk melakukan ini, klik kanan tombol Mulai, lalu pilih opsi PowerShell (administrator) .
Langkah 2. Di jendela PowerShell, jalankan perintah berikut untuk mendaftar semua drive, huruf, label volume, dan ukurannya.
Dapatkan volume
Tekan Enter.
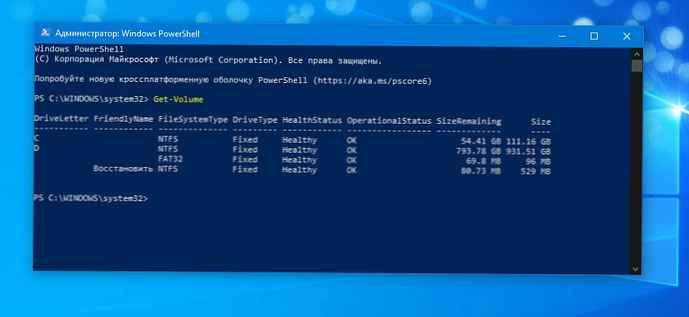
Langkah 3. Kemudian jalankan perintah ini untuk memformat disk.
Untuk pemformatan cepat gunakan perintah ini
Format-Volume -DriveLetter "" -FileSystem -NewFileSystemLabel ""
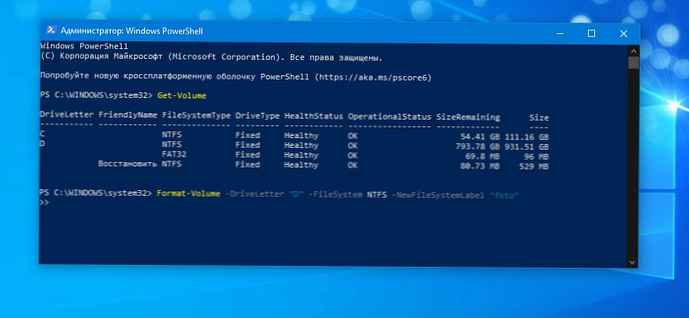
Untuk format penuh gunakan perintah ini
Format-Volume -DriveLetter "" -FileSystem -NewFileSystemLabel "-Full"
Itu saja! Setelah selesai, Anda dapat menutup jendela PowerShell.
Anda mungkin menemukan itu berguna: Cara Membuat Partisi Disk Baru di Windows 10