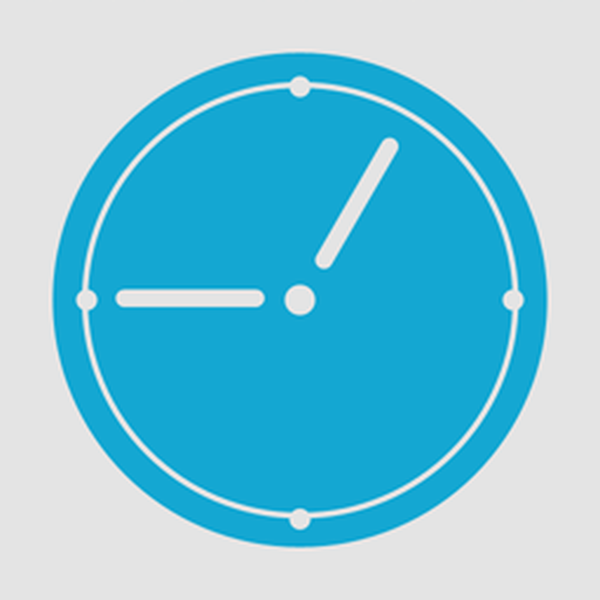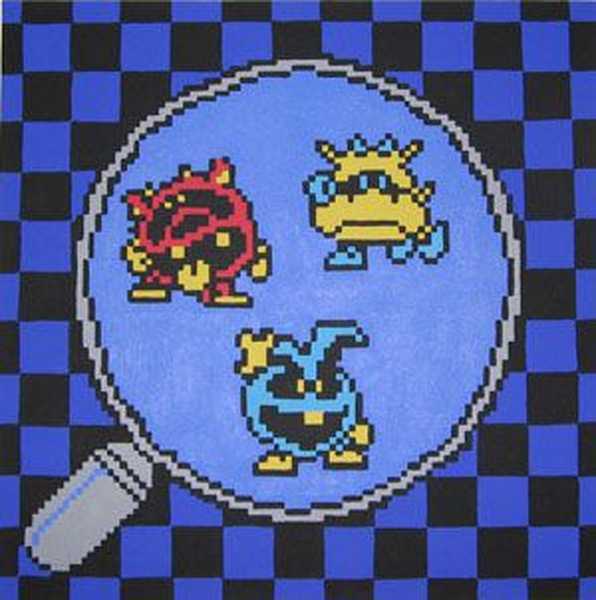Ada kalanya Anda perlu mencari tahu alamat MAC komputer Windows Anda. Untuk membantu Anda dengan ini, kami akan membahas 4 cara yang dapat Anda gunakan untuk mendapatkan informasi ini. Beberapa dari mereka cepat, sementara yang lain membutuhkan sedikit lebih banyak tindakan. Baca panduan ini dan kemudian pilih metode yang paling sesuai untuk Anda..
Ada kalanya Anda perlu mencari tahu alamat MAC komputer Windows Anda. Untuk membantu Anda dengan ini, kami akan membahas 4 cara yang dapat Anda gunakan untuk mendapatkan informasi ini. Beberapa dari mereka cepat, sementara yang lain membutuhkan sedikit lebih banyak tindakan. Baca panduan ini dan kemudian pilih metode yang paling sesuai untuk Anda..
Gunakan perintah GETMAC di baris perintah
Getmac adalah alat baris perintah yang akan menunjukkan kepada Anda alamat MAC dari semua koneksi jaringan yang diaktifkan pada mesin Anda. Untuk menemukan alamat MAC adaptor jaringan yang dimatikan menggunakan Getmac, Anda harus terlebih dahulu mengaktifkan adaptor jaringan ini.
Untuk menggunakan Getmac, jalankan prompt perintah. Salah satu cara untuk melakukan ini adalah dengan menggunakan dialog Run - cukup klik  + R pada keyboard Anda, lalu ketik cmd dan tekan Enter untuk membuka prompt perintah.
+ R pada keyboard Anda, lalu ketik cmd dan tekan Enter untuk membuka prompt perintah.
Pada prompt perintah, masukkan perintah getmac dan tekan Enter. Alamat MAC adapter jaringan aktif Anda muncul di kolom Alamat Fisik..

Gunakan perintah IPCONFIG di baris perintah
Perintah ipconfig digunakan untuk melihat informasi terperinci tentang koneksi jaringan dan adaptor jaringan yang diinstal pada sistem. Untuk menjalankan perintah ini, pertama buka command prompt. Salah satu cara untuk melakukan ini, kami sebutkan di atas.
Pada prompt perintah, ketik ipconfig / all dan tekan Enter. Perintah ini akan menampilkan semua koneksi jaringan TCP / IP saat ini dan informasi teknis terperinci tentang masing-masing koneksi. Untuk menemukan alamat MAC adaptor jaringan Anda di antara semua informasi ini, temukan nama adaptor jaringan ini dan perhatikan bidang "Alamat fisik", seperti yang ditunjukkan pada tangkapan layar di bawah ini..

Gunakan Pusat Jaringan dan Berbagi
Cara lain untuk mengetahui alamat MAC lebih ramah. Ini adalah pusat manajemen jaringan. Jelas, pertama-tama Anda harus membuka pusat ini. Untuk melakukan ini, klik kanan pada ikon koneksi jaringan di area notifikasi dan pilih "Jaringan dan Pusat Berbagi".

Di jendela yang terbuka, buka bagian "Lihat jaringan aktif". Di sana Anda akan melihat nama setiap koneksi aktif. Temukan baris dengan nama Koneksi. String ini akan menjadi Ethernet jika Anda menggunakan koneksi kabel, atau Wi-Fi dengan nama jaringan jika Anda menggunakan koneksi nirkabel. Klik tautan di sebelah koneksi seperti yang ditunjukkan pada gambar di bawah.

Jendela status adaptor jaringan muncul di layar. Klik pada tombol Detail untuk membuka jendela Network Connection Details.

Di sini Anda akan melihat informasi tambahan tentang koneksi jaringan saat ini, termasuk alamat IP, alamat server DHCP, alamat server DNS dan banyak lagi..
Alamat MAC ditampilkan di baris "Alamat Fisik"..

Anda dapat menyalin semua informasi yang ditampilkan di jendela ini menggunakan Ctrl + C dan menempelkannya di tempat yang Anda perlukan menggunakan pintasan keyboard Ctrl + V.
Gunakan Get-NetAdapter Command di PowerShell
Akhirnya, cara terakhir untuk menemukan alamat MAC adalah dengan menggunakan perintah Get-NetAdapter di Windows PowerShell.
Bagi yang tidak tahu cara membuka PowerShell: klik  + R, ketik perintah powershell di kotak dialog Run dan tekan Enter.
+ R, ketik perintah powershell di kotak dialog Run dan tekan Enter.
Setelah memulai Windows PowerShell, ketik Dapatkan-Netadapter dan tekan Enter.

Perintah ini menampilkan informasi dasar tentang masing-masing adapter jaringan. Secara khusus, di kolom "MacAddress" Anda akan melihat alamat MAC.
Semoga harimu menyenangkan!