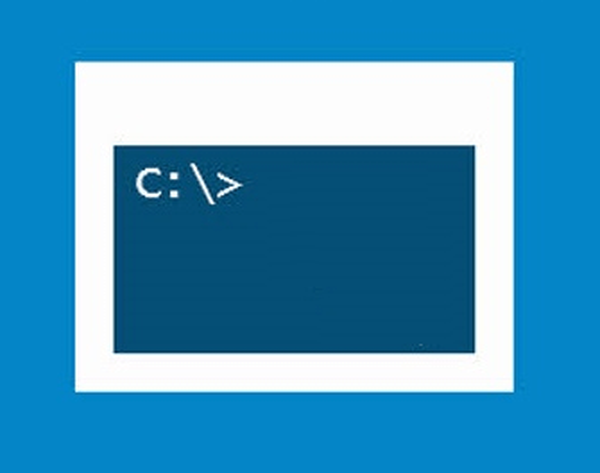Kadang-kadang Anda mungkin perlu mengendalikan layanan Windows 10. Untuk menghentikan beberapa layanan, mulai, matikan layanan, tunda mulai atau lanjutkan atau hentikan layanan Windows. Anda harus menggunakan alat bawaan di sistem operasi Windows - jepret "Layanan". Artikel singkat ini akan menunjukkan kepada Anda bagaimana memulai, menghentikan, atau memulai kembali layanan apa pun di Windows 10 menggunakan Manajer Layanan, serta Membangun Tim.
Layanan Windows biasanya dimulai ketika komputer mulai di latar belakang. Secara kasar, Layanan menangani tugas tingkat rendah yang biasanya tidak memerlukan interaksi pengguna. Di Manajer Kontrol Layanan, Anda dapat memulai, menghentikan, menonaktifkan, menunda dimulainya Layanan Windows 10. Mari kita lihat bagaimana melakukan ini secara lebih rinci.
4 Cara Membuka Layanan di Windows 10.
Metode 1: Anda dapat membuka layanan Windows menggunakan kotak dialog Run.
Tekan kombinasi tombol Win + R dan ketik atau salin dan tempel perintah: layanan.msc di kotak dialog Lari dan tekan Enter. Ini akan membuka snap Manajer Layanan.

Metode 2. Anda dapat membuka layanan Windows menggunakan menu Winx.
Klik kanan pada tombol Mulai atau tekan kombinasi tombol Win + X di menu yang terbuka, pilih "Manajemen Komputer", selanjutnya "Layanan dan Aplikasi" → "Layanan".
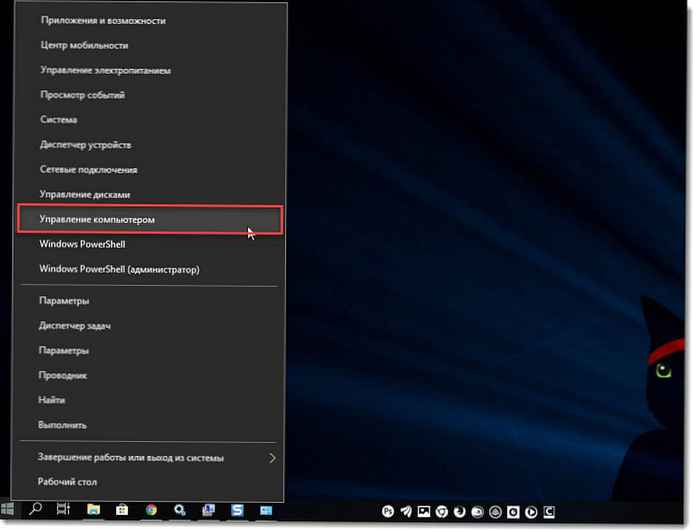
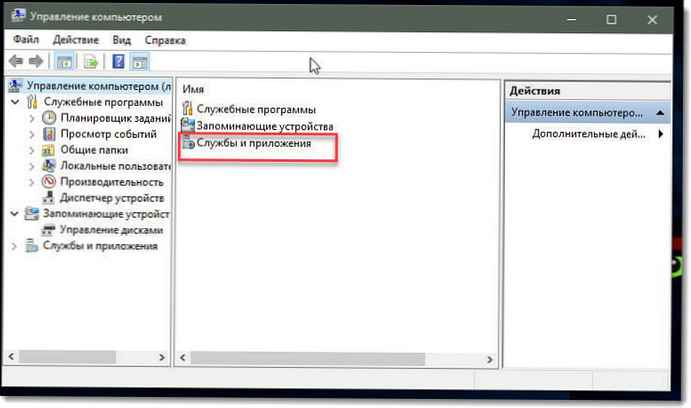
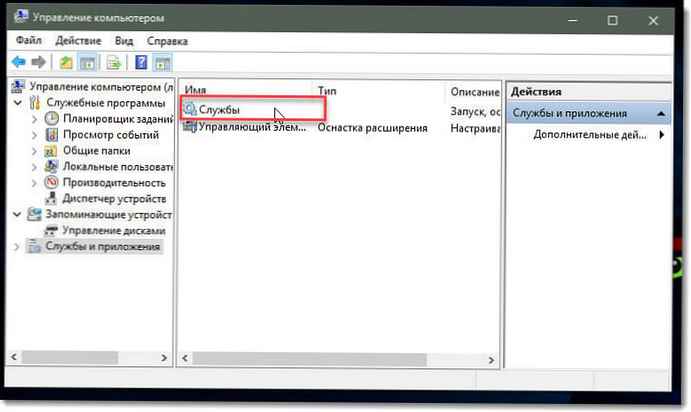
Metode 3: Buka Layanan Windows menggunakan Pencarian Windows.
Buka menu Mulai dan mulai mengetik Layanan pada keyboard, di hasil ditemukan klik "Layanan", ini akan membuka snap yang kita butuhkan.
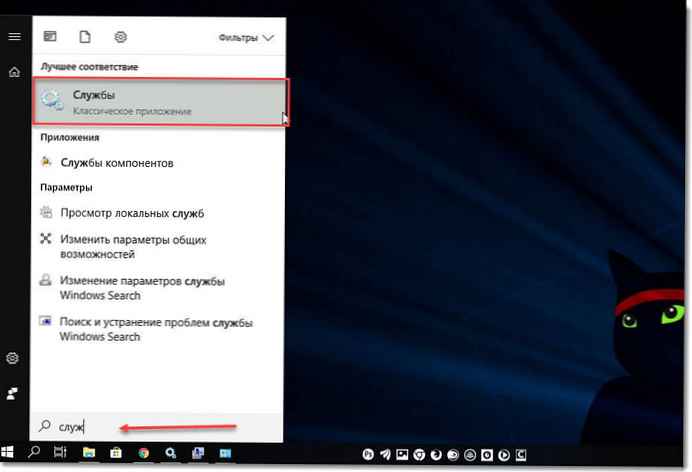
Metode 4. Buka Layanan Windows menggunakan Classic Control Panel.
Buka panel kontrol klasik. Pergi ke Control Panel \ System and Security \ Administration \ Services

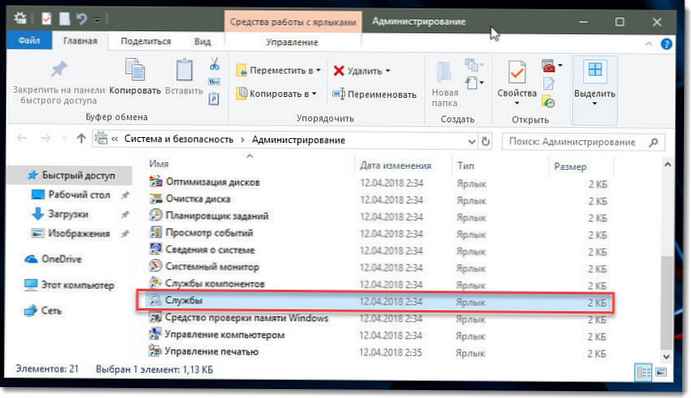
Di manajer, Anda akan melihat daftar layanan yang berjalan pada sistem. Anda juga dapat melihat status Layanan apa pun. - Nama, Deskripsi, Status (berlari atau berhenti), Jenis peluncuran dan lainnya ...

Jenis Peluncuran Layanan Windows 10.
Windows 10 menawarkan empat jenis startup:
- Otomatis
- Secara otomatis (mulai tertunda)
- Secara manual
- Terputus.
Memulai, menghentikan, menonaktifkan layanan Windows 10.
Untuk memulai, menghentikan, menjeda, melanjutkan, atau memulai kembali layanan Windows apa pun, pilih layanan dan klik kanan di atasnya. Anda akan ditawari opsi ini. Lihat layar.
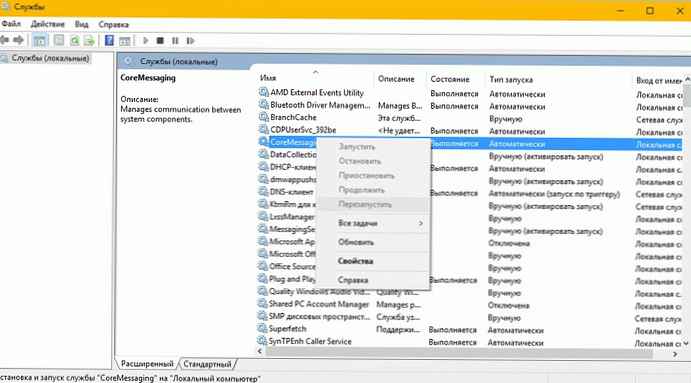
Jika Anda ingin mengelola sejumlah besar opsi, klik dua kali layanan untuk membuka jendela Sifat-sifat.
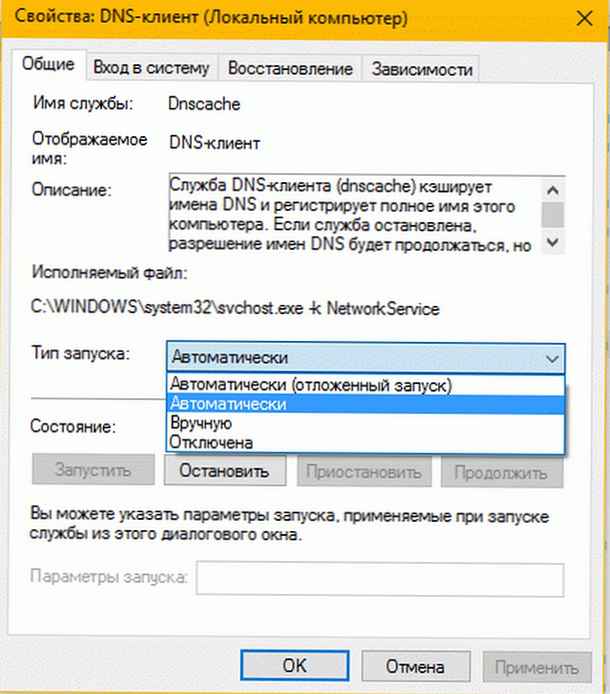
Menu tarik turun "Jenis Startup", Anda dapat memilih bagaimana layanan yang Anda edit akan mulai.
Sejalan Ketentuan layanan, Anda akan melihat tombol Jalankan, Berhenti, Jeda, Lanjutkan (Lanjutkan Layanan).
Di jendela Properti, Anda juga akan melihat tab lain yang menawarkan opsi dan informasi tambahan. - "Login", "Pemulihan" dan Ketergantungan.
Setelah Anda melakukan perubahan, Anda harus mengklik tombol Terapkan dan jika perlu, nyalakan kembali komputer agar perubahan diterapkan.
Mengelola Layanan Menggunakan Prompt Perintah Windows.
Anda juga dapat menggunakan baris perintah untuk Mulai, Jeda, Jeda, dan Lanjutkan layanan apa pun.
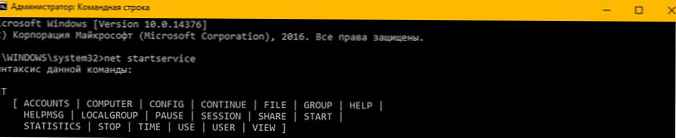
Buka prompt perintah (sebagai administrator) dan jalankan salah satu dari perintah berikut:
Misalnya, layanan digunakan.
Mulai layanan:
layanan awal bersih
Hentikan layanan:
layanan bersih
Menangguhkan layanan:
net pauseservice
Layanan Lanjutkan:
layanan berkelanjutan bersih
Catatan: Tidak disarankan untuk mengubah pengaturan default jika Anda tidak tahu apa yang Anda lakukan, karena ini dapat menyebabkan masalah pada sistem operasi Anda.