
Boot bersih Windows 7, 8.1 dan 10
1. Apa itu boot bersih Windows
Bersihkan mode boot - Ini adalah mode operasi khusus di mana Windows dimulai tanpa program dan layanan pihak ketiga. Jika tidak ada kesalahan saat memulai komputer dalam mode ini, maka masalahnya disebabkan oleh salah satu program atau layanan yang terdaftar di startup. Prinsip operasi boot bersih mirip dengan mode boot aman, namun ini adalah mode yang berbeda. Mode boot bersih Windows menyediakan untuk peluncuran beberapa driver, sementara safe mode, di mana hanya layanan sistem utama dan driver diluncurkan, digunakan, khususnya, untuk memecahkan masalah dengan yang terakhir..
Mode boot bersih dikonfigurasikan dalam Windows yang berfungsi dan mulai berfungsi setelah reboot. Dalam mode boot bersih, sistem operasi diuji untuk keberadaan masalah yang terjadi selama penggunaan normal. Jika masalah ini tidak diamati dalam mode boot bersih, ini berarti bahwa penyebabnya terletak pada pengoperasian program dan layanan yang dinonaktifkan. Pekerjaan lebih lanjut untuk menemukan program atau layanan tertentu akan terdiri dari pengujian Windows dengan masuknya satu program dan layanan secara bertahap. Masing-masing dari mereka perlu dihidupkan, reboot, dan diuji sistem untuk menentukan dengan pengecualian program atau layanan mana yang merupakan sumber masalah..
2. Cara mengaktifkan mode boot bersih Windows?
Untuk masuk ke mode boot bersih untuk versi Windows 8.1 dan 10, tekan tombol Menangkan + r dan di bidang layanan "Lari"masukkan:msconfig
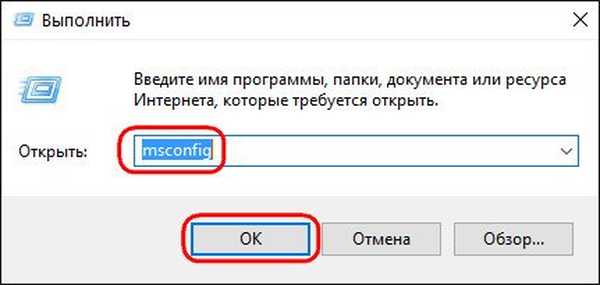
Klik Masuk.
Jendela konfigurasi sistem terbuka. Buka tab "Layanan" dan periksa opsi di bawah ini "Jangan tampilkan layanan Microsoft". Setelah itu, tekan tombol Nonaktifkan Semua.
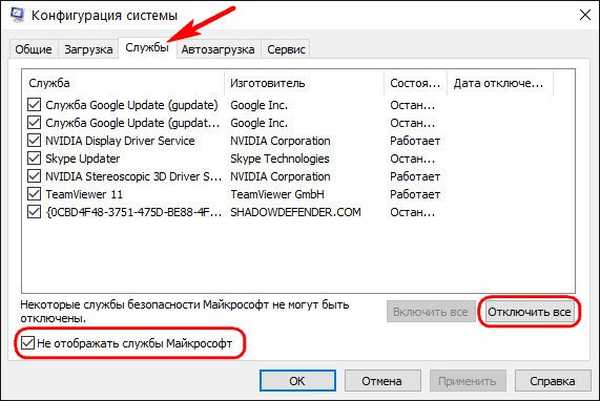
Selanjutnya, buka tab "Startup" dan klik pada prasasti "Buka pengelola tugas".
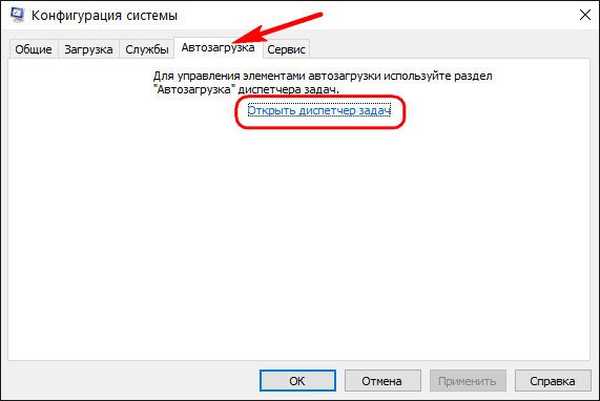
Jendela task manager terbuka pada tab yang diinginkan "Startup". Di sini perlu mematikan setiap objek startup secara bergantian. Opsi putuskan sambungan akan tersedia saat Anda memanggil menu konteks pada masing-masingnya. Atau Anda bisa menggunakan tombol Nonaktifkan bagian bawah jendela.

Kemudian Anda bisa menutup task manager. Kembali ke jendela konfigurasi sistem, klik tombol "Terapkan", lalu "OK".
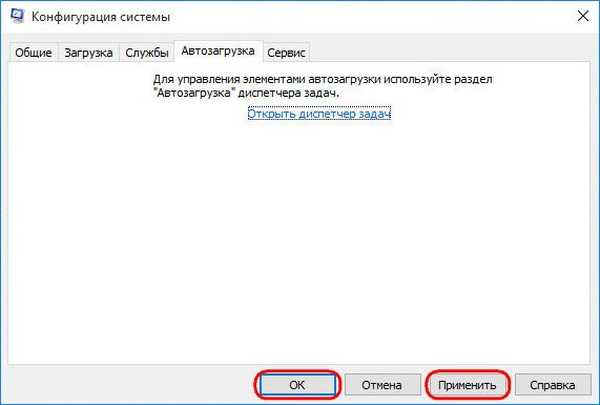
Setelah menekan Ok Notifikasi sistem akan muncul meminta Anda untuk reboot. Mulai ulang.

Untuk Windows 7, prosedur ini sedikit disederhanakan. Kami masuk ke bagian konfigurasi sistem dengan cara yang sama yang ditentukan untuk Windows 8.1 dan 10 - kami memanggil layanan "Lari"kunci Menangkan + r, masukkan msconfig dan klik Masuk. Namun sebelum beralih ke tab "Layanan"di tab pertama "Umum" beri tanda centang pada item tersebut Peluncuran Selektif dan hapus centang pada item yang telah ditentukan "Unduh item startup".
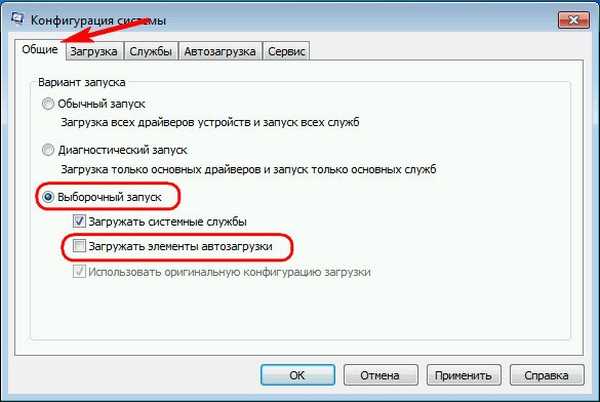
Baru kemudian beralih ke tab "Layanan", beri tanda centang pada opsi di bawah ini Jangan Tampilkan Layanan Microsoft, tekan tombolnya Nonaktifkan Semua, dan kemudian Ok.
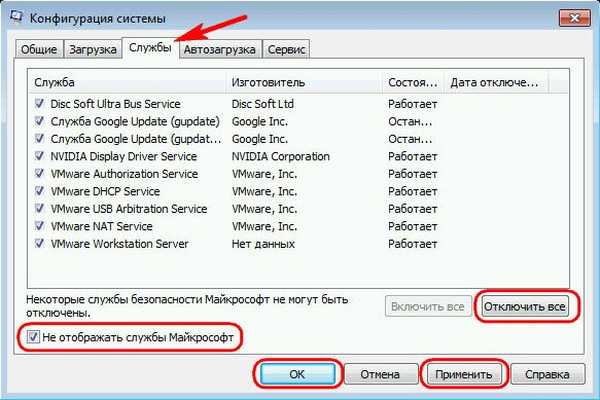
Mulai ulang.

3. Nyalakan penyertaan program dan layanan
Proses mengaktifkan program dan layanan secara berurutan dalam mode boot bersih untuk ketiga versi Windows - 7, 8.1 dan 10 - adalah sama. Kami membuka bagian konfigurasi dengan cara yang sama seperti ditunjukkan di atas untuk memungkinkan boot bersih. Beralih ke tab "Layanan" dan periksa kembali opsi Jangan Tampilkan Layanan Microsoft. Lalu kami memberi tanda centang pada salah satu layanan yang kami rencanakan untuk diuji, klik "Lamar"lalu Ok.
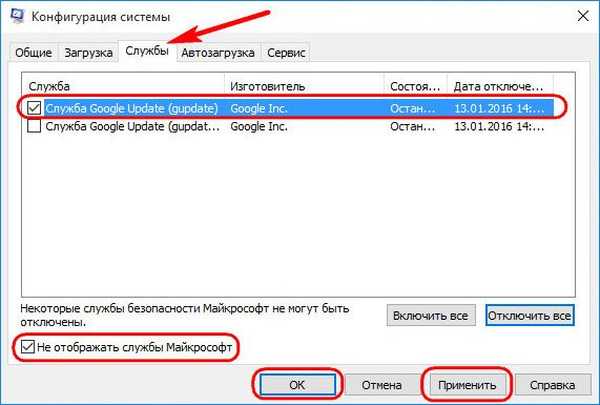
Mulai ulang.

Kami sedang menguji. Demikian juga dengan setiap layanan.
Jika semuanya sesuai dengan layanan, Anda perlu memeriksa operasi Windows secara bergantian tanpa program saat startup. Dalam sistem Windows 7 di jendela konfigurasi pada tab pertama "Umum" atur kembali tanda centang "Unduh item startup" dalam paragraf Peluncuran Selektif.

Kemudian beralih ke tab "Startup" tombol Nonaktifkan Semua hapus semua objek dari startup, dan kemudian nyalakan satu-satunya objek secara bergantian. Kemudian muncul set-tombol standar Terapkan, Ok dan reboot.

Pada sistem Windows 8.1 dan 10, untuk mengaktifkan objek startup, panggil saja task manager (Ctrl + Shift + Esc) dan beralih ke tab "Startup". Lalu kami mematikan objek startup, dan sekarang kami menyalakannya - menggunakan opsi yang sesuai di menu konteks yang disebut pada masing-masing objek, atau tombol Aktifkan bagian bawah jendela.

Setelah reboot, kami dapat menguji sistem tanpa objek dalam startup.
4. Cara menonaktifkan mode boot bersih Windows
Untuk menonaktifkan mode boot bersih, kita kembali ke bagian konfigurasi sistem. Dalam versi Windows - 7, 8.1 atau 10 - pada tab pertama "Umum" pilih item "Mulai normal". Selanjutnya, klik Terapkan, Ok dan reboot.
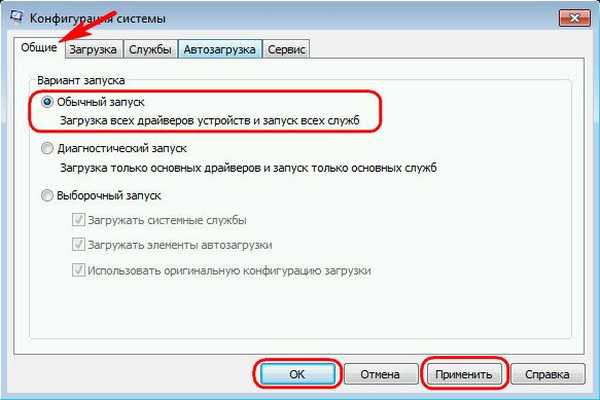
Jika objek startup tidak diaktifkan satu per satu selama pengujian, masing-masing, kami mengembalikannya ke kondisi semula, seperti yang ditunjukkan pada paragraf artikel sebelumnya..
5. AnVir Task Manager sebagai alternatif atau tambahan untuk boot bersih Windows
Jika layanan bermasalah ditemukan selama pengujian dalam mode boot bersih Windows, itu dapat dinonaktifkan. Jika ini adalah program bermasalah, dan jika penggunaannya tidak penting, Anda dapat menyingkirkannya dengan menghapusnya. Dalam kasus ekstrem, tidak ada yang mencegah Anda menghubungi pengembang perangkat lunak bermasalah atau mencari solusi di situs dan forum khusus. Tetapi bisa juga terjadi bahwa dalam kerangka mode boot bersih Windows masalahnya tidak akan ditemukan. Memang, dalam mode boot bersih, sebagaimana disebutkan, driver dan layanan sistem akan tetap berfungsi. Dalam hal ini, Anda dapat menggunakan bantuan program gratis Manajer Tugas AnVir.
AnVir Task Manager adalah program fungsional, yang mencakup banyak fungsi berbeda; ini adalah tweaker sistem, dan manajer tugas tingkat lanjut, dan startup Windows dengan tampilan semua, bahkan objek terperinci seperti DLL dan kemampuan untuk mengelolanya. Fungsionalitas startup di tampilan program AnVir Task Manager dapat digunakan sebagai alternatif untuk mode boot bersih, atau sebagai alat tambahan seandainya kerusakan terakhir tidak terdeteksi.
Di jendela program AnVir Task Manager yang sedang berjalan, alihkan ke tab "Startup", klik pada bagian tersebut "Semua entri" dan kami akan melihat, pada kenyataannya, semua yang dimuat dengan Windows - program, layanan, driver, codec, DLL, dll. Untuk memutuskan objek tertentu dari startup, klik, panggil menu konteks dan pilih Nonaktifkan (Karantina).
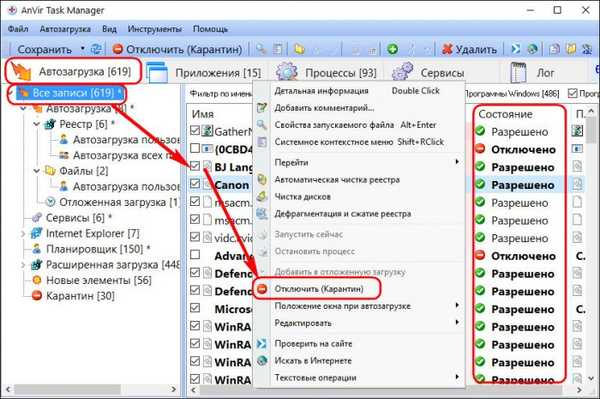
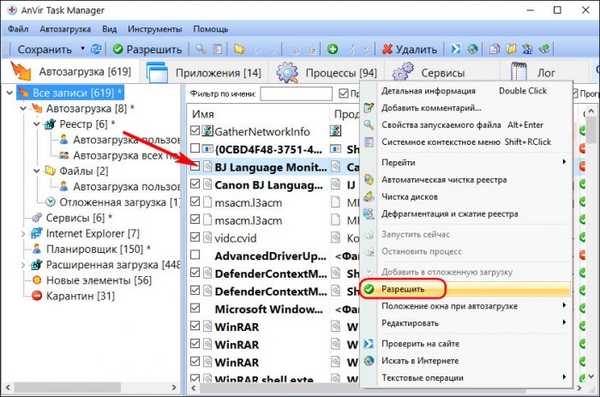
Tag artikel: Windows 7 Windows 8.1 Windows 10 Windows Recovery











