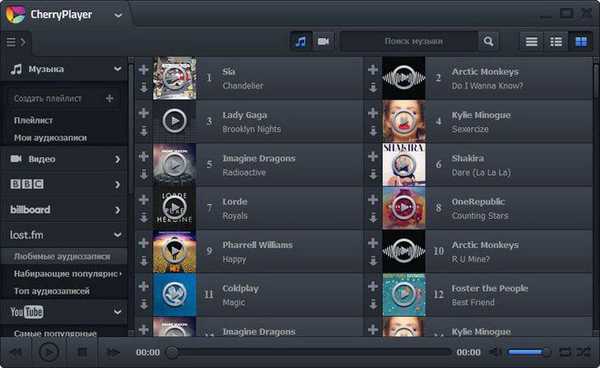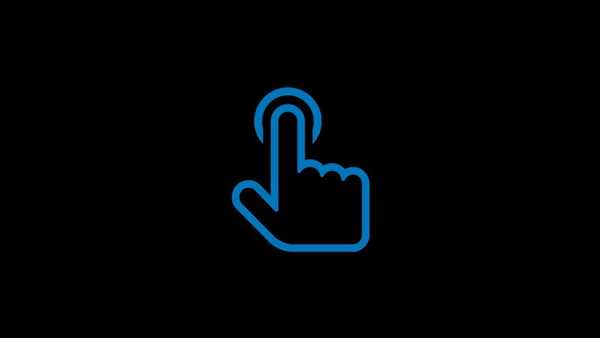Di bagian atas Windows Explorer windows 10 dan 8.1 ada panel khusus - Pita yang disebut, yang berisi seperangkat alat untuk bekerja dengan file dan direktori. Ini memberikan akses cepat dan nyaman ke fungsi yang sering digunakan, tetapi pada saat yang sama membuat ruang kerja lebih kecil, yang terutama terlihat pada perangkat dengan layar kecil.
Namun, Anda selalu dapat menyembunyikannya, dan bahkan secara berkelanjutan. Setidaknya ada empat cara untuk melakukan ini, selain dari menekan tombol panah darurat di kanan atas kaset. Inilah mereka.
Tombol cepat
Untuk menutup rekaman, Anda dapat menggunakan pintasan keyboard Ctrl + F1. Ini bekerja tanpa kecuali di semua jendela Explorer. Satu tekan Ctrl + F1 menyembunyikan rekaman itu, yang kedua - membuatnya lagi terlihat.
Editor Kebijakan Grup Lokal
Jika Anda ingin membuat pita Explorer disembunyikan secara default, Anda dapat menggunakan editor kebijakan grup lokal. Buka dengan perintah gpedit.msc di jendela Jalankan dan buka jalur berikut:
Konfigurasi Pengguna -> Template Administratif -> Komponen Windows -> Explorer

Di kolom kanan jendela editor, temukan opsi "Luncurkan Explorer dengan pita yang diperkecil", klik dua kali padanya dan di jendela konfigurasi yang terbuka setel tombol radio ke "Diaktifkan".

Agar pengaturan mulai berlaku, kembali ke sistem atau jalankan perintah gpupdate / force di jendela Run.
Editor Registri
Alih-alih mengatur kebijakan lokal, Anda dapat menggunakan tweak registri sederhana. Gunakan regedit untuk membuka editor registri dan pergi ke bagian selanjutnya:
HKEY_CURRENT_USER \ Software \ Kebijakan \ Microsoft \ Windows
Buat subbagian baru (jika tidak) di bagian Windows, Explorer, dan di dalamnya ada parameter DWORD 32-bit bernama ExplorerRibbonStartsMinimized dan atur nilainya menjadi 3.

Setelah menerapkan tweak, Explorer akan terbuka dengan pita yang digulung. Jika Anda menetapkan 4 bukannya 3, Explorer akan terbuka dengan pita diperluas. Untuk mengembalikan perilaku default, parameter ExplorerRibbonStartsMinimized harus dihapus.
Menggunakan utilitas pihak ketiga
Terakhir, Anda dapat menonaktifkan pita Explorer menggunakan aplikasi pihak ketiga, seperti Ribbon Disabler. Unduh utilitas dari situs pengembang, luncurkan dan klik pada area berlabel "Nonaktifkan Ribbon Explorer" dan konfirmasi tindakannya. Sesi Windows akan selesai dan Anda harus masuk lagi untuk melihat hasilnya..

Perhatian, Ribbon Disabler tidak hanya menonaktifkan rekaman, tetapi juga "kombinasi panas" dan panah di kanan atas. Yaitu, untuk membuat rekaman itu tersedia lagi, Anda perlu menjalankan kembali utilitas dan kali ini klik "Aktifkan Ribbon Explorer".
Semoga harimu menyenangkan!