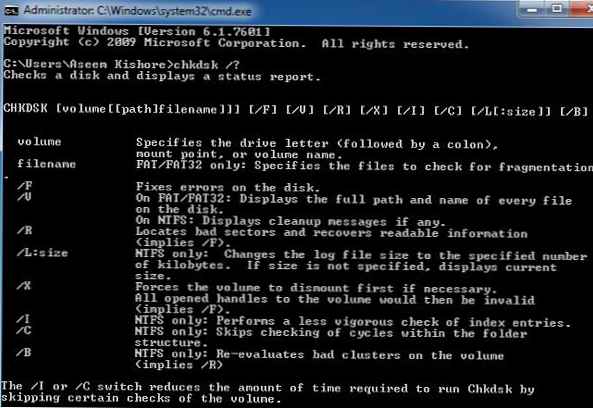Chkdsk pada Windows 10, untuk apa dan bagaimana menggunakannya
Tujuan utama alat konsol ini di Windows adalah untuk memecahkan masalah hard drive dan drive Flash eksternal. Ketika diluncurkan dengan parameter yang sesuai, CHKDSK mengoreksi kesalahan logis, menandai bad sector dan memindahkan data yang ditulis kepadanya ke area disk yang tidak rusak. Memeriksa disk / partisi menggunakan alat ini tidak terlalu sulit, meskipun masih ada nuansa penggunaannya. Untuk memeriksa, katakanlah, bagian D, Anda harus membuka baris perintah atau konsol PowerShell sebagai administrator dan menjalankan perintah berikut di dalamnya: chkdsk d:
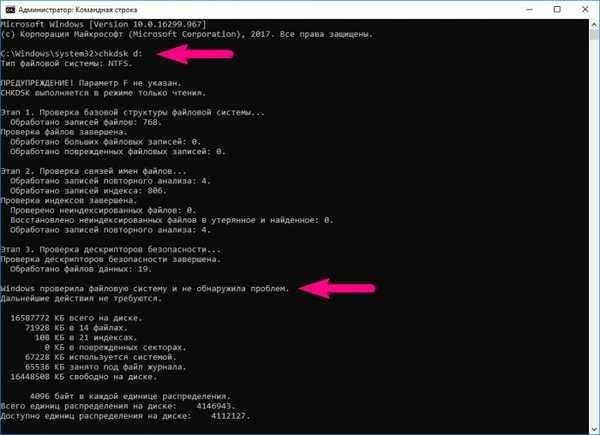




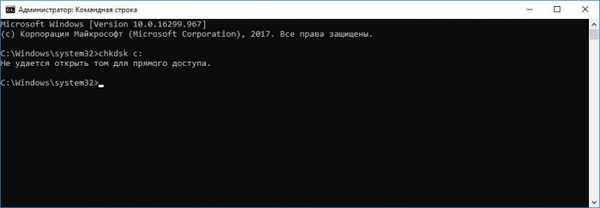
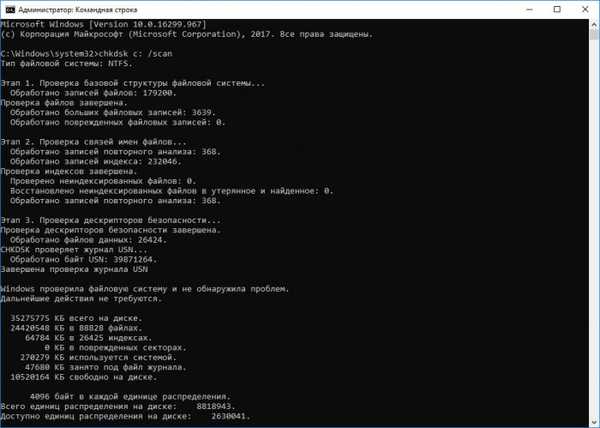
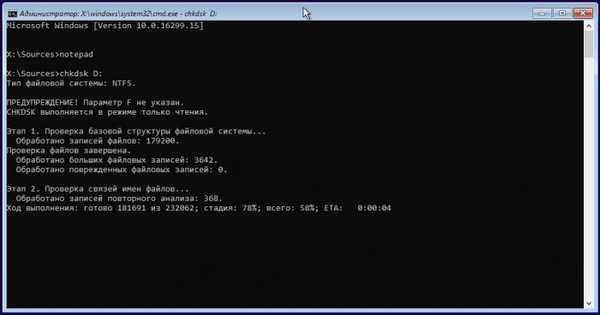
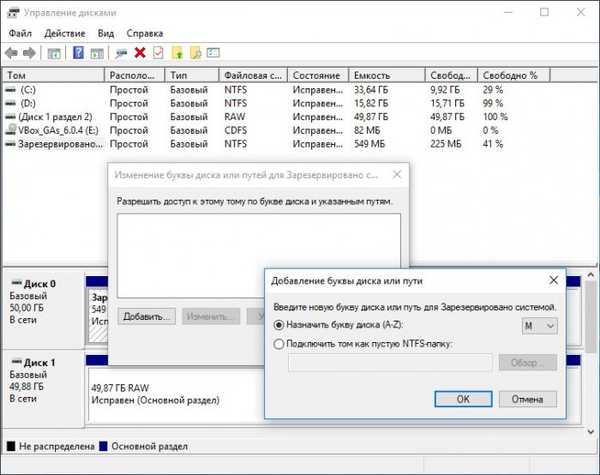

Chkdsk \\? \ Volume xxxxxxxx-xxxx-xxxx-xxxx-xxxxxxxxxxxx


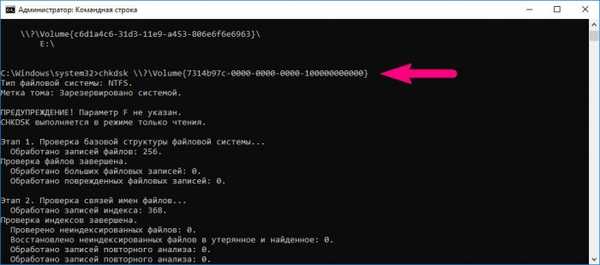

Tag untuk artikel: Windows 10 Hard Drive