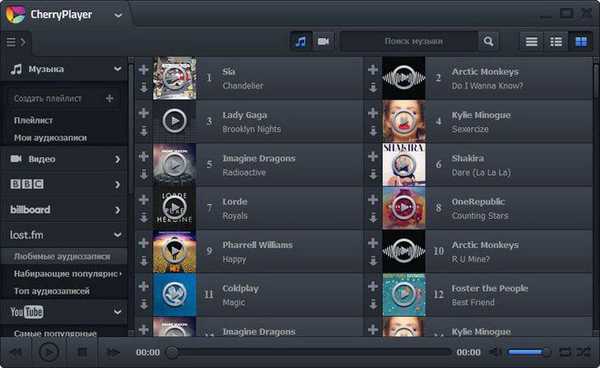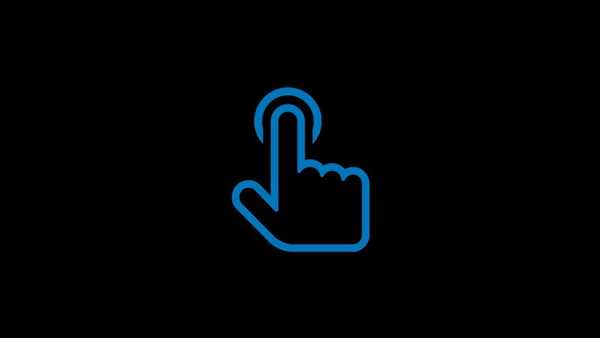Di Windows 10, sebagian besar pengaturan jaringan dipindahkan ke aplikasi Pengaturan. Sayangnya, antarmuka pengguna modern dari OS tidak termasuk kemampuan untuk dengan cepat menonaktifkan adaptor jaringan. Sebagai gantinya, kita dapat menggunakan beberapa alat klasik..
Windows 10 memiliki jendela sembul “Jaringan” khusus yang menampilkan daftar jaringan Wi-Fi yang tersedia yang dapat dihubungkan oleh komputer Anda. Anda juga dapat melihat jaringan mana yang saat ini terhubung. Dengan menggunakan jendela pop-up "Network", Anda dapat membuka pengaturan jaringan dan Internet atau mengaktifkan atau menonaktifkan mode Wi-Fi, Mobile Hot Spot dan mode Airplane.
Untuk menonaktifkan adaptor jaringan, Anda dapat menggunakan - Panel kontrol klasik bagian "Koneksi Jaringan", Pengelola Perangkat, Netsh, atau PowerShell. Mari kita lihat bagaimana ini bisa dilakukan..
Untuk menonaktifkan adaptor jaringan di Windows 10, ikuti langkah-langkah ini:.
Metode 1. Lepaskan koneksi adaptor jaringan menggunakan panel kontrol.
- Buka panel kontrol klasik dan pergi ke:
Control Panel \ Network and Internet \ Network Connections.
- Klik kanan koneksi yang diinginkan dan pilih di menu konteks Nonaktifkan.

Adaptor jaringan akan terputus bersama dengan koneksi jaringan yang dipilih..
Kemudian, Anda dapat mengaktifkan koneksi yang terputus dengan mengklik kanan dan memilih item di menu konteks Aktifkan.
Metode 2: Nonaktifkan adaptor jaringan menggunakan Device Manager.
- Tekan tombol Win + X pada keyboard dan pilih dari menu Pengelola Perangkat.
- Temukan kartu jaringan Anda dalam daftar perangkat.
- Klik kanan padanya dan pilih Putuskan sambungan perangkat dalam menu konteks.

Adaptor jaringan yang dipilih akan segera diputuskan.
Untuk mengaktifkan lagi adaptor jaringan yang terputus, di manajer perangkat, klik kanan, pilih dari menu konteks Hidupkan perangkat.
Metode 3. Lepaskan koneksi adaptor jaringan menggunakan Netsh.
Netsh - utilitas konsol yang memungkinkan Anda mengubah banyak parameter yang terkait dengan jaringan.
- Buka prompt perintah sebagai administrator. Masukkan perintah berikut:
netsh interface show interface
Perhatikan arti dari "Nama Antarmuka " untuk adaptor jaringan yang ingin Anda nonaktifkan.

- Untuk menonaktifkan adaptor jaringan, jalankan perintah berikut:
antarmuka set antarmuka netsh "Nama antarmuka"nonaktifkan

- Ubah "Nama Antarmuka " nama antarmuka jaringan yang sesuai dari paragraf pertama.
Adaptor jaringan yang terkait dengan antarmuka jaringan akan terputus. Perintah batal adalah sebagai berikut: antarmuka set antarmuka netsh "Nama Antarmuka "aktifkan.
Metode 4: Nonaktifkan adaptor jaringan di Windows 10 menggunakan PowerShell.
Powerhell - Ini adalah bentuk perpanjangan dari baris perintah. Yang memiliki set besar cmdlet siap pakai dan dapat menggunakan .NET framework / C # dalam berbagai skenario.
Untuk menonaktifkan adaptor jaringan di Windows 10 menggunakan PowerShell, ikuti langkah-langkah ini.
- Buka PowerShell.
- Untuk melihat adapter jaringan yang tersedia, jalankan perintah:
Dapatkan-NetAdapter | daftar format
Perhatikan nama adaptor jaringan.

- Untuk menonaktifkan adaptor, jalankan perintah:
Disable-NetAdapter -Nama "nama adaptor jaringan Anda" -Confirm: $ false

Ini akan segera mencabut adaptor jaringan tanpa konfirmasi. Ingatlah untuk mengganti komponen "nama adaptor jaringan Anda" nama sebenarnya dari adapter jaringan dengan langkah 2.
Anda dapat menghidupkan adaptor jaringan lagi dengan perintah:
Aktifkan-NetAdapter -Nama "nama adaptor jaringan Anda" -Confirm: $ false
Semua!