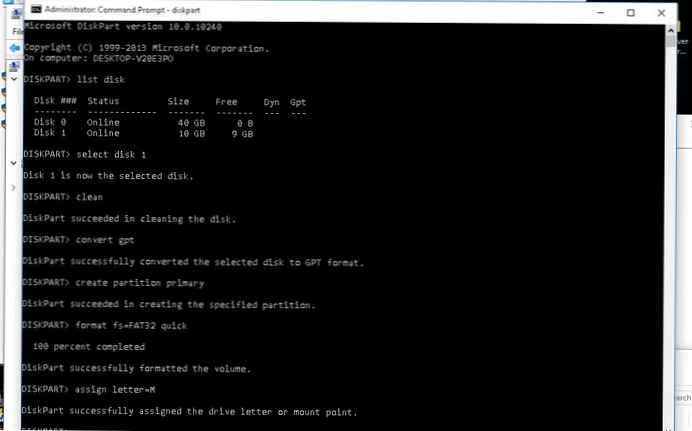Ashampoo Burning Studio burning software mendukung pembuatan DVD, operasi ini termasuk membuat menu DVD untuk disk DVD. Dengan program ini, Anda dapat membuat disk DVD dengan menu, dan kemudian merekam video dan tayangan slide pada media optik.
Di Ashampoo Burning Studio, Anda dapat mengonversi video dan musik ke format video DVD, yang didukung oleh semua pemutar DVD, menambahkan teks, gambar, objek grafik lainnya, membuat disk DVD Anda sendiri dari menu, dan kemudian membakarnya atau menyimpannya ke folder di komputer Anda.
Konten:- Penulisan DVD di Ashampoo Burning Studio
- Menambahkan keterangan
- Menambahkan trek audio
- Menambahkan Transisi
- Menambahkan tayangan slide
- Pembuatan menu DVD
- Bakar disc DVD dengan menu DVD
- Kesimpulan artikel
- Membuat disk menu DVD di Ashampoo Burning Studio (video)
Terlepas dari kenyataan bahwa media optik DVD dan cakram Blu-ray secara bertahap kehilangan kekuatan, cakram tersebut masih diminati oleh pengguna. Pada disk seperti itu, dimungkinkan untuk merekam momen-momen kenangan dalam hidup Anda, misalnya, video dan foto pernikahan, rekaman perjalanan Anda, menggunakan disk yang direkam sebagai hadiah, dan banyak lagi.
Proses membuat disk DVD disebut DVD authoring. Disk semacam itu dapat diputar pada pemutar DVD apa pun. Penulis DVD mencakup berbagai operasi: mengonversi video dan musik ke format yang didukung pemain, menambahkan trek audio, memecah video menjadi beberapa bab, membuat menu DVD dengan tautan ke fragmen video, dll..
Membuat menu untuk disk DVD, yang mencakup video dan tayangan slide, akan dilakukan pada contoh ini, dalam program untuk membakar disk Ashampoo Burning Studio 12. Untuk membuat menu DVD, Anda juga dapat menggunakan versi yang lebih rendah dari program ini, yang memiliki DVD authoring.
Ashampoo Burning Studio dapat diunduh dari situs web resmi pabrikan..
Unduh Ashampoo Burning StudioAnda harus mengunduh dan menginstal Ashampoo Burning Studio 12 di komputer Anda.
Penulisan DVD di Ashampoo Burning Studio
Jalankan Ashampoo Burning Studio untuk beralih ke DVD authoring.
Di jendela utama Ashampoo Burning Studio, di kolom sebelah kanan, Anda harus memindahkan kursor mouse ke item "Video + Slideshow". Pada menu konteks yang terbuka, pilih opsi "Buat Video / Slideshow DVD Disc".
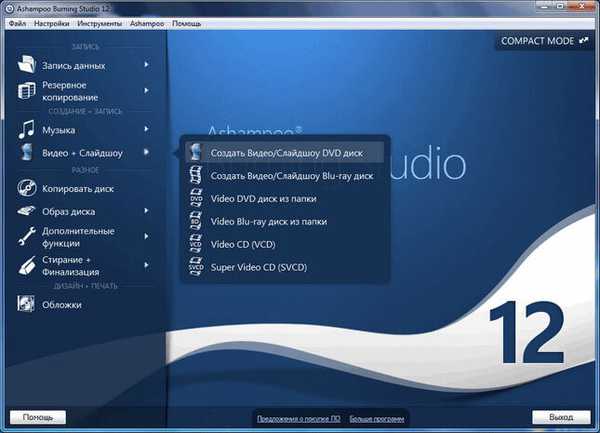
Setelah memuat modul, jendela "Authoring video and slideshow. Home page" akan terbuka. Di jendela ini, di bidang "Nama Proyek", Anda harus memasukkan nama untuk proyek Anda - cakram DVD, lalu klik tombol "Berikutnya".
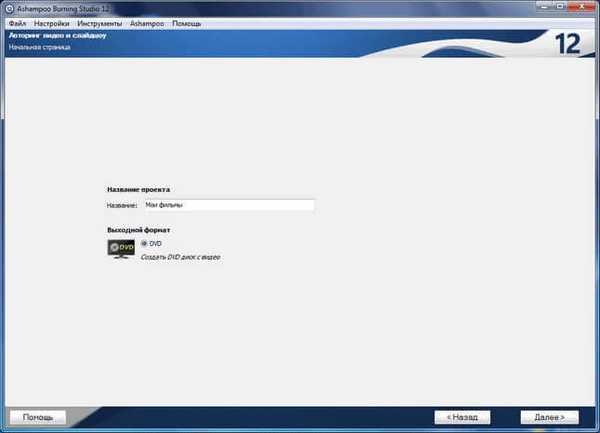
Pada jendela kedua "Penulisan video dan tampilan slide. Opsi format video" pada item untuk memilih sistem televisi, opsi "Gunakan secara default" diaktifkan. Dipahami bahwa pengguna memiliki televisi Eropa (PAL). Jika perlu, item ini dapat dinonaktifkan terlebih dahulu, lalu pilih versi yang berbeda dari sistem televisi.
Di jendela ini, Anda juga dapat memilih "Format Layar". Setelah memilih opsi untuk format layar dan sistem televisi, klik tombol "Next".
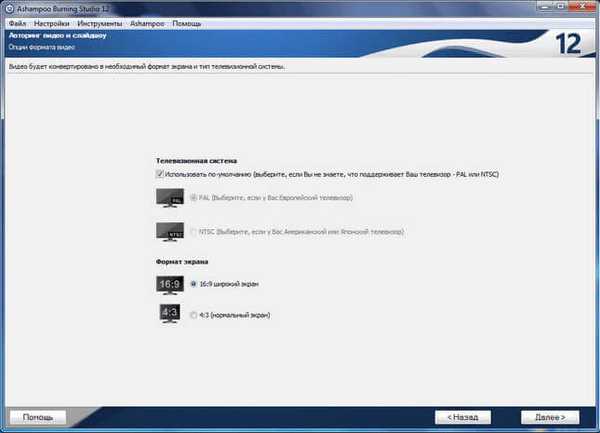
Di jendela berikutnya, "Membuat video dan tampilan slide. Menambahkan video," Anda harus menambahkan video dengan mengklik tombol "Tambahkan Video".
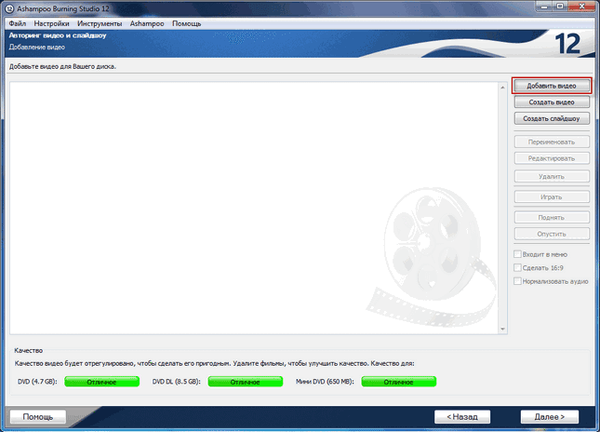
Kemudian, di jendela yang terbuka, pilih file video yang ingin Anda tambahkan ke disk DVD.
Setelah itu, video akan muncul di jendela program Ashampoo Burning Studio. Sekarang Anda dapat menggunakan tombol di sebelah kanan untuk melakukan tindakan tertentu dengan file yang ditambahkan:
- Tambahkan video.
- Buat video.
- Buat tayangan slide.
- Ganti nama.
- Edit.
- Hapus.
- Untuk bermain.
- Angkat.
- Hilangkan.
Anda dapat mengubah nama video setelah mengklik tombol "Ganti nama", dan kemudian ubah namanya di jendela yang terbuka. File video dapat dihapus menggunakan tombol "Hapus", dan juga main setelah mengklik tombol "Mainkan".
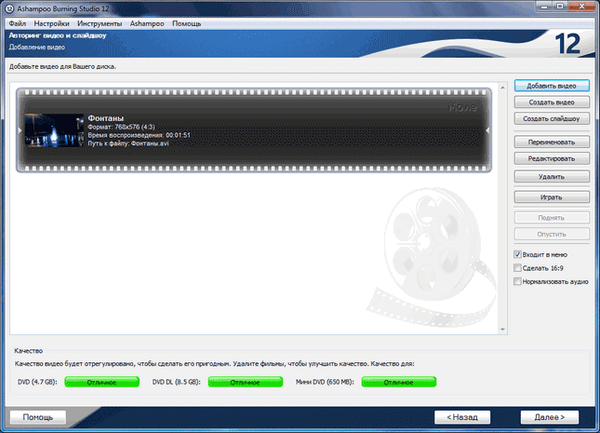
Untuk mengedit video, Anda harus mengklik tombol "Edit". Setelah itu, jendela "MovieEditor Project" akan terbuka. Di jendela ini, di bawah area di mana video berada, ada panel dengan tombol kontrol.
Di bawah panel adalah garis waktu dengan pointer. Pointer dapat dipindahkan ke tempat mana pun dalam file video..
Menambahkan keterangan
Anda dapat menambahkan teks, gambar, bentuk grafik ke file video.
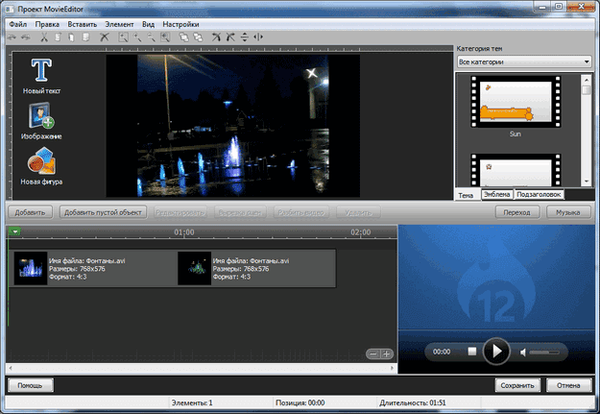
Dengan menggunakan tombol "Teks Baru", Anda dapat menambahkan teks, yang akan menjadi jelas apa yang sedang diputar di video.
Setelah membuka jendela "Editor Teks", Anda dapat menambahkan teks yang diinginkan, memformatnya sesuai keinginan, pilih font, warna teks. Setelah pemformatan selesai, klik tombol "OK".
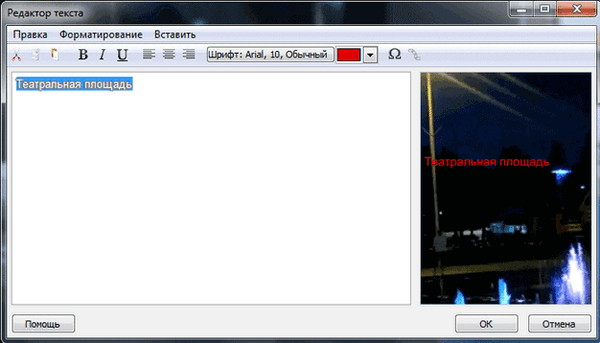
Di jendela "ProjectEditor Project", Anda dapat mengatur teks ke lokasi yang diinginkan dalam video. Menggunakan tombol keyboard "Alt" akan memungkinkan untuk menyelaraskan judul relatif terhadap objek, dan menggunakan tombol "Ctrl" judul dapat disejajarkan di pusat, menggunakan sumbu koordinat.
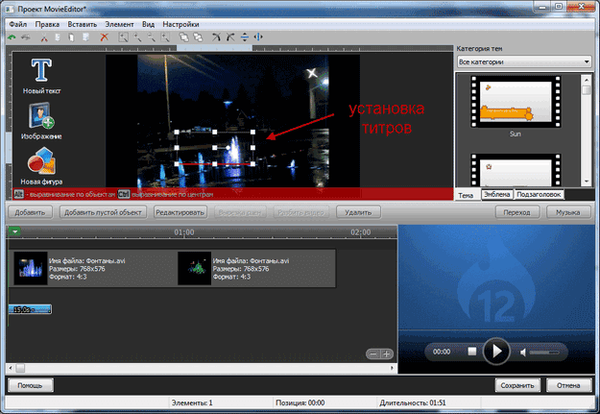
Teks juga dapat dikontrol dari menu konteks..
Jika Anda mengklik bilah warna yang terletak di bawah garis waktu, maka Anda dapat menambahkan judul baru, mengubah durasi tampilan judul, atau menghapusnya. Setelah semua pengaturan, klik tombol "Simpan".
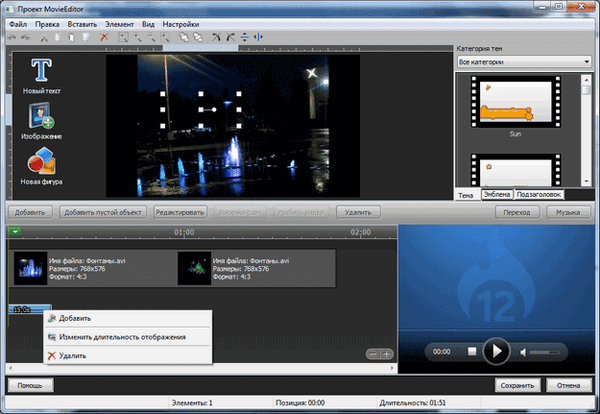
Selanjutnya, setelah membuka jendela "Authoring video and slideshow. Menambahkan video", Anda dapat melihat file video yang diedit. Untuk melakukan ini, Anda harus mengklik tombol "Play".
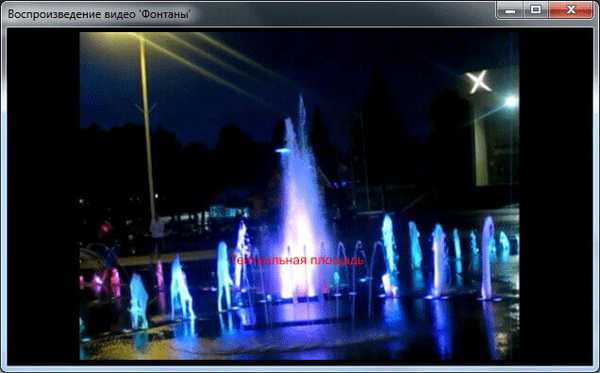
Jika Anda masih perlu membuat perubahan baru pada video, sekali lagi Anda dapat kembali ke mode edit untuk perubahan lebih lanjut. Dengan cara ini, Anda dapat menambahkan gambar atau bentuk lain ke video.
Menambahkan trek audio
Di jendela editor, Anda dapat menambahkan musik ke file video. Trek suara yang ditambahkan akan menggantikan trek suara utama selama pemutaran..
Untuk melakukan ini, di jendela "MovieEditor Project", Anda harus mengklik tombol "Music". Di jendela "Pengelola Musik", Anda harus mengaktifkan opsi "Mainkan musik latar, alih-alih suara klip." Maka Anda harus mengklik tombol "Tambah", dan kemudian di jendela Explorer pilih file audio yang diinginkan.
File yang ditambahkan dapat diputar menggunakan pemutar bawaan. Jika musik memuaskan Anda, lalu klik tombol "OK".
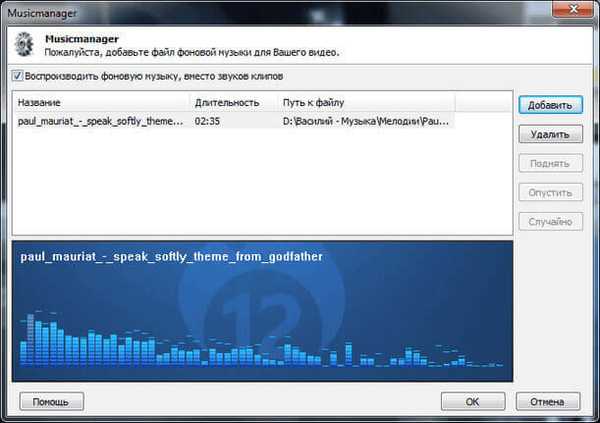
Selanjutnya, di jendela "ProjectEditor Project", klik tombol "Simpan".
Kemudian Anda dapat merekam atau menyimpan video ini atau menambahkan file baru ke proyek.
Menambahkan Transisi
Untuk menambahkan transisi antara video yang berbeda, klik tombol "Transisi" di jendela editor "MovieEditor Project".
Di jendela "Transisi" yang terbuka, Anda harus menghapus centang pada item "Tidak ada transisi", lalu pilih transisi yang sesuai dengan Anda. Di area Pratinjau, Anda dapat melihat bagaimana transisi tertentu akan terlihat. Atur durasi transisi, lalu klik tombol "OK".
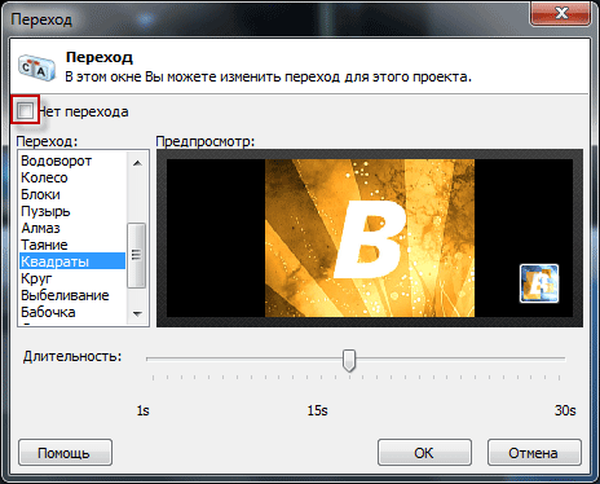
Setelah menambahkan transisi, di jendela "MovieEditor Project", Anda harus mengklik tombol "Simpan".
Menambahkan tayangan slide
Untuk menambahkan file video baru di Ashampoo Burning Studio, Anda harus mengklik tombol "Tambahkan Video". Selanjutnya, file video yang ditambahkan dapat diedit.
Sekarang saya akan menambahkan foto ke proyek ini untuk membuat tayangan slide.
Untuk melakukan ini, di jendela "Authoring video and slideshow. Menambahkan video", klik tombol "Create slideshow".
Di jendela "Project SlideshowEditor" yang terbuka, Anda harus mengklik tombol "Add". Setelah menambahkan file gambar, di jendela "Select sort order" Anda perlu memilih urutan file yang akan dibuka, dan kemudian klik tombol "OK".
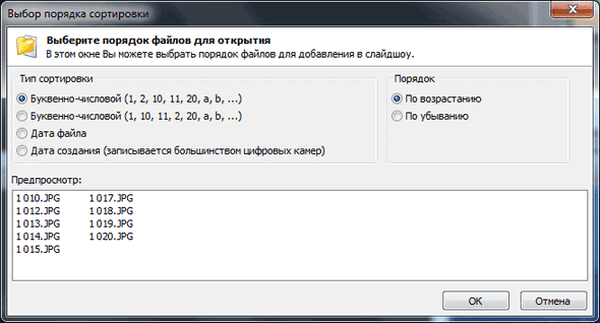
Di jendela "Proyek SlideshowEditor", Anda juga dapat menambahkan teks, gambar, gambar ke gambar yang ditambahkan.
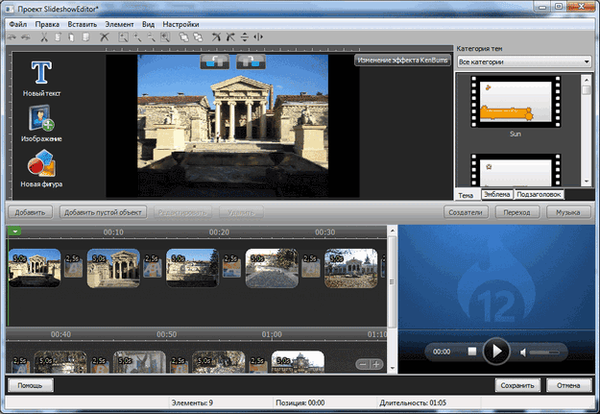
Untuk menambahkan musik, klik tombol "Musik". Setelah mengedit, klik tombol "Simpan". Di jendela "Judul untuk tampilan slide", masukkan nama untuk tampilan slide.
Kemudian klik tombol "Next".
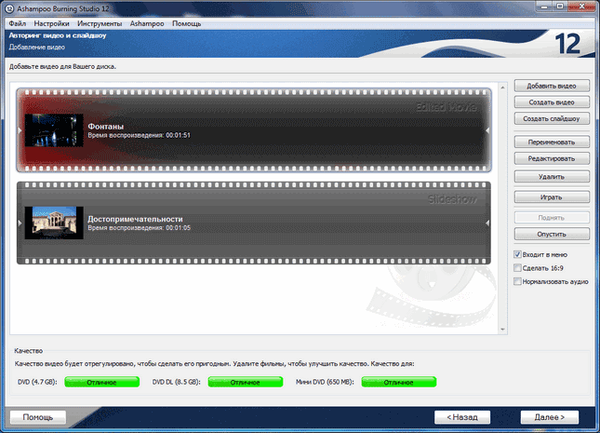
Pembuatan menu DVD
Di jendela berikutnya, Anda harus memilih tema menu DVD. Pilih tema menu favorit Anda, ramban, lalu klik tombol "Next".
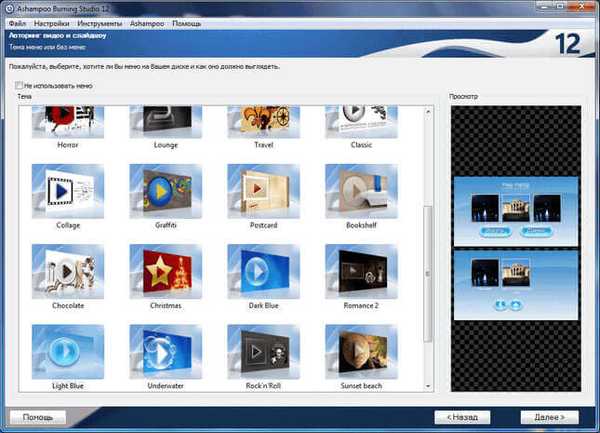
Di jendela berikutnya, Anda dapat mengubah desain menu Anda. Anda dapat menambahkan tombol, mengubah latar belakang, menambahkan gambar atau bentuk ke menu.
Setelah mengedit, klik tombol "Next".
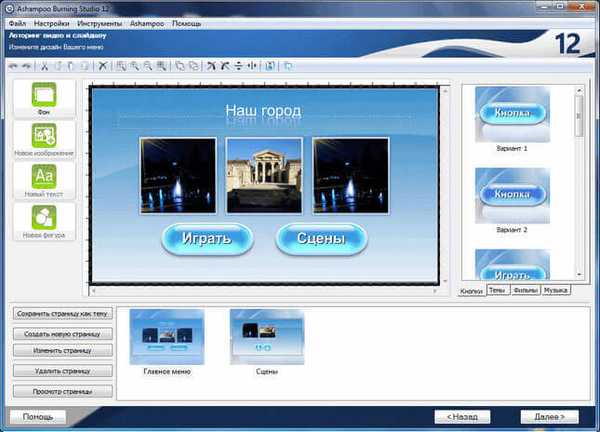
Di "Media apa yang akan digunakan?" Anda harus memilih salah satu opsi: "Bakar ke disk" atau "Simpan ke folder".
Bakar disc DVD dengan menu DVD
Jika proyek Anda ada di folder di komputer Anda, konten video dan slide show akan ada di folder "VIDEO_TS", di lokasi yang Anda pilih untuk menyimpan.
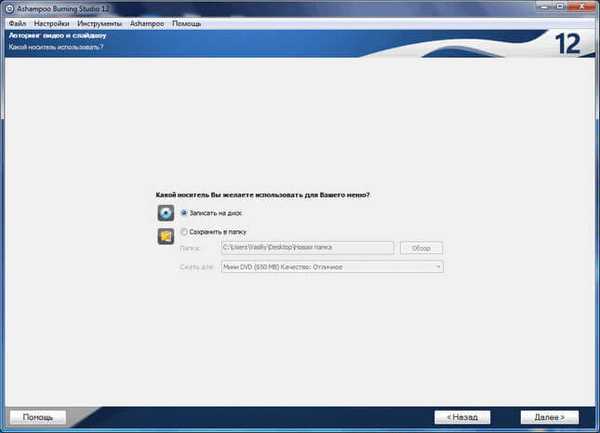
Setelah memilih media, klik tombol "Next".
Di jendela berikutnya, Anda dapat mengklik tombol "Ubah opsi perekaman". Baca lebih lanjut tentang opsi perekaman di artikel tentang versi gratis Ashampoo Burning Studio 6 Free. Pilihan untuk pengaturan perekaman dalam berbagai versi Ashampoo Burning Studio adalah sama.
Untuk memulai proses penulisan ke disk DVD, klik tombol "Next".
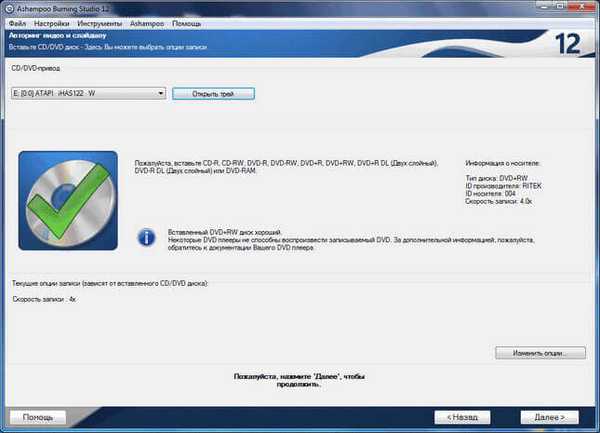
Ada proses konversi, dan kemudian menulis file video dan slide show ke disk DVD.
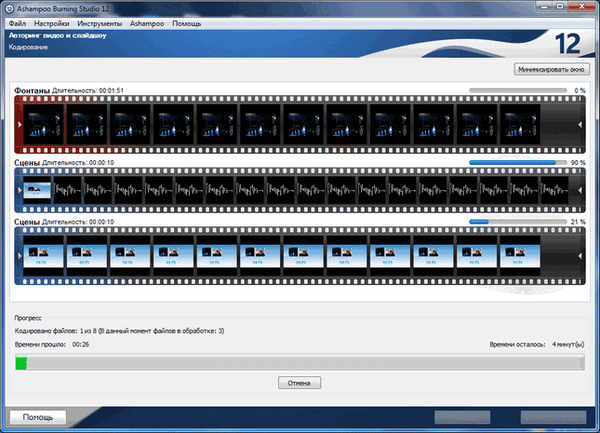
Setelah selesai membakar cakram DVD, Anda dapat keluar dari Ashampoo Burning Studio atau kembali ke menu program utama.
Sekarang Anda dapat memutar ulang rekaman video dengan menu DVD yang dibuat di komputer atau di TV menggunakan pemutar DVD.

Kesimpulan artikel
Menggunakan program Ashampoo Burning Studio untuk pembuatan DVD, Anda dapat membuat menu DVD, mengonversi file video dan audio ke format yang dapat diputar pada pemutar DVD apa pun, menambahkan teks, gambar, berbagai objek grafik ke DVD.
Membuat disk menu DVD di Ashampoo Burning Studio (video)
https://www.youtube.com/watch?v=cOg959W4fPMSimilar publikasi:- Ashampoo Burning Studio 18 untuk membakar disk, video, dan musik
- Freemake Video Converter - konverter video gratis
- ImgBurn - membuat dan membakar image disk
- Ashampoo Burning Studio 6 Free - program membakar disk gratis
- Ashampoo Burning Studio 2017 (gratis)