
Untuk membatasi akses atau untuk melindungi dokumen, Anda harus menetapkan kata sandi untuk file Excel. Cara paling andal untuk melindungi file: mengenkripsi seluruh buku kerja Excel Anda. Perlindungan kata sandi dengan Excel membantu menjaga data penting tetap aman.
Microsoft Excel adalah program spreadsheet populer yang termasuk dalam paket Microsoft Office. Excel banyak digunakan oleh individu dan perusahaan untuk bekerja.
Konten:- Cara memasukkan kata sandi pada file Excel di Microsoft Excel 2016
- Cara menghapus kata sandi untuk membuka buku kerja Microsoft Excel 2016
- Cara melindungi kata sandi file Excel di Microsoft Excel 2013
- Cara membuka proteksi Excel di Microsoft Excel 2013
- Cara memasukkan kata sandi pada dokumen Excel di Microsoft Excel 2010
- Cara menghapus perlindungan kata sandi di Excel di Microsoft Excel 2010
- Cara memasukkan kata sandi di Excel di Microsoft Excel 20007
- Cara menghapus kata sandi untuk membuka file Excel di Microsoft Excel 2007
- Cara melindungi kata sandi Excel di Microsoft Excel 2003
- Cara menghapus kata sandi dari file Excel di Microsoft Excel 2003
- Kesimpulan artikel
Bekerja di Excel terkadang memakan waktu, membutuhkan banyak waktu untuk menyusun tabel. Oleh karena itu, masuk akal untuk melindungi pekerjaan Anda dari paparan yang tidak disengaja atau disengaja, terutama jika orang yang tidak berwenang memiliki akses ke buku kerja Excel. Karena koreksi atau pengeditan yang dilakukan pada dokumen penting, Anda mungkin kehilangan data yang dikumpulkan dalam beberapa jam atau hari kerja.
Program ini menawarkan pengaturan yang fleksibel untuk melindungi semua atau masing-masing elemen file Excel:
- Perlindungan Buku - Melindungi Struktur dan Windows.
- Perlindungan lembar - perlindungan konten lembaran dan sel (dapat disesuaikan dengan detail untuk kebutuhan spesifik).
- Akses ke buku - kontrol akses ke buku untuk pengguna komputer.
- Perlindungan kata sandi suatu dokumen - mengatur kata sandi untuk membuka dokumen.
Semua kata sandi lain di Excel, kecuali kata sandi untuk membuka dokumen, tidak dienkripsi, sehingga ada peluang untuk dihapus. Misalnya, ada cara untuk membuka proteksi lembar kerja Excel..
Dalam instruksi ini, kita akan membahas cara mengatur kata sandi pada file Excel untuk melindungi seluruh dokumen (buku kerja). Kita perlu melindungi Excel dengan kata sandi untuk membatasi akses ke file, jadi kami akan mengatur kata sandi untuk membuka file di Excel. Pengguna lain tanpa kata sandi tidak akan dapat membuka buku kerja Excel, data kami akan dilindungi.
Perhatian! Ingat dan di tempat yang aman, kata sandi untuk membuka dokumen Excel. Pemulihan kata sandi tidak mungkin dilakukan.Dalam artikel ini, kami akan mempertimbangkan mengenkripsi file Excel dengan kata sandi dalam program berikut: Microsoft Excel 2016, Microsoft Excel 2013, Microsoft Excel 2010, Microsoft Excel 2007, Microsoft Excel 2003.
Cara memasukkan kata sandi pada file Excel di Microsoft Excel 2016
Di MS Excel 2016, Anda dapat mengatur kata sandi untuk membuka file untuk melindungi buku dari orang yang tidak berwenang.
Ikuti langkah-langkah ini:
- Di buku kerja Excel yang terbuka, buka menu File.
- Di tab "Perincian", klik tombol "Perlindungan Buku". Pengaturan berikut akan terbuka di menu tarik-turun untuk melindungi dokumen:
- Tandai sebagai final - tandai buku sebagai final dan tidak dapat diedit
- Enkripsi dengan kata sandi - atur kata sandi untuk membuka buku ini
- Protect Current Sheet - Kelola izin untuk membuat perubahan pada lembar buku saat ini
- Lindungi struktur buku - mencegah perubahan struktur buku
- Tambah Tanda Tangan Digital - Tambahkan tanda tangan digital yang tidak terlihat
- Klik pada "Enkripsi dengan kata sandi".
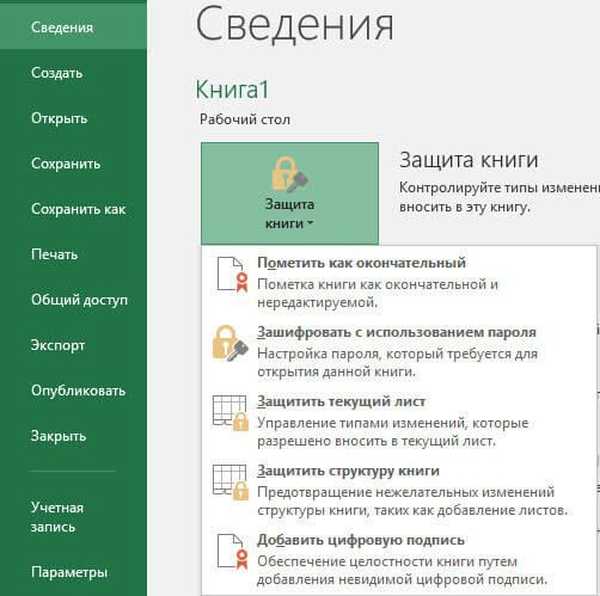
- Di jendela "Enkripsi Dokumen", masukkan kata sandi di bidang yang sesuai.
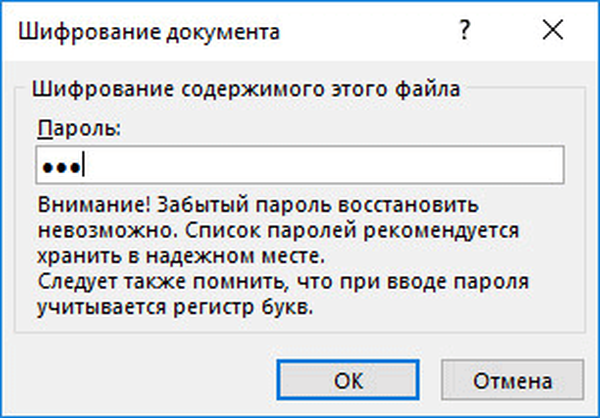
- Di jendela "Konfirmasi Kata Sandi", konfirmasikan kata sandi yang dimasukkan sebelumnya.

- Tutup file Excel, di jendela peringatan, klik tombol "Simpan".
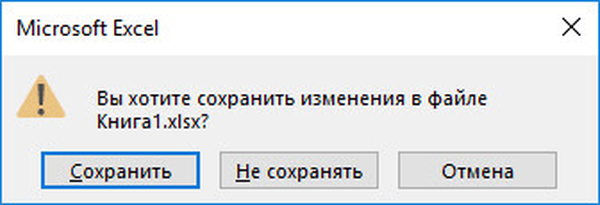
Saat Anda mencoba membuka file Excel, jendela untuk memasukkan kata sandi akan terbuka. Untuk membuka akses ke file, Anda harus memasukkan kata sandi untuk buku yang dienkripsi.
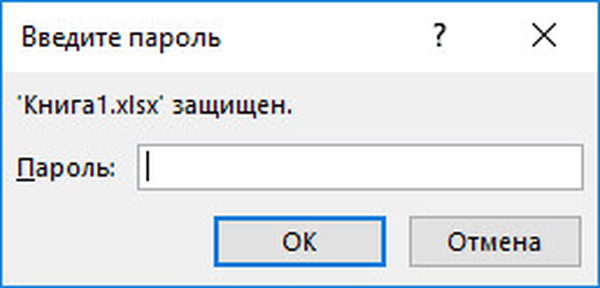
Cara menghapus kata sandi untuk membuka buku kerja Microsoft Excel 2016
Jika file Excel tidak lagi perlu dilindungi dengan enkripsi, hapus kata sandi dari buku kerja Excel.
Anda dapat menghapus kata sandi dari Excel 2016 sebagai berikut:
- Buka buku kerja Excel.
- Masukkan kata sandi untuk membuka dokumen.
- Buka menu "File", di tab "Details", klik tombol "Book Protection".
- Pilih "Enkripsi dengan Kata Sandi".
- Di jendela "Enkripsi Dokumen", di bidang "Kata Sandi", hapus kata sandi yang ditetapkan sebelumnya, lalu klik tombol "OK".
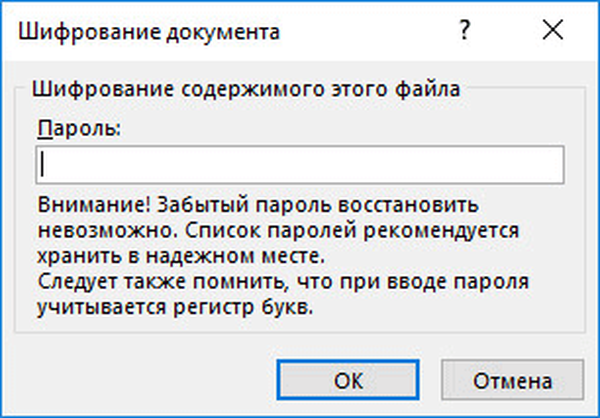
- Tutup buku kerja Excel, terima perubahan pada file.
Cara melindungi kata sandi file Excel di Microsoft Excel 2013
Mari kita lihat bagaimana melindungi kata sandi dokumen Excel di MS Excel 2013.
Di Excel 2013, ikuti langkah-langkah berikut:
- Di buku kerja Excel yang terbuka, buka menu File.
- Buka tab "Detail", lalu klik tombol "Book Protection".
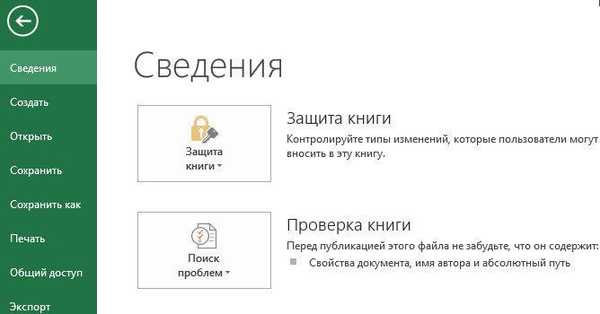
- Di menu konteks, pilih "Enkripsi dengan kata sandi".
- Di jendela "Enkripsi Dokumen", masukkan kata sandi di bidang "Kata Sandi", klik tombol "OK".
- Konfirmasikan kata sandi di jendela berikutnya.
- Saat menutup dokumen Excel, konfirmasikan untuk mengubah file.
Setelah memulai kembali file Excel di komputer, masukkan kata sandi untuk membuka dokumen.
Cara membuka proteksi Excel di Microsoft Excel 2013
Jika Anda tidak lagi membutuhkan proteksi kata sandi buku kerja Excel, hapus kata sandi untuk membuka dokumen di MS Excel 2013.
Untuk menghapus perlindungan kata sandi di Excel 2013, ikuti langkah-langkah berikut:
- Klik pada file Excel untuk membukanya..
- Di jendela "Enter Password" yang terbuka, masukkan kata sandi untuk membuka file.
- Buka menu "File", buka tab "Details", klik tombol "Book Protection".
- Klik pada "Enkripsi dengan kata sandi".
- Di jendela "Enkripsi Dokumen", hapus kata sandi, klik tombol "OK".
- Saat menutup file Excel, setujui perubahannya.
Cara memasukkan kata sandi pada dokumen Excel di Microsoft Excel 2010
Saat bekerja di MS Excel 2010, Anda dapat melindungi Excel dengan kata sandi untuk membatasi akses ke file.
Lakukan hal berikut di Excel 2010:
- Di buku kerja Excel, buka menu "File", buka bagian "Detail".
- Klik tombol "Lindungi Buku".
- Di menu konteks yang terbuka, pilih "Enkripsi dengan kata sandi".
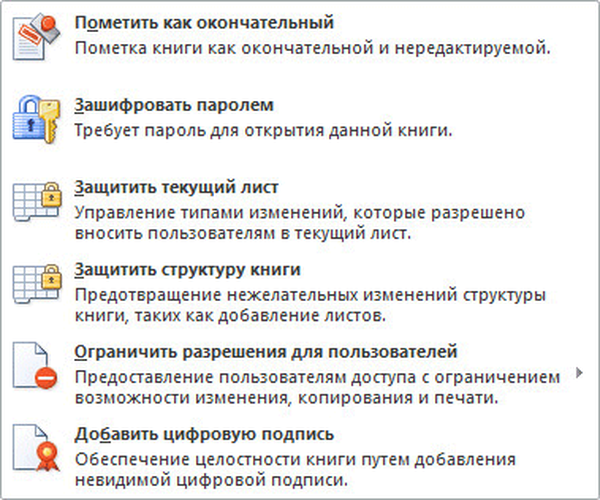
- Di jendela "Enkripsi konten file ini", masukkan kata sandi.
- Di jendela "Konfirmasi Kata Sandi", masukkan kata sandi lagi.
- Tutup dokumen Excel membuat perubahan.
Sekarang, ketika Anda membuka buku kerja Excel, Anda harus memasukkan kata sandi.
Cara menghapus perlindungan kata sandi di Excel di Microsoft Excel 2010
Anda perlu menghapus kata sandi dari Excel di Excel 2010 sebagai berikut:
- Buka buku kerja Excel, masukkan kata sandi.
- Buka menu "File", lalu buka "Detail".
- Klik tombol "Lindungi Buku", pilih "Enkripsi dengan Kata Sandi".
- Di jendela "Enkripsi konten file ini", hapus kata sandi.
- Tutup dokumen Excel, konfirmasi perubahan.
Cara memasukkan kata sandi di Excel di Microsoft Excel 20007
Pengguna dapat memasukkan kata sandi pada file Excel di MS Excel 2007.
Di Excel 2007, lakukan hal berikut:
- Di buku kerja Excel terbuka, klik "Microsoft Office".
- Pilih "Siapkan", dan kemudian di menu yang terbuka, klik "Enkripsi Dokumen".

- Jendela Enkripsi Dokumen terbuka, di mana Anda harus memasukkan kata sandi.
- Konfirmasikan kata sandi di jendela berikutnya "Konfirmasi Kata Sandi".
- Tutup file Excel, dan di jendela "Simpan perubahan ke file", klik tombol "Simpan".
- Excel online secara gratis - 5 cara
- Cara Mentransfer Excel ke Word - 5 Cara
- Cara Membalik Teks di Word - 5 Cara
Cara menghapus kata sandi untuk membuka file Excel di Microsoft Excel 2007
Untuk menghapus kata sandi dari file Excel 2007, ikuti langkah-langkah ini:
- Buka buku kerja Excel di komputer Anda, masukkan kata sandi untuk membuka dokumen.
- Klik pada tombol "Microsoft Office".
- Pertama, klik Siapkan, dan kemudian Enkripsi Dokumen.
- Di jendela "Enkripsi Dokumen", hapus kata sandi, klik tombol "OK".
- Tutup buku, terapkan perubahan pada file Excel.
Cara melindungi kata sandi Excel di Microsoft Excel 2003
Di MS Excel 2003, Anda bisa mengatur kata sandi untuk membuka dokumen Excel.
Di Excel 2003, lakukan hal berikut:
- Dalam dokumen Excel terbuka, buka menu "Alat", pilih "Opsi".
- Di jendela Opsi, klik tab Keamanan.
- Di bidang "Kata sandi untuk membuka", masukkan kata sandi, lalu klik tombol "OK".

- Di jendela "Konfirmasi Kata Sandi", masukkan kata sandi lagi.
- Tutup dokumen, konfirmasikan perubahan dalam file Excel.
Cara menghapus kata sandi dari file Excel di Microsoft Excel 2003
Menghapus kata sandi di Excel di Excel 2003 adalah sebagai berikut:
- Buka buku kerja Excel, masukkan kata sandi untuk dokumen.
- Buka menu "Alat", buka "Opsi".
- Di jendela Opsi, buka tab Keamanan.
- Di bidang "Kata sandi untuk membuka", hapus kata sandi, klik tombol "OK".
- Tutup buku kerja Excel, ubah file.
Kesimpulan artikel
Untuk melindungi data penting dari orang asing, letakkan kata sandi pada file Excel. Akibatnya, buku kerja Excel akan dienkripsi. Untuk membuka dokumen Excel, Anda harus memasukkan kata sandi yang benar..
Publikasi terkait:- Cara memasukkan kata sandi pada dokumen Word
- Cara mengaktifkan penggaris di Word
- Cara menghitung jumlah karakter di Word: semua cara
- 15 Tips Kata
- Cara membuat tautan di dokumen Word











