
Di pengarsipan 7-Zip gratis, Anda dapat meletakkan kata sandi pada folder, atau kata sandi pada file, untuk melindungi data rahasia dari orang luar yang dapat mengakses komputer Anda. Menggunakan pengarsipan, arsip dibuat yang kata sandinya ditetapkan.
Di hampir semua komputer, ada data yang tidak ditujukan untuk orang luar. Situasi di mana orang lain dapat mengakses komputer dimungkinkan di rumah dan di tempat kerja. Karena itu, penting untuk mencegah orang lain mendapatkan akses ke informasi rahasia di komputer..
Konten:- Cara mengatur kata sandi pada folder atau file dalam 7-Zip
- Cara menghapus kata sandi dari folder atau file di 7-Zip
- Kesimpulan artikel
- Cara memasukkan kata sandi pada folder di 7 Zip (video)
Ada beberapa cara untuk menyembunyikan informasi penting di komputer: sembunyikan folder dan file menggunakan sistem operasi, gunakan program khusus yang menyembunyikan folder dan file menggunakan pengarsip (program yang mengompres data ke dalam arsip) dengan menetapkan kata sandi untuk arsip yang dibuat.
Pada artikel ini saya akan memberi tahu Anda cara membuat arsip dengan kata sandi di 7-Zip. Sebelumnya, saya sudah bicara tentang cara mengatur kata sandi untuk arsip di WinRAR (tautan di bawah artikel ini). Tidak seperti WinRAR, 7-Zip adalah pengarsipan gratis di mana Anda dapat mengatur kata sandi untuk folder atau file di komputer mana pun.
Cara membuat arsip kata sandi adalah yang tercepat dan termudah. Pengarsip diperlukan di komputer mana pun, dan pengaturan kata sandi untuk arsip di 7-Zip sangat mudah. Pengguna lain tidak akan dapat membuka arsip tanpa mengetahui kata sandi untuk arsip tersebut. Data penting akan dilindungi..
Cara mengatur kata sandi pada folder atau file dalam 7-Zip
Proses pengaturan kata sandi untuk arsip di 7-Zip sama dengan folder atau file. Arsip dibuat dari folder atau file dalam program 7-Zip di mana kata sandi diatur.
Untuk menyembunyikan data menggunakan pengarsipan, klik pada folder atau file. Di menu konteks yang terbuka, pilih "7-Zip", lalu pilih "Tambahkan ke arsip ...".

Setelah itu, jendela "Tambahkan ke arsip" akan terbuka, di mana Anda harus mengonfigurasi pembuatan arsip dengan data yang ingin Anda sembunyikan dari orang asing.
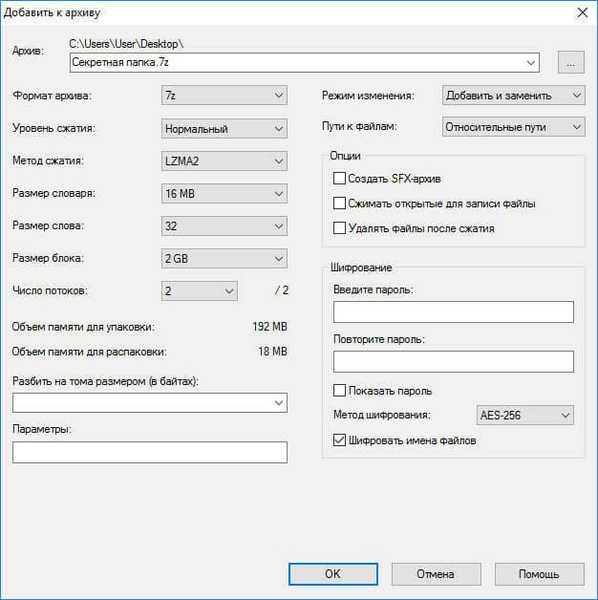
Dalam contoh ini, saya mengubah nama untuk arsip yang dibuat: "Folder Baru", karena folder yang diarsipkan disebut "Folder Rahasia", dan nama ini menarik perhatian yang tidak perlu.
Anda mungkin juga tertarik dengan:- Cara memasukkan kata sandi pada folder menggunakan WinRAR
- Anvide Seal Folder - sembunyikan folder
- Wise Folder Hider - program untuk menyembunyikan folder dan file di komputer Anda
Di bagian "Enkripsi", aktifkan item "Enkripsi file nama", dan kemudian di bidang "Masukkan kata sandi:", masukkan kata sandi untuk arsip yang akan dibuat. Di bidang "Ulangi kata sandi:", masukkan kembali kata sandi.
Harap dicatat bahwa jika Anda lupa kata sandi untuk arsip, Anda tidak dapat membuka arsip di komputer Anda. Anda akan kehilangan akses ke data terenkripsi. Oleh karena itu, buatlah kata sandi yang kompleks, pada saat yang sama Anda tidak akan pernah lupa.Saya sarankan menggunakan manajer kata sandi, misalnya KeePass, di mana Anda dapat membuat dan menyimpan kata sandi yang kompleks dari arsip. Sayangnya, terkadang ingatan itu gagal.
Setelah menyelesaikan pengaturan, klik tombol "OK".
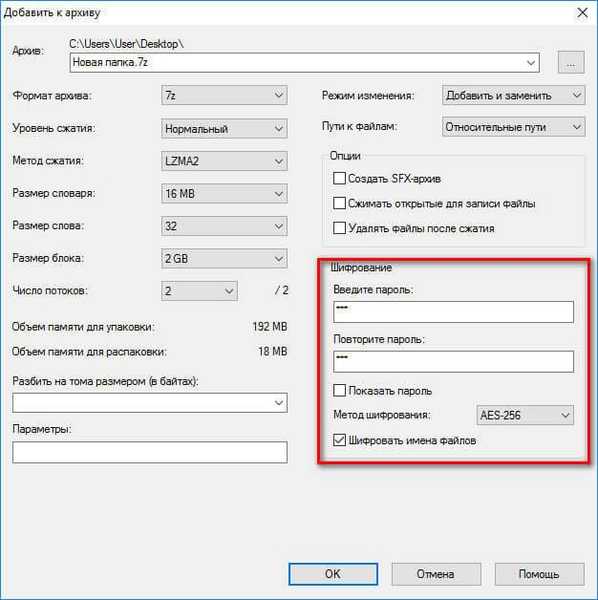
Selanjutnya, di tempat itu di komputer Anda di mana folder atau file itu berada, arsip akan dibuat.

Setelah itu, hapus folder atau file yang dienkripsi menggunakan pengarsipan. Data tersembunyi Anda disimpan dalam arsip, akses ke konten arsip tidak akan berfungsi tanpa mengetahui kata sandi.
Cara menghapus kata sandi dari folder atau file di 7-Zip
Untuk mengakses folder yang dilindungi kata sandi menggunakan pengarsipan atau file 7-Zip, klik pada arsip yang sesuai. Di jendela yang terbuka, masukkan kata sandi untuk arsip. Jika kata sandi rumit, aktifkan opsi "Tampilkan kata sandi" untuk memverifikasi bahwa kata sandi dimasukkan dengan benar. Selanjutnya klik tombol "OK".

Di jendela pengarsipan 7-Zip, Anda akan melihat file atau folder tempat kata sandi dibuat. Untuk mendapatkan akses, ekstrak data tersembunyi dari arsip. Untuk melakukan ini, klik tombol "Ekstrak".
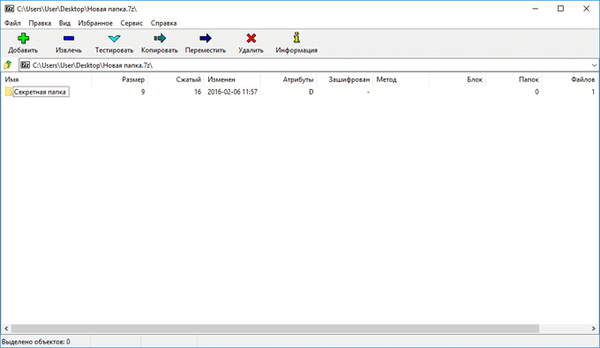
Sekarang Anda dapat menggunakan file atau folder itu lagi setelah mengekstraksi dari arsip tempat proteksi kata sandi dipasang.
Kesimpulan artikel
Menggunakan pengarsipan 7-Zip gratis, Anda dapat mengatur kata sandi untuk folder, mengatur kata sandi untuk file. Kata sandi akan ditetapkan ke arsip yang dibuat dalam 7-Zip untuk mencegah orang yang tidak berwenang mengakses data sensitif.
Cara memasukkan kata sandi pada folder di 7 Zip (video)
https://www.youtube.com/watch?v=OCZWXlEQfMsSimilar publikasi:- Cara menyembunyikan file di virtual hard disk (VHD)
- Bagaimana cara menyimpan gambar dari Word
- 5 cara untuk mendapatkan daftar file di folder
- Cara menghapus iklan di Skype
- Cara menyalin teks di jendela Windows atau di jendela program











