
Windows 10 memiliki fitur yang secara otomatis mematikan komputer Anda. Ini memungkinkan Anda untuk menyelesaikan perangkat pada waktu yang ditentukan atau setelah periode waktu yang ditentukan. Mari kita pertimbangkan semua cara untuk mengatur timer shutdown komputer di Windows 10 menggunakan alat OS dan menggunakan perangkat lunak asing.
Isi- Jalankan Command Shell
- Shutdown terjadwal dengan klik dua kali
- Baris perintah
- Powerhell
- File kumpulan
- Penjadwal tugas
- Utilitas Pihak Ketiga
- Airytec Matikan
- Shutdown otomatis yang bijak
- Poweroff
- Timer mati
- Stoppc
Jalankan Command Shell
Cara termudah adalah mengatur timer untuk mematikan komputer di Windows 10 menggunakan perintah konsol. Ini dipahami oleh baris perintah dan penerjemah, dan untuk memanggilnya dengan cepat, Anda dapat membuat pintasan di desktop atau di bilah tugas. Pertimbangkan bagaimana hal ini dilakukan, dan apakah mungkin untuk membatalkan akhir sesi, jika penghitungan mundur berjalan.
1. Panggil jendela "Run" menggunakan pintasan keyboard Win + R.
2. Ketik \ salin dan tempel perintah berikut ke dalam string teks: "shutdown.exe -s -t T".
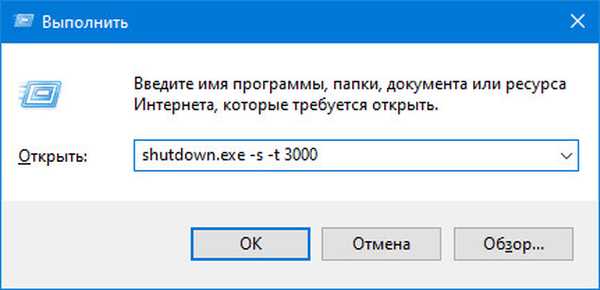
Setiap parameter di dalam perintah bertanggung jawab atas tindakan tertentu:
- shutdown.exe (Anda dapat menulis shutdown tanpa ekstensi atau path lengkap ke file yang dapat dieksekusi yang terletak di: C: \ Windows \ System32 \ shutdown.exe, tidak ada perbedaan) - memanggil utilitas yang bertanggung jawab untuk mematikan PC (mengelola catu daya sistem);
- -s - argumen yang menunjukkan proses yang sedang dilakukan - shutdown (menggunakan argumen lain dari PC, Anda dapat mematikannya, hibernate, restart);
- -t - argumen yang memungkinkan Anda menentukan waktu perintah dikirim, jika Anda mengirimnya tanpa argumen, nilainya dipilih sama dengan 0 - shutdown akan segera dan dipaksakan - tanpa penyelesaian aplikasi pengguna yang benar;
- T - waktu dalam detik, setelah itu semua proses akan selesai, dan daya akan mati. Jika setelah "-t" Anda tidak menentukan nilai, yang standar akan digunakan - 30 detik. Asumsikan interval 1 detik hingga 10 tahun.
3. Tekan "Enter" untuk mengirim dan menjalankan perintah.
Sebagai hasil dari tindakan pada area pemberitahuan, sebuah jendela muncul dengan informasi tentang tindakan yang direncanakan dan waktu pelaksanaannya..
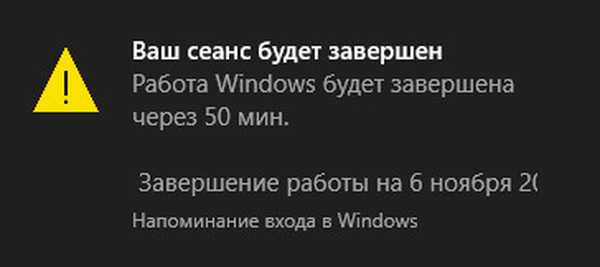
Jika Anda memiliki hak istimewa yang diperluas atau kemampuan untuk melakukan tindakan di lingkungan atas nama administrator, bahkan setelah mengirim perintah, eksekusi dapat dibatalkan.
Untuk melakukan ini, tahan Win + R, masukkan "shutdown.exe -a" dan klik "OK". Karena operasi yang direncanakan akan terganggu tanpa pemberitahuan.
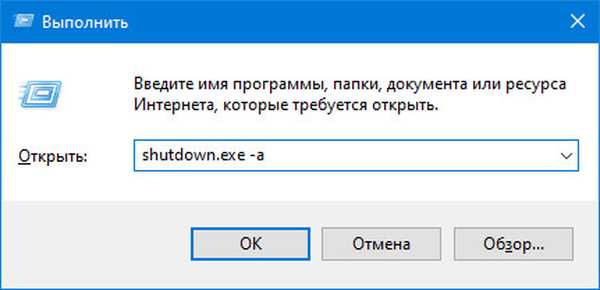
Setelah mengaktifkan perintah untuk membatalkan timer, pemberitahuan tentang keberhasilan perintah akan muncul di sudut kanan bawah layar.
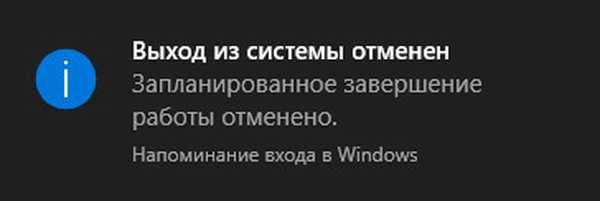
Shutdown terjadwal dengan klik dua kali
Ada jalan keluar dari situasi ketika timer diatur pada waktu yang sama atau metode sebelumnya menyebabkan kesulitan karena bekerja dengan perintah konsol daripada antarmuka grafis. Ini menciptakan jalan pintas untuk mematikan laptop dan komputer.
1. Buka menu konteks Desktop atau ruang bebas dari file dan direktori di Explorer (Anda dapat membuat pintasan di mana saja Anda dapat mengaksesnya dan kemudian sematkan ke Taskbar).
2. Klik "Buat", di daftar turun bawah, pilih "Pintasan".
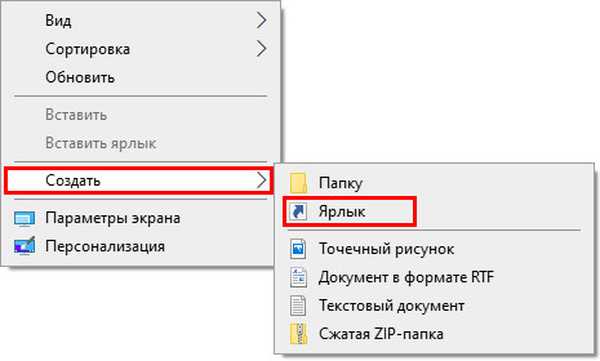
3. Pada baris teks, masukkan "C: \ Windows \ System32 \ shutdown.exe -s -t T" dan klik "Next".
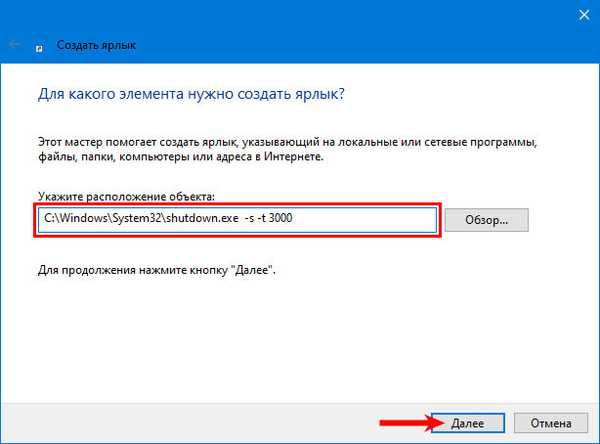
4. Tunjukkan nama objek, yang akan membantu untuk memahami apa yang bertanggung jawab atas label.
5. Di jendela terakhir, klik "Selesai".
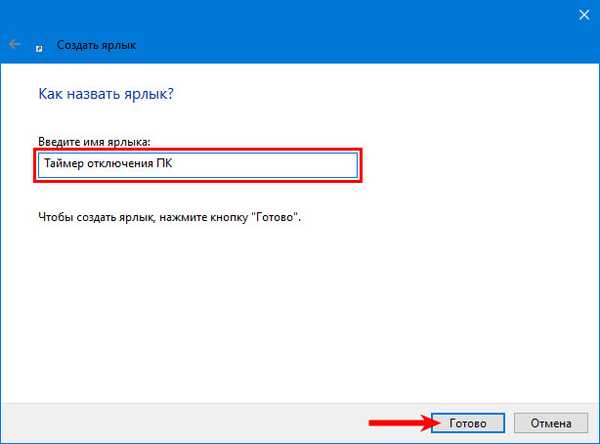
Untuk pengenalan cepat dan penampilan yang menyenangkan, objek harus diberi ikon informatif yang indah.
6. Buka properti dari file yang dibuat melalui menu konteks.
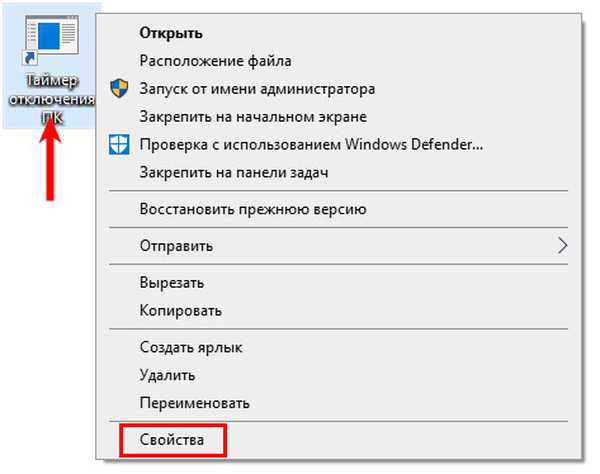
7. Di tab bawah kedua, klik "Ubah Ikon ...".
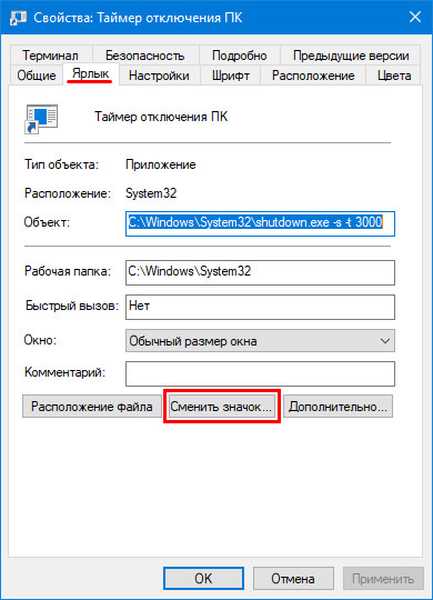
8. Klik "OK" di jendela peringatan.
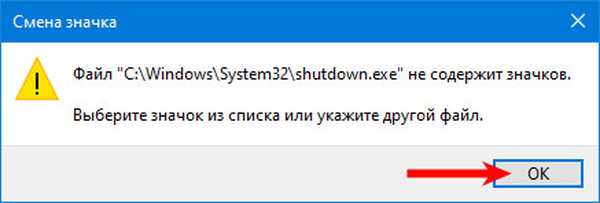
9. Pilih ikon yang sesuai dari pustaka Windows standar (file shell32.dll) atau tentukan path ke file Anda dengan ikon ico, file yang dapat dieksekusi, atau pustaka dll dinamis, dari mana itu akan diekstraksi dan diberikan pintasan.
10. Simpan perubahan dengan mengklik "OK" di kedua jendela.
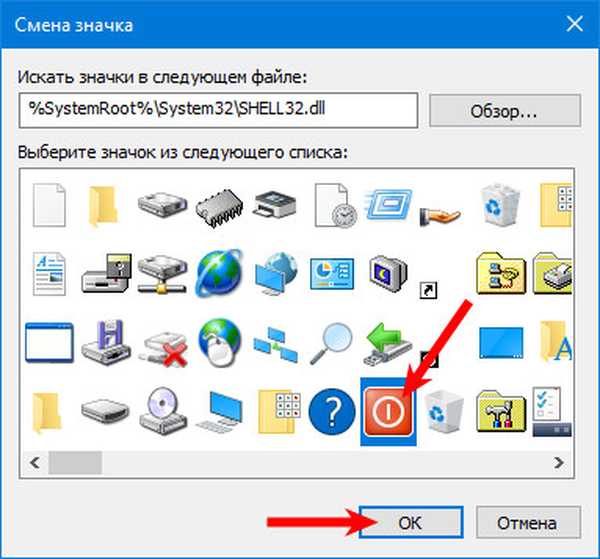
Setelah memilih dan menginstal ikon, pintasan shutdown desktop atau laptop pada desktop akan mengubah tampilannya.
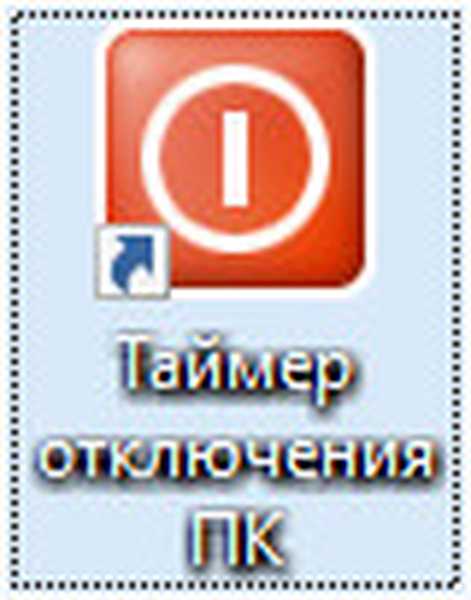
Ada dua cara untuk mengubah waktu pengatur waktu:
- buat jalan pintas lain dengan nilai yang diinginkan jika timer sering dimulai pada saat seperti itu;
- edit variabel dalam properti file.
11. Melalui menu pintasan pintasan, buka jendela "Properties" -nya.
12. Pada tab kedua, di baris "Object", edit waktu sebelum operasi dan simpan perubahan.
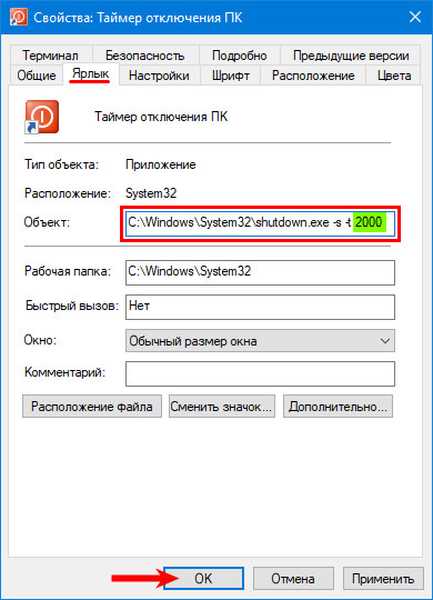
Utilitas yang sama, tetapi diluncurkan dengan argumen yang familier "-a", akan membatalkan jadwal shutdown komputer.
1. Buka dialog pembuatan pintasan (langkah 1 dan 2 di atas).
2. Pada baris "Tentukan lokasi objek" tulis "shutdown.exe -a".
3. Klik "Selanjutnya".
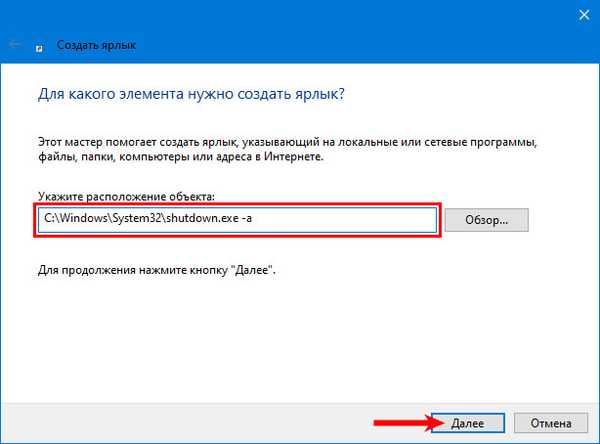
4. Masukkan nama untuk objek dan klik Finish..
5. Atur ikon seperti sebelumnya (langkah 6-10).
Pintasan hanya akan menghentikan shutdown dalam mode hitung mundur, bahkan jika 1 detik tersisa sebelum timer diaktifkan. Jika proses berjalan, itu tidak berdaya.
Sematkan di bilah tugas atau di Mulai, jika perlu.
Baris perintah
1. Jalankan alat dengan cara yang mudah.
2. Ketik atau rekatkan ke dalamnya perintah akrab "shutdown.exe -s -t T".

Jika Anda perlu menentukan waktu yang tepat untuk mematikan komputer atau laptop, gunakan desain: "at XX: XX shutdown.exe / s / f". Hanya berlaku untuk hari ini: tidak mungkin untuk menunjukkan bahwa sesi harus diselesaikan besok atau pada tanggal tertentu. Ada utilitas pihak ketiga untuk ini. Tentang mereka nanti.

Untuk membatalkan tugas yang dijadwalkan, gunakan kode: "shutdown.exe -a". Hasil eksekusi yang keliru mungkin berupa pemberitahuan bahwa tidak mungkin mengganggu penyelesaian pekerjaan, karena tidak berjalan.

Powerhell
Di PowerShell, perintah yang dibahas sebelumnya berlaku, tetapi tanpa menentukan ekstensi "exe". Untuk mengatur dan membatalkan timer, gunakan perintah berikut:
- aktifkan - shutdown -s -t T;
- nonaktifkan - shutdown -a.
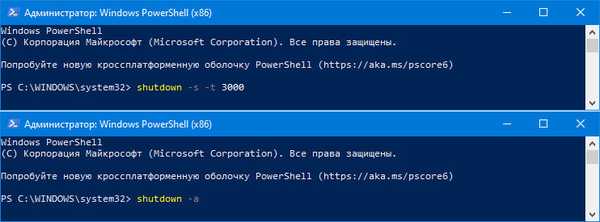
File kumpulan
Metode yang mirip dengan cara pintas. Sebagai gantinya, kami akan membuat file skrip dengan konten yang diinginkan.
1. Buka dialog untuk membuat dokumen teks baru (txt) melalui menu konteks area bebas Explorer atau Desktop.
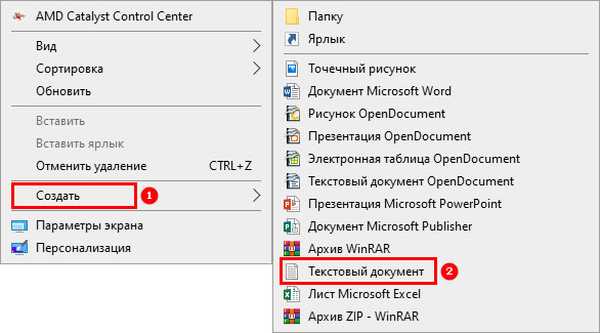
2. Buka melalui editor teks.
3. Dalam dokumen, masukkan baris "shutdown.exe -s -t T -c" teks lansiran "".

Parameter "-c" bertanggung jawab untuk menampilkan pemberitahuan dengan konten yang ditentukan, penggunaannya tidak perlu. Tulis teks dalam bahasa Latin, alih-alih karakter Sirilik, urutan berbagai karakter akan ditampilkan di jendela - utilitas hanya mengerti teks bahasa Inggris.
4. Simpan perubahan.
5. Nyalakan tampilan ekstensi file:
- di jendela Explorer (Win + E disebut) buka tab "Lihat";
- klik "Opsi";
- di menu tarik-turun, pilih "Ubah pengaturan ...";
- buka tab tampilan dan hapus centang pada kotak di sebelah opsi "Sembunyikan ekstensi untuk ...".
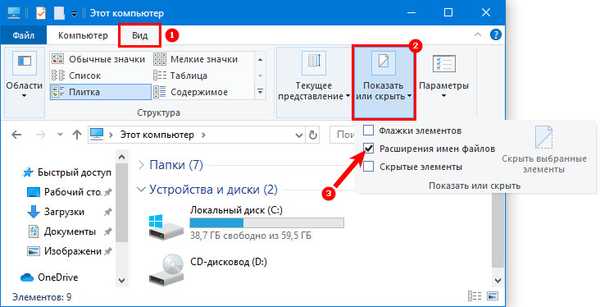
6. Ganti ekstensi (datang setelah nama file dan periode) txt dengan bat.

7. Jalankan file dengan mengklik dua kali dengan tombol kiri.
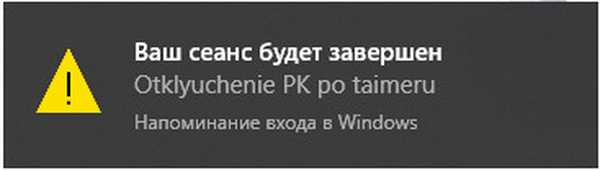
Untuk berjaga-jaga, buat nickname kelelawar yang sama, tetapi dengan konten berikut: "shutdown.exe -a" untuk dengan cepat membatalkan jadwal shutdown komputer jika perlu.
Penjadwal tugas
Alat ini memungkinkan Anda untuk mematikan semua aplikasi dengan benar dan mematikan komputer pada waktu yang tepat.
1. Luncurkan Penjadwal Tugas (gunakan bilah pencarian untuk ini).
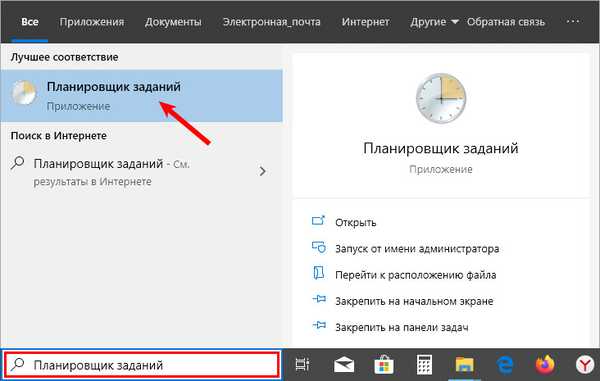
2. Di bagian kanan jendela, klik "Buat tugas sederhana ...".
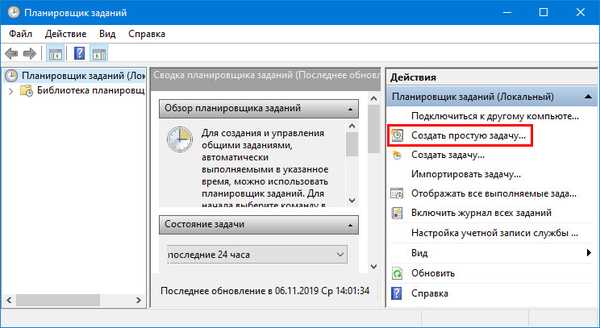
3. Di jendela wisaya, isi baris "Nama" (wajib) dan "Deskripsi" - komentar singkat tentang tugas tersebut.
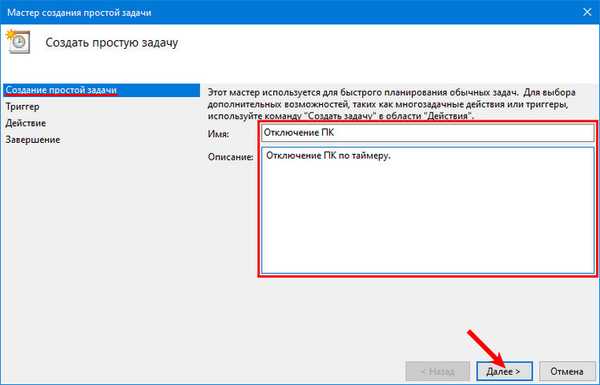
4. Pada langkah selanjutnya "Pemicu" menentukan frekuensi tugas (dalam kasus kami, "Sekali").
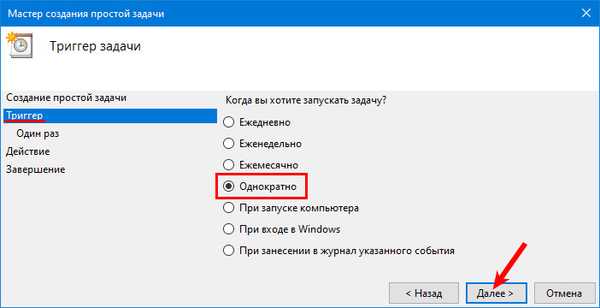
5. Atur waktu pemicu - saat PC dimatikan.
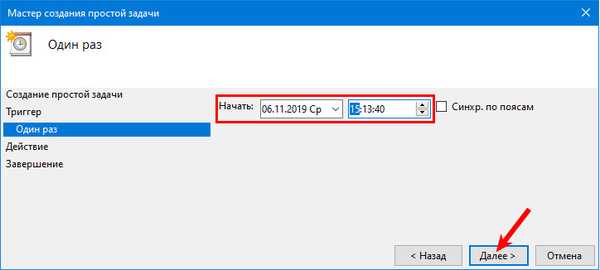
6. Sebagai tindakan, tentukan "Jalankan program".
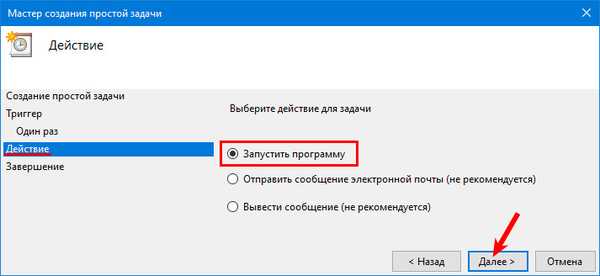
7. Masukkan path ke file utilitas: "C: \ Windows \ System32 \ shutdown.exe".
8. Setel argumen: "-s".
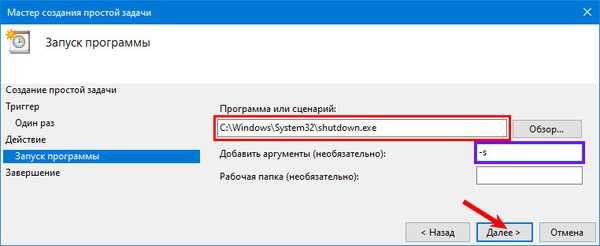
9. Klik Selesai.
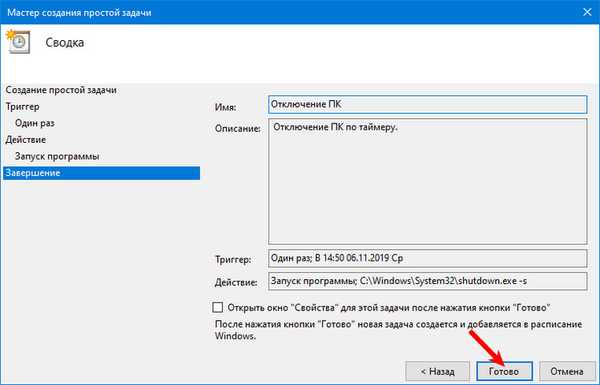
Untuk membatalkan tugas:
10. Buka Penjadwal Tugas dan buka perpustakaannya di bagian kiri jendela.
11. Klik entri di bingkai tengah.
12. Di jendela di sebelah kanan, klik "Disable".
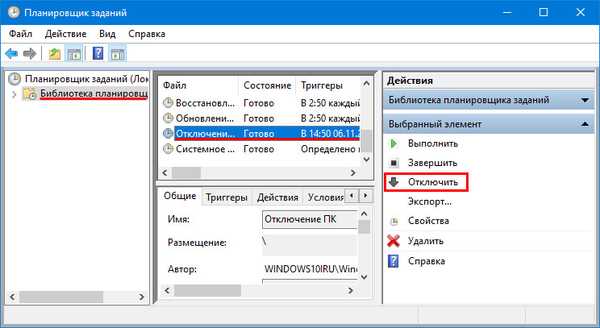
Utilitas Pihak Ketiga
Lusinan program dapat mematikan komputer secara otomatis, berdasarkan kondisi yang ditentukan oleh pengguna: dengan pengatur waktu, setelah sistem tidak aktif selama waktu tertentu. Pertimbangkan yang paling dinilai oleh audiens pengguna.
Airytec Matikan
Utilitas kecil yang dapat menempatkan komputer Anda ke mode hemat energi apa pun, menghemat energi, dan melestarikan lingkungan. Dia juga tahu cara memutuskan koneksi Internet dan komunikasi dengan server VPN, mendukung skrip pengguna untuk memperluas fungsionalitas.
Memungkinkan Anda mengirim perintah ke komputer jarak jauh. Airytec Switch Off didistribusikan sebagai versi penginstal dan portabel. Situs web pengembang - http://www.airytec.com/en/switch-off/
Setelah memulai, jendela aplikasi diperkecil menjadi baki, dan untuk memanggil antarmuka, klik ikon.
1. Untuk mengatur timer di daftar drop-down "Jadwal", pilih "Countdown".
2. Masukkan waktu atau pilih menggunakan panah.
3. Di baris "Action" tentukan "Shutdown".
Jika Anda mengaktifkan opsi untuk menutup aplikasi, semua program akan terganggu tanpa permintaan untuk menyimpan hasilnya.4. Centang kotak di sebelah "Peringatkan sebelum eksekusi" sehingga 20 detik (interval berubah) sebelum hitungan mundur berakhir, pemberitahuan tentang tindakan yang direncanakan.
5. Klik jalankan. Aplikasi akan diminimalkan, pemberitahuan akan muncul di layar dengan informasi tentang tugas.
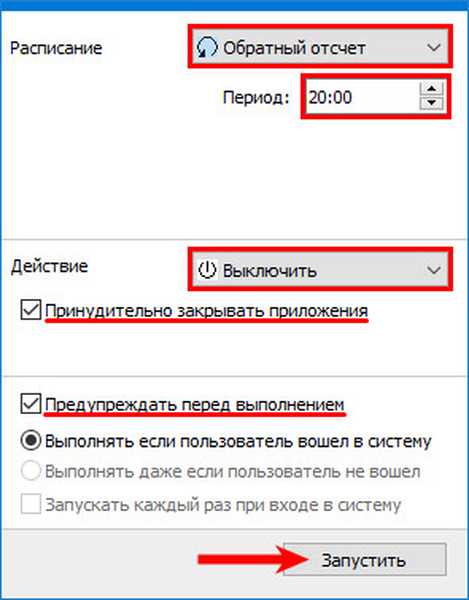
6. Untuk menunjukkan berapa banyak sebelum hitungan mundur untuk menampilkan peringatan, panggil "Properti" dari program melalui menu konteks ikon baki-nya.
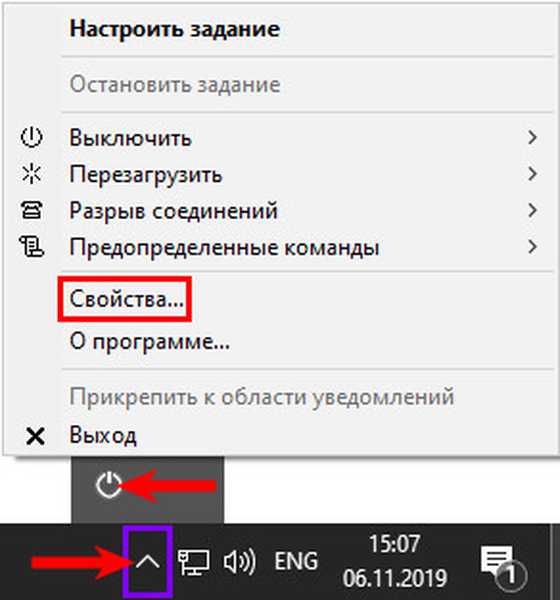
7. Dalam bidang "Tampilan (detik)", masukkan nilai yang diinginkan dan simpan pengaturan.
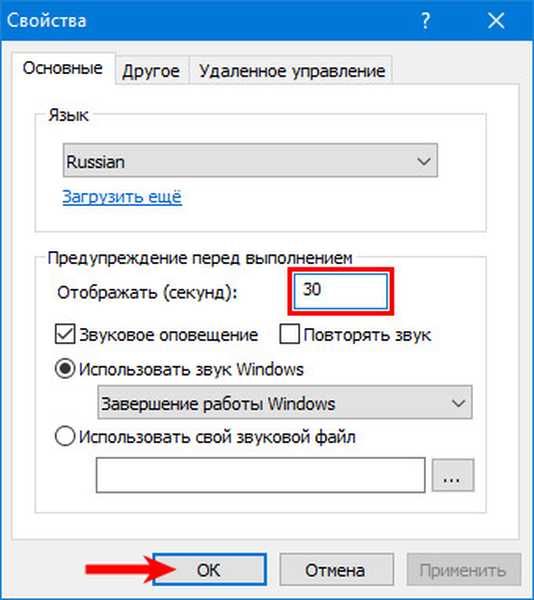
Shutdown otomatis yang bijak
Program ini, menurut pengembang, dibuat untuk mematikan PC secara otomatis. Ia bekerja di latar belakang dan memiliki antarmuka yang berwarna-warni, tidak seperti analog. Penghitung waktu dimulai di jendela utama. Situs pengembang - https://www.wisecleaner.com/wise-auto-shutdown.html
1. Jalankan program, pilih tugas.
2. Di bagian kanan jendela, pilih kondisi untuk pemenuhannya, kami tertarik pada "Melalui".
3. Setel waktu setelah mana komputer mati.
4. Aktifkan opsi "Tampilkan pengingat dalam 5 menit ...".
5. Klik "Jalankan" untuk memulai hitungan mundur..
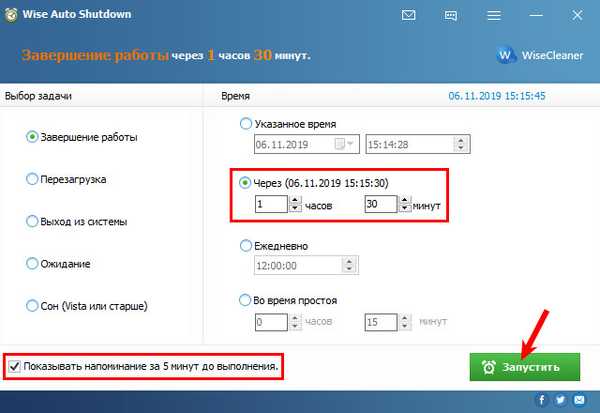
Poweroff
Situs pengembang tidak tersedia, tetapi aplikasi dapat diunduh secara independen di sumber daya Internet lainnya.
Aplikasi portabel yang mampu:
- ganti buku harian;
- tambahkan lebih dari 35 kombinasi hotkey untuk akses cepat ke fungsi yang sering digunakan;
- Jadwalkan tugas
- mengelola kekuatan komputer lokal dan jarak jauh dengan halus dan banyak lagi.
Setelah memulai di tab pertama, pilih tindakan dan kondisi untuk aktivasi - "Countdown". Timer dimulai segera setelah mengatur waktu. 30 detik sebelum dimatikan, sebuah pesan muncul dengan opsi untuk menunda atau mengganggu tugas. Timer dapat dibekukan melalui menu konteks PowerOff di baki.
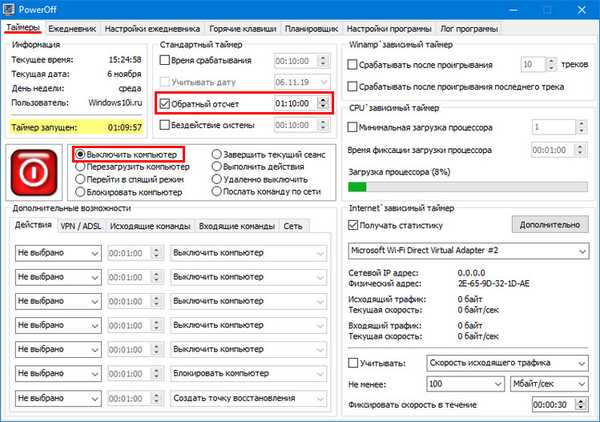
Timer mati
Ketika daya dimatikan, itu menutup semua program secara paksa, yang akan menyebabkan hilangnya informasi yang belum disimpan. Di jendela, tentukan kondisi penutupan - "Setelah waktu yang ditentukan", atur waktu dan klik tombol "Mainkan" di atas pengaturan untuk memulai hitungan mundur. Situs web resmi - http://maxlim.org/files_s109.html
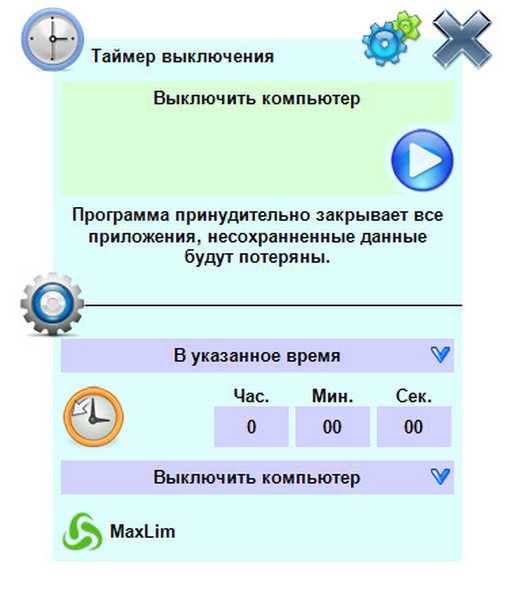
Stoppc
Program lama untuk mematikan komputer tepat waktu. Ini bekerja di latar belakang - tidak menampilkan ikon di bilah tugas atau di baki. Mengingatkan Anda tentang acara yang akan datang dalam 1-60 detik (diatur dalam pengaturan). Anda dapat mengunduh program dari tautan - http://mmbuilder.ru/load/best/stoppc/40-1-0-479
Jendela memiliki prioritas terendah - terletak di bawah semua jendela lain, oleh karena itu, setelah memulai aplikasi, semuanya harus diminimalkan untuk melihat antarmuka StopPC. Waktu diatur menggunakan tiga bilah geser, yang bertanggung jawab atas jam, menit, dan detik..

Pengguna berpengalaman dapat dengan mudah bertahan dengan utilitas bawaan di Windows 10 untuk mematikan komputer, sementara pemula lebih suka bekerja dengan antarmuka, beralih ke bantuan aplikasi pihak ketiga.











