
Penting untuk meletakkan kata sandi pada dokumen Word karena berbagai alasan: dokumen tersebut berisi data sensitif, informasi rahasia atau pribadi.
Banyak dari kita sering bekerja dengan dokumen apa pun. Terkadang konten dokumen semacam itu tidak dimaksudkan untuk mencongkel mata. Ini bisa berupa informasi rahasia, atau hanya catatan penting yang perlu dijaga agar tetap utuh..
Konten:- Cara memasukkan kata sandi pada dokumen Word 2016
- Cara memasukkan kata sandi pada dokumen Word 2013
- Cara memasukkan kata sandi pada dokumen Word 2010
- Cara memasukkan kata sandi pada dokumen Word 2007
- Cara memasukkan kata sandi pada dokumen Word 2003
- Cara membuka dokumen Word yang dilindungi kata sandi
- Cara menghapus kata sandi dari dokumen Word 2016
- Cara menghapus kata sandi dari dokumen Word 2013
- Cara menghapus kata sandi dari dokumen Word 2010
- Cara menghapus kata sandi dari dokumen Word 2007
- Cara menghapus kata sandi dari dokumen Word 2003
- Kesimpulan artikel
Untuk menjaga kerahasiaan atau kerahasiaan catatan semacam itu, ada cara termudah untuk menyelesaikan masalah privasi data..
Untuk melakukan ini, Anda perlu memasukkan kata sandi pada dokumen Word. Setelah menetapkan kata sandi pada dokumen Word, dokumen tersebut akan dienkripsi. Saat membuka dokumen seperti itu, Anda harus memasukkan kata sandi, jika tidak, dokumen tidak dapat dibuka.
Artikel ini akan membahas pengaturan kata sandi untuk dokumen yang dibuat dalam editor teks Word dalam versi Word 2003, Word 2007, Word 2010, Word 2013, dan revisi Word 2016 dari program yang sama. Sebagai penutup artikel, kami akan mempertimbangkan pertanyaan tentang cara menghapus kata sandi dari dokumen Word 2003, Word 2007, Word 2010, Word 2013, dan Word 2016 untuk membuka akses gratis ke dokumen ini.
Dianjurkan untuk menggunakan kata sandi yang kompleks untuk keamanan yang lebih besar. Kata sandi sederhana dapat dengan cepat didekripsi oleh program khusus untuk mendekripsi kata sandi. Untuk membuat kata sandi yang kuat, akan lebih baik menggunakan program khusus - pengelola kata sandi. Dengan menggunakan program semacam itu, Anda dapat membuat kata sandi, dan kemudian memasukkannya dari manajer kata sandi ke dalam kolom input kata sandi di Word.
Cara memasukkan kata sandi pada dokumen Word 2016
Untuk menginstal perlindungan kata sandi di Word 2016, ikuti langkah-langkah ini:
- Dalam dokumen Word, buka menu File.
- Di bagian "Perincian", klik tombol "Perlindungan Dokumen".
- Di menu yang terbuka, klik pada item "Enkripsi dengan kata sandi".

- Di jendela "Enkripsi Dokumen", masukkan kata sandi untuk mengenkripsi konten file ini, lalu klik tombol "OK".
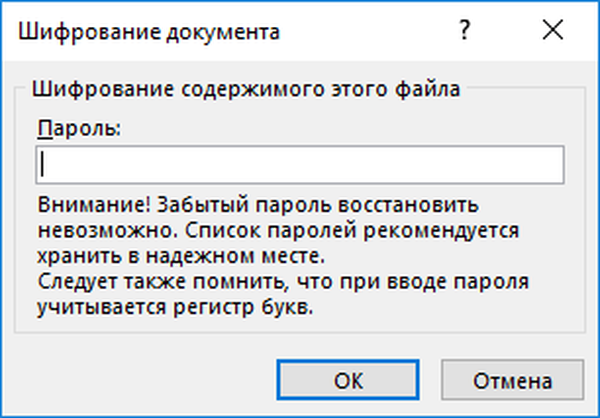
- Di jendela "Konfirmasi Kata Sandi", di bidang "Konfirmasi", masukkan kembali kata sandi untuk dokumen ini, dan kemudian klik tombol "OK".
Dokumen Word 2016 dienkripsi, parameter "Perlindungan Dokumen" berubah menjadi kuning.
Cara memasukkan kata sandi pada dokumen Word 2013
Pengaturan kata sandi di Word 2013 adalah sebagai berikut:
- Di jendela Word, buka menu "File".
- Dari bagian "Detail", klik "Perlindungan Dokumen".
- Di menu yang terbuka, pilih "Enkripsi dengan kata sandi".

- Di jendela "Enkripsi Dokumen", masukkan kata sandi untuk melindungi file, lalu klik tombol "OK".
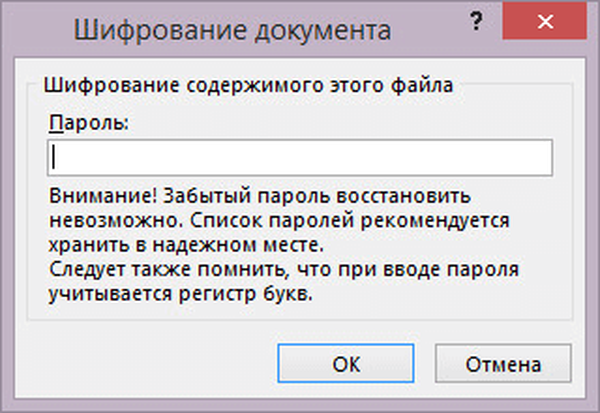
- Di jendela "Konfirmasi Kata Sandi", masukkan kembali kata sandi untuk dokumen, klik tombol "OK".
Word 2013 diatur ke kata sandi.
Cara memasukkan kata sandi pada dokumen Word 2010
Untuk mengatur kata sandi untuk dokumen Microsoft Word 2010, ikuti langkah-langkah ini:
- Di jendela program, klik menu "File".
- Setelah mengklik item "Detail", di bidang Izin, klik tombol "Proteksi Dokumen".
- Di menu tarik-turun, klik pada item "Enkripsi dengan kata sandi".
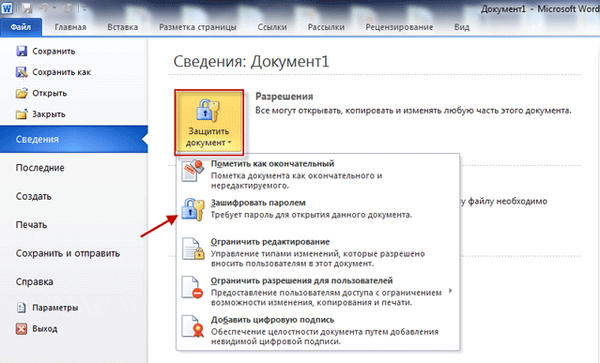
- Di jendela Enkripsi Dokumen, masukkan kata sandi untuk dokumen.

- Selanjutnya, di jendela "Konfirmasi Kata Sandi", konfirmasikan dengan memasukkan kata sandi untuk kedua kalinya.
Sekarang dokumen Word 2010 memiliki kata sandi. Anda dapat membuka dokumen Word terenkripsi lagi hanya setelah memasukkan kata sandi yang benar.
Cara memasukkan kata sandi pada dokumen Word 2007
Untuk memasukkan kata sandi pada dokumen Microsoft Word 2007, buka dokumen di komputer Anda, lalu lakukan hal berikut:
- Klik pada tombol "Microsoft Office".
- Buka menu "Microsoft Office", lalu klik "Siapkan".,
- Selanjutnya, klik pada "Enkripsi dokumen".
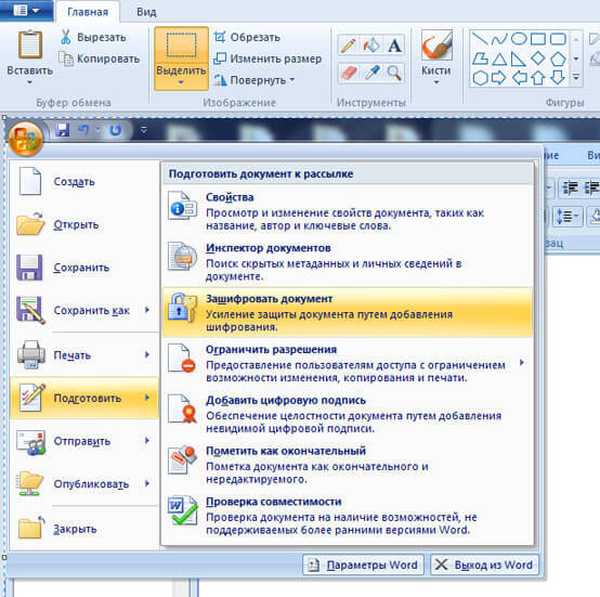
- Jendela Enkripsi Dokumen muncul di dalam dokumen, masukkan kata sandi di bidang yang sesuai, lalu klik tombol OK.

- Di jendela "Konfirmasi Kata Sandi", masukkan kembali kata sandi, lalu klik tombol "OK".

Setelah itu tutup dokumen Word 2007, sekarang dilindungi kata sandi.
Cara memasukkan kata sandi pada dokumen Word 2003
Untuk memasukkan kata sandi pada dokumen Microsoft Word 2003, Anda harus melakukan langkah-langkah berikut:
- Di menu "Alat", klik "Opsi ...".
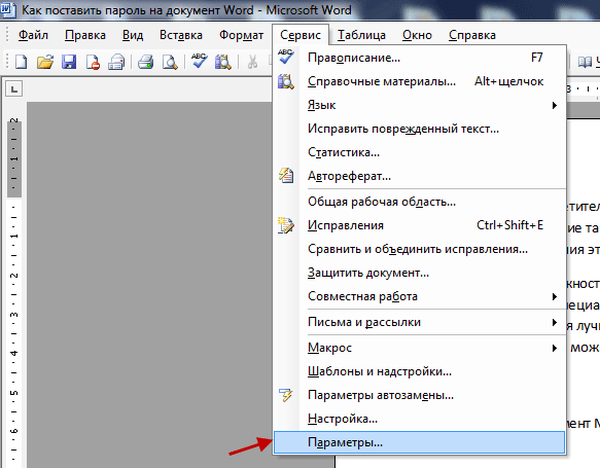
- Di jendela "Pengaturan" yang terbuka, buka tab "Keamanan".
- Di tab "Keamanan", item "Pengaturan Enkripsi untuk dokumen ini", di bidang "kata sandi untuk membuka file", masukkan kata sandi, lalu klik tombol "OK".
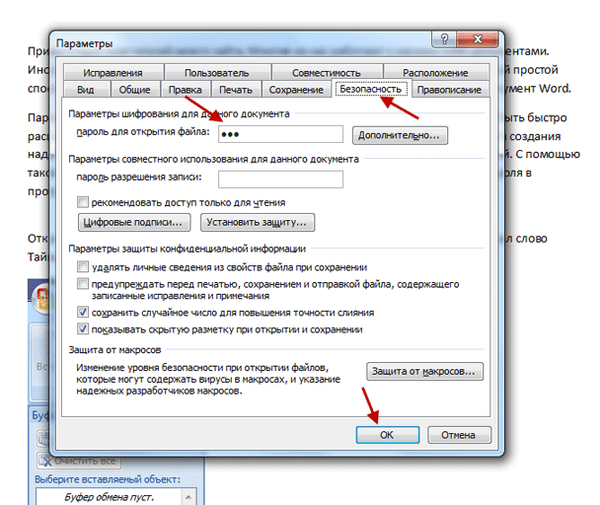
- Di jendela "Konfirmasi Kata Sandi", masukkan kata sandi sekali lagi, lalu klik tombol "OK".
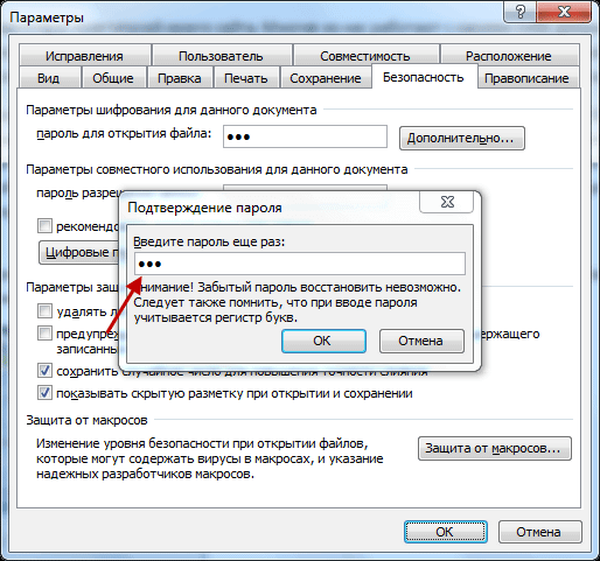
Setelah itu tutup dokumen Word. Kata sandi ditetapkan pada dokumen Word 2003.
Sekarang ketika Anda mencoba membuka dokumen Word, program akan meminta Anda memasukkan kata sandi. Setelah memasukkan kata sandi, klik tombol "OK". Dokumen Word 2003 akan terbuka.
Cara membuka dokumen Word yang dilindungi kata sandi
Saat Anda mencoba membuka dokumen Word yang dilindungi kata sandi dari versi apa pun, jendela "Kata Sandi" terbuka, di mana Anda harus memasukkan kata sandi untuk membuka file. Jika Anda memasukkan kata sandi yang salah, dokumen Word tidak akan dibuka.
Masukkan kata sandi yang benar, lalu klik tombol "OK".
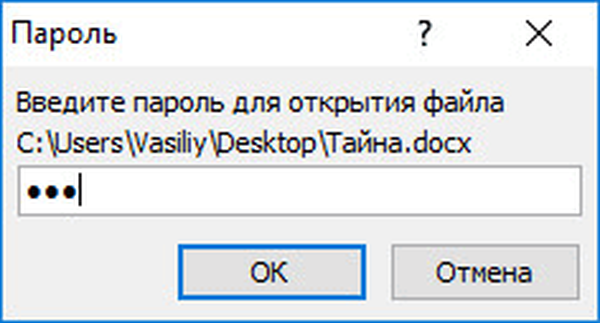
Setelah itu, dokumen Word akan terbuka.
Perhatian! Ingatlah bahwa setiap kali Anda mencoba membuka dokumen Word terenkripsi, Anda harus memasukkan kembali kata sandi Anda. Oleh karena itu, ingat kata sandi ini untuk dokumen dengan baik sehingga Anda memiliki kesempatan untuk dengan cepat membuka dokumen Word Word terenkripsi. Jika Anda ingin membuka kembali akses publik ke dokumen ini, maka dokumen Word perlu dilindungi.Cara menghapus kata sandi dari dokumen Word 2016
Untuk menghapus kata sandi di Microsoft Word 2016, ikuti langkah-langkah ini:
- Buka dokumen Word, masukkan kata sandi untuk dokumen tersebut.
- Dari menu File, pilih Details.
- Di bagian "Perincian", klik tombol "Perlindungan Dokumen".
- Di daftar turun bawah, pilih "Enkripsi dengan kata sandi".
- Di jendela "Enkripsi Dokumen" yang terbuka, hapus kata sandi yang ditetapkan sebelumnya, lalu klik tombol "OK".
- Setelah menutup dokumen Word, di jendela dengan peringatan tentang menyimpan perubahan pada dokumen Word, klik tombol "Simpan".
Kata sandi untuk dokumen Word 2016 dihapus.
Cara menghapus kata sandi dari dokumen Word 2013
Anda dapat menghapus kata sandi dari dokumen Word 2013 dengan cara ini:
- Setelah membuka dokumen Word, masukkan kata sandi.
- Dari menu File, buka bagian Detail.
- Di bagian "Perincian", klik "Perlindungan Kata Sandi".
- Pilih opsi "Enkripsi dengan kata sandi".
- Di jendela "Enkripsi Dokumen", hapus kata sandi, klik tombol "OK".
- Di jendela peringatan terbuka setelah menutup dokumen, klik tombol "Simpan" untuk menyimpan perubahan ke pengaturan aplikasi.
Word 2013 terbuka untuk akses gratis.
Anda mungkin juga tertarik dengan:- Bagaimana melakukan pagination di Word
- Cara Membalik Teks di Word - 5 Cara
Cara menghapus kata sandi dari dokumen Word 2010
Untuk menghapus kata sandi dari dokumen Microsoft Word 2010 terenkripsi, ikuti langkah-langkah ini:
- Buka dokumen Word, masukkan kata sandi untuk dokumen ini.
- Kemudian, di menu "File", klik "Detail".
- Di bidang "Izin", klik tombol "Lindungi Dokumen".
- Di menu konteks, klik item "Enkripsi dengan kata sandi".
- Di jendela yang muncul "Enkripsi Dokumen" hapus kata sandi yang Anda masukkan sebelumnya, lalu klik tombol "OK".
- Setelah menutup dokumen Word, sebuah jendela muncul dengan peringatan tentang mengubah dokumen, klik tombol "Ya" di jendela ini.
Word 2010 sekarang terbuka untuk digunakan secara gratis.
Cara menghapus kata sandi dari dokumen Word 2007
Untuk menghapus kata sandi dari dokumen Word 2007, ikuti langkah-langkah secara berurutan:
- Buka dokumen Microsoft Word 2007 terenkripsi dengan memasukkan kata sandinya.
- Setelah itu, klik tombol "Microsoft Office".
- Selanjutnya, klik "Siapkan" dan kemudian "Enkripsi dokumen".
- Di jendela "Enkripsi Dokumen", hapus kata sandi yang Anda masukkan sebelumnya, lalu klik tombol "OK".
- Setelah Anda menutup dokumen Word, di jendela yang menampilkan peringatan tentang perubahan dalam dokumen, klik tombol "Ya".
Perlindungan dokumen Word 2007 dihapus, dan dapat dibuka untuk pengguna komputer mana pun.
Cara menghapus kata sandi dari dokumen Word 2003
Untuk menghapus kata sandi dari dokumen Microsoft Word 2003 terenkripsi, lakukan hal berikut:
- Buka dokumen dengan memasukkan kata sandi untuk dokumen Word ini.
- Selanjutnya, buka menu "Alat", lalu klik "Opsi ...".
- Di jendela "Pengaturan", di tab "Keamanan", di bidang "kata sandi untuk membuka file", hapus kata sandi yang Anda masukkan sebelumnya, lalu klik tombol "OK".
- Setelah menutup dokumen Word, sebuah jendela dengan peringatan tentang perubahan pada file ini akan muncul, klik tombol "Ya" di jendela ini.
Setelah itu, perlindungan dari dokumen Word 2003 akan dihapus.
Kesimpulan artikel
Jika perlu, Anda dapat mengatur kata sandi untuk dokumen Word untuk memblokir akses ke file. Kapan saja, Anda dapat menghapus kata sandi dari dokumen Word untuk membuka akses ke file yang dienkripsi..
Publikasi terkait:- Cara membuat tautan di dokumen Word
- 15 Tips Kata
- Bagaimana cara menyimpan gambar dari Word
- Konversi program PDF ke Word - 5
- Cara Mengonversi Kata ke PDF - 9 Cara











