
Di Windows 10, ada fungsi yang Anda dapat memulai timer untuk mematikan komputer setelah waktu tertentu. Pematian komputer Windows 10 akan terjadi secara otomatis, tanpa campur tangan pengguna.
Timer shutdown komputer Windows 10 melakukan shutdown sistem sepenuhnya, ini tidak membuat PC dalam mode sleep atau hibernasi. Kemampuan mematikan komputer ini sering diklaim oleh pengguna karena berbagai alasan..
Konten:- Cara mengatur timer untuk mematikan komputer Windows melalui perintah Run - 1 way
- Cara menonaktifkan shutdown komputer di Windows 10 menggunakan perintah di jendela Run
- Cara mematikan komputer pada penghitung waktu Windows 10 menggunakan cara pintas - 2 arah
- Cara mematikan timer matikan komputer di properti pintasan
- Mematikan komputer dengan baris perintah - 3 arah
- Batalkan pematian sistem melalui baris perintah
- Mulai timer mematikan PC dengan cara Windows PowerShell - 4
- Cara membatalkan shutdown otomatis komputer di Windows PowerShell
- Mematikan komputer dengan timer di Windows 10 menggunakan file bat - metode 5
- Shutdown sistem otomatis di Penjadwal Tugas - 6 arah
- Cara mematikan timer matikan komputer di Penjadwal Tugas
- Kesimpulan artikel
Sering terjadi bahwa pengguna harus pergi, dan bekerja pada PC belum lengkap. Pada saat yang sama, tidak mungkin untuk menghentikan eksekusi tindakan apa pun, karena kekhasan operasi yang dilakukan.
Misalnya, file besar sedang diunduh ke komputer, proses ini membutuhkan banyak waktu, dan pengguna tidak dapat menunggu alasan apa pun untuk menyelesaikan pengunduhan file tersebut. Setelah PC dimatikan secara paksa, unduhan harus mulai lagi, yang tidak terlalu produktif.
Jalan keluar dari keadaan sulit akan mematikan komputer pada waktu yang telah ditentukan oleh pengguna. Komputer pribadi akan mati secara otomatis setelah waktu tertentu, cukup untuk menyelesaikan pekerjaan saat ini.
Bagaimana cara mengatur timer shutdown komputer Windows 10? Sistem operasi memiliki alat bawaan untuk tugas ini. Pengguna dapat menggunakan opsi alternatif: aplikasi pihak ketiga.
Pada artikel ini, kita akan melihat instruksi tentang cara mengatur timer untuk mematikan komputer menggunakan alat sistem. Sebagian besar metode mengasumsikan bahwa pengguna perlu mengatur periode waktu tertentu, setelah itu sistem akan dimatikan.
Ada beberapa opsi di mana Anda dapat mengatur waktu tertentu untuk mematikan PC. Anda juga akan belajar cara mematikan timer mematikan komputer jika tidak perlu dimatikan.
Cara mengatur timer untuk mematikan komputer Windows melalui perintah Run - 1 way
Dengan menjalankan perintah tertentu di jendela "Run", Anda dapat mengatur waktu untuk mematikan komputer.
- Tekan pada keyboard tombol "Menang" + "R".
- Di kotak dialog Run, masukkan perintah: shutdown -s -t X (tanpa tanda kutip). "X" - waktu dalam detik sebelum sistem mati.
- Klik pada tombol OK.
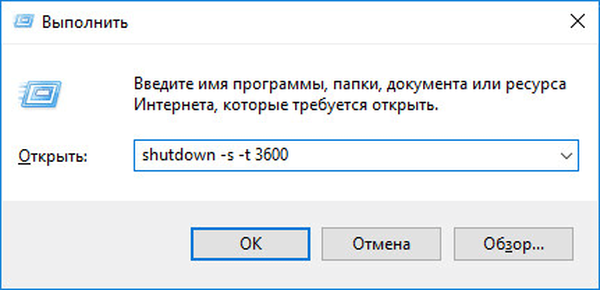
Sebuah pesan akan muncul di sisi kanan layar di dekat area notifikasi yang memberi tahu pengguna tentang akhir sesi Windows 10 setelah periode waktu tertentu.
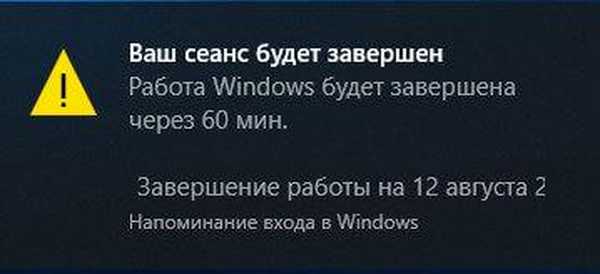
Cara menonaktifkan shutdown komputer di Windows 10 menggunakan perintah di jendela Run
Paket dapat berubah secara tak terduga, dan komputer tidak perlu lagi dimatikan. Dalam hal ini, Anda harus menjalankan perintah lain untuk membatalkan shutdown otomatis PC.
- Untuk membuka jendela "Run", tekan tombol "Win" + "R" secara bersamaan.
- Di jendela Jalankan, masukkan perintah: shutdown -a (tanpa tanda kutip).
Shutdown otomatis terjadwal dari sistem operasi akan dibatalkan.
Cara mematikan komputer pada penghitung waktu Windows 10 menggunakan cara pintas - 2 arah
Jika metode sebelumnya menyebabkan kesulitan tertentu bagi pengguna, Anda dapat menyederhanakan tugas dengan membuat pintasan khusus untuk memulai timer, sampai PC dimatikan..
- Klik kanan pada desktop.
- Dari menu konteks, pilih "Buat" dan kemudian "Pintasan".
- Di jendela Buat Pintasan, masukkan jalur ke lokasi objek "C: \ Windows \ System32 \ shutdown.exe -s -t X" (tanpa tanda kutip). "X" - waktu dalam detik sebelum mematikan komputer.
- Klik pada tombol "Next"..
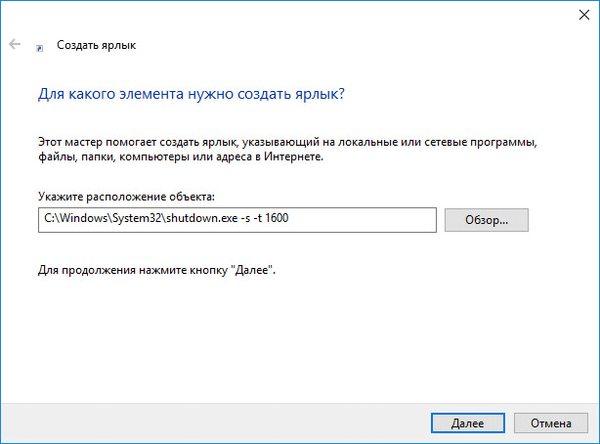
- Di jendela berikutnya, masukkan nama sembarang untuk pintasan. Untuk nama pintasan, pilih sesuatu yang dapat dimengerti, misalnya, "Mematikan PC", dll..
- Klik pada tombol Selesai..
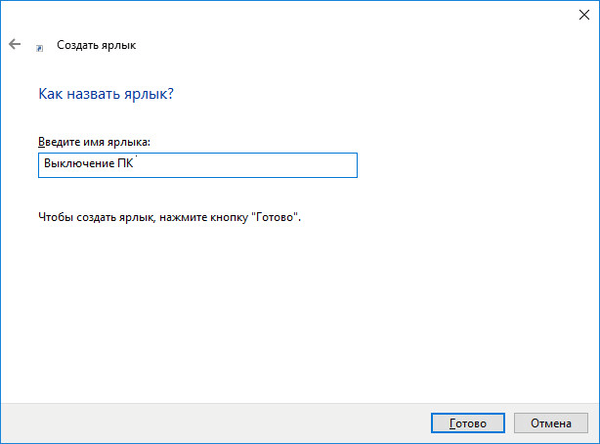
Pintasan yang dibuat akan muncul di desktop komputer.
Masuk akal untuk memilih gambar untuk label sehingga pengguna dapat secara visual memahami tujuan label ini.
- Klik kanan pada pintasan.
- Di menu konteks yang terbuka, pilih "Properti".
- Di jendela properti pintasan, buka tab "Pintasan", lalu klik tombol "Ubah Ikon ...".
- Di jendela peringatan, klik tombol "OK".
- Di jendela "Ubah Ikon", pilih ikon yang sesuai, lalu klik tombol "OK".
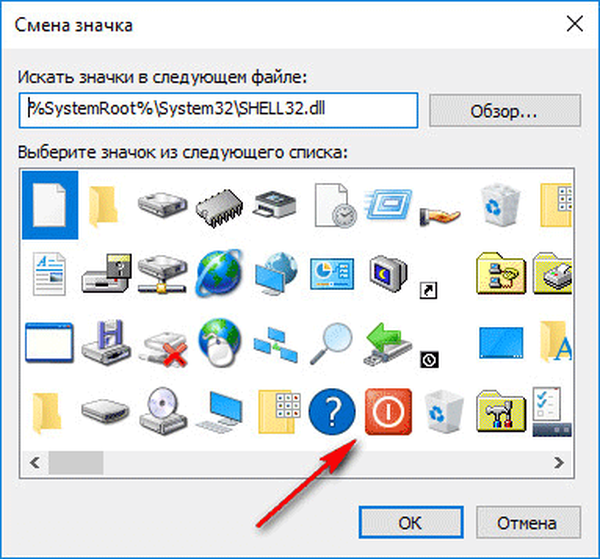
- Di jendela "Shortcut Properties", klik tombol "OK".
Pintasan desktop untuk mematikan sistem dengan timer akan mengubah ikonnya.

Sekarang, untuk memulai hitungan mundur, cukup klik dua kali pada pintasan di desktop.
Anda dapat mengubah waktu mulai pewaktu sebagai berikut:
- Klik kanan pada pintasan, klik pada "Properties".
- Di jendela "Properti", di tab "Pintasan" di bidang "Objek", ubah waktu dalam detik ke periode waktu yang berbeda.
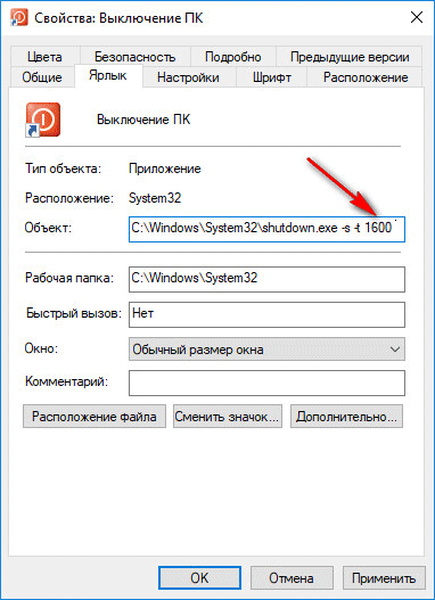
- Klik pada tombol OK.
Cara mematikan timer matikan komputer di properti pintasan
Untuk menonaktifkan pemadaman terjadwal, menggunakan pintasan khusus di Desktop, lakukan hal berikut:
- Klik kanan pada pintasan, pilih "Properties" di menu konteks.
- Di jendela "Properti", di tab "Pintasan", di bidang "Objek", hapus karakter "-s -t X" setelah "shutdown.exe", di mana "X" adalah waktu dalam detik sebelum komputer dimatikan.
- Tambahkan spasi sebagai gantinya, diikuti oleh argumen -a. Path ke objek akan terlihat seperti ini: "C: \ Windows \ System32 \ shutdown.exe -a" (tanpa tanda kutip).
- Klik pada tombol OK.
- Klik dua kali pada pintasan untuk membatalkan shutdown otomatis sistem operasi.
Mematikan komputer dengan baris perintah - 3 arah
Pengguna dapat memulai penghitung waktu mundur untuk mematikan sistem di baris perintah.
Jalankan prompt perintah di Windows 10. Pada pengaturan default, prompt perintah tersembunyi di menu Start. Jadi baca di sini cara membuka command prompt di Windows 10 dengan berbagai cara.
Di jendela prompt perintah, masukkan perintah, lalu tekan tombol "Enter" pada keyboard:
shutdown -s -t X
"X" - waktu dalam detik sebelum mematikan PC.

Setelah perintah dijalankan, hitungan mundur untuk mematikan Windows 10 akan hilang.
Jika Anda perlu mengatur waktu yang tepat untuk mematikan sistem, masukkan perintah ini:
at XX: XX shutdown / s / f
Alih-alih "XX: XX", masukkan waktu yang tepat, misalnya, "23:30".
Batalkan pematian sistem melalui baris perintah
Untuk membatalkan shutdown komputer, ikuti langkah-langkah ini:
- Jalankan baris perintah.
- Di jendela juru bahasa baris perintah, masukkan perintah, tekan tombol "Enter":
shutdown -a
Mulai timer mematikan PC dengan cara Windows PowerShell - 4
Dengan cara ini, Anda dapat mematikan sistem secara otomatis di Windows PowerShell:
- Buka jendela Windows PowerShell, misalnya, dari menu Mulai.
- Jalankan perintah, tekan "Enter":
shutdown -s -t X
"X" - waktu dalam detik sebelum mematikan komputer.

Cara membatalkan shutdown otomatis komputer di Windows PowerShell
Untuk membatalkan akhir sesi Windows di jendela Windows PowerShell, masukkan perintah, lalu tekan "Enter":
shutdown -a
Mematikan komputer dengan timer di Windows 10 menggunakan file bat - metode 5
Cara lain adalah mematikan PC secara otomatis setelah waktu yang ditentukan, menggunakan file batch yang dapat dieksekusi dengan ekstensi ".bat". Pengguna perlu membuat file "bat" khusus, dan kemudian menjalankannya untuk memulai timer untuk menghitung waktu sampai sistem dimatikan. Kami akan membuat file menggunakan Notepad. Masukkan salah satu kode berikut ke dalam jendela Notepad:
shutdown.exe -s -t X -c "teks pesan" shutdown.exe -s -t X
"X" - waktu dalam detik sebelum mematikan Windows. Alih-alih teks: "teks pesan", Anda harus memasukkan beberapa teks dalam bahasa Inggris, misalnya, "timer mati komputer", yang akan ditampilkan di layar komputer.
Anda mungkin juga tertarik dengan:- Cara mengatur timer shutdown komputer Windows 7 - 5 cara
- Cara mengembalikan game standar di Windows 10
Saat menggunakan perintah kedua, peringatan tentang shutdown sistem otomatis tidak akan ditampilkan.
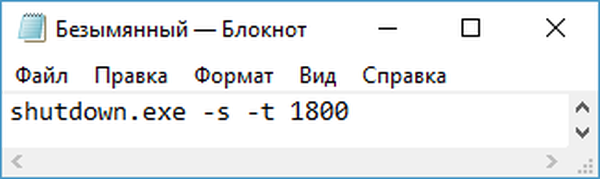
Simpan file, pilih "Semua file" di bidang "Jenis file", di bidang "Nama file", beri nama file dengan ekstensi ".bat", misalnya, "Shutdown PC.bat" (tanpa tanda kutip).
Klik pada tombol "Simpan"..
Pada saat yang tepat, klik pada file yang dibuat untuk memulai timer shutdown komputer.
Shutdown sistem otomatis di Penjadwal Tugas - 6 arah
Menggunakan Penjadwal Tugas, Anda dapat mengatur waktu yang tepat untuk shutdown otomatis sistem operasi Windows 10..
- Anda harus memulai Penjadwal Tugas, salah satu metode ini.
- Di jendela aplikasi, di kolom "Tindakan", klik opsi "Buat tugas sederhana ...".

- Panduan untuk membuat tugas sederhana dimulai. Di jendela "Buat tugas sederhana", di bidang "Nama", masukkan nama tugas apa pun, misalnya, "Matikan PC" (tanpa tanda kutip).
- Di jendela "Pemicu tugas", aktifkan item "Sekali" untuk menjalankan tugas sekali.
- Di jendela "Once", pilih tanggal dan waktu untuk mematikan komputer secara otomatis.
- Di jendela "Aksi", pilih opsi "Jalankan program".
- Di jendela berikutnya "Jalankan program" di bidang "Program atau skrip", masukkan path lengkap ke file, atau pilih file menggunakan tombol "Browse ...":
C: \ Windows \ System32 \ shutdown.exe
- Di bidang "Tambahkan argumen (opsional)", masukkan "-s" (tanpa tanda kutip).
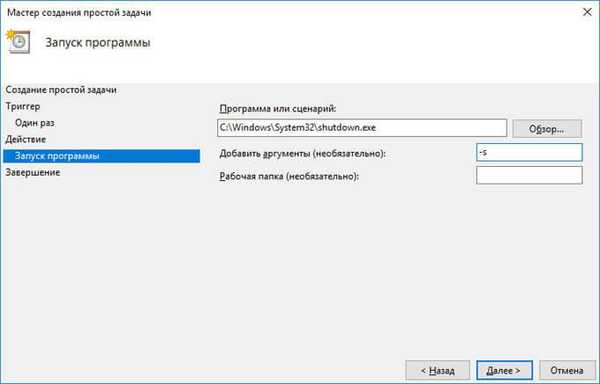
- Di jendela "Ringkasan" semua pengaturan tugas yang dijadwalkan ditampilkan, klik tombol "Selesai" untuk memulai tugas.
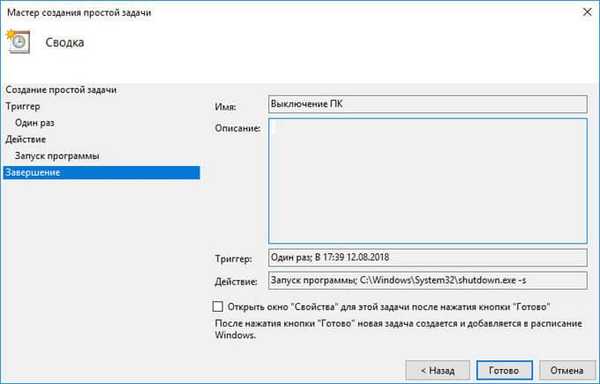
Cara mematikan timer matikan komputer di Penjadwal Tugas
Di jendela Penjadwal Tugas, di kolom kiri, klik opsi "Perpustakaan Penjadwal Tugas". Dalam daftar tugas berdasarkan nama tugas, temukan tugas untuk mematikan PC pada waktu yang dijadwalkan.
Klik kanan pada tugas, dan kemudian pilih "Nonaktifkan" di menu konteks yang terbuka..
Kesimpulan artikel
Jika pengguna perlu mematikan komputer secara otomatis dengan sistem operasi Windows 10 setelah waktu tertentu, Anda dapat menggunakan alat sistem: dengan memasukkan perintah di jendela Jalankan, membuat pintasan khusus, menjalankan perintah di baris perintah atau di Windows PowerShell menggunakan executable ".bat "File, buat tugas untuk mematikan PC di Penjadwal Tugas.
Publikasi terkait:- Cara membuka registri Windows: semua cara
- Perbandingan versi Windows 10: tabel
- Cara beralih dari versi Windows 32 bit ke 64 bit
- Reset aplikasi standar Windows 10: cara memperbaikinya
- Sticky Notes untuk Windows - Desktop Notes











