
Di sistem operasi Windows 10 ada "Mode Pengembang" yang diperlukan bagi pemrogram dan pengguna biasa untuk menginstal aplikasi Windows bukan dari Microsoft Store, melakukan penelitian dan eksperimen. Fitur bermanfaat ini diaktifkan di pengaturan sistem..
Dalam mode pengembang, pengguna dapat menguji aplikasi buatan sendiri yang bukan dari Windows Store, tidak ditandatangani oleh sertifikat. Dalam mode pengembangan, tersedia debugging aplikasi UWP di Visual Studio, dimungkinkan untuk mengubah pengaturan sistem operasi dari satu tempat, beberapa pembatasan yang berlaku dalam mode operasi normal OS akan dihapus..
Konten:- Cara mengaktifkan mode pengembang di Windows 10 - 1 cara
- Mengaktifkan Mode Pengembang Windows 10 di Editor Kebijakan Grup Lokal - Metode 2
- Mengaktifkan mode pengembang di Editor Registri - 3 arah
- Cara mematikan Mode Pengembang Windows 10
- Kesimpulan artikel
Untuk mengakses fitur-fitur canggih dari sistem, Anda harus mengaktifkan Mode Pengembang Windows. Sebagian besar pengguna biasa tidak perlu mengaktifkan mode pengembang, karena mereka tidak memerlukan fungsi ini.
Pengguna dapat secara mandiri kapan saja mengaktifkan atau menonaktifkan mode pengembang di komputernya. Untuk menggunakan mode pengembang, Anda harus memiliki akses administrator.Saat memasang paket mode pengembang, dalam beberapa kasus, kesalahan "Gagal menginstal paket mode pengembang. Kode kesalahan 0x80004005" muncul. Kemungkinan penyebab kesalahan:
- Tidak ada akses ke server Microsoft, misalnya, karena pemblokiran server di file host.
- Pengaturan internet tidak ada atau salah.
- Memblokir koneksi Internet dengan antivirus pihak ketiga yang diinstal pada komputer.
- Mengubah pengaturan sistem operasi yang disebabkan oleh tindakan aplikasi pihak ketiga, misalnya, untuk memerangi "spyware" Windows
- Mode pengembang tidak tersedia karena perubahan kebijakan Windows. Di aplikasi Pengaturan, sebuah pesan muncul: "Organisasi Anda mengelola beberapa opsi." Ini adalah konsekuensi dari perubahan dalam kebijakan grup lokal, registri, hak administratif yang dibuat oleh administrator komputer atau program pihak ketiga..
Perbaiki masalahnya, unduh paket mode pengembang ke komputer Anda.
Dalam artikel ini, Anda akan menemukan petunjuk tentang mengaktifkan mode pengembang di Windows 10 dalam tiga cara berbeda, dan tentang menonaktifkan mode pengembang di komputer.
Cara mengaktifkan mode pengembang di Windows 10 - 1 cara
Cara termudah untuk mengaktifkan mode pengembang di Windows 10: gunakan aplikasi sistem "Pengaturan".
- Buka menu "Mulai", klik "Opsi".
- Di jendela Opsi, buka Pembaruan dan Keamanan.
- Di bagian "Untuk Pengembang", di opsi "Gunakan Fitur Pengembang", aktifkan "Mode Pengembang".
- Jendela "Gunakan Fitur Pengembang" terbuka, di mana Anda perlu mengklik tombol "Ya" untuk mengaktifkan mode pengembang.
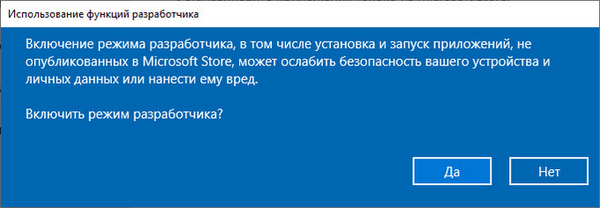
- Diperlukan waktu untuk mencari dan menginstal paket mode pengembang. Setelah proses selesai, mode pengembang akan diaktifkan di komputer.

Mulai ulang sistem agar pengaturannya mulai berlaku.
Ingatlah bahwa semua perubahan yang dilakukan pada komputer dalam mode pengembang dapat memengaruhi kinerja sistem operasi Windows. Berhati-hatilah dari kemungkinan pemulihan sistem jika terjadi masalah yang disebabkan oleh tindakan pengguna yang tidak tepat.Mengaktifkan Mode Pengembang Windows 10 di Editor Kebijakan Grup Lokal - Metode 2
Editor Kebijakan Grup (gpedit.msc) tidak tersedia dalam versi Windows 10 Home (Windows 10 Home) dan Windows 10 Home untuk satu bahasa (Windows 10 Single Language). Metode ini dapat digunakan oleh pengguna versi sistem operasi yang lebih lama: Windows 10 Professional (Windows 10 Pro) dan Windows 10 Enterprise (Windows 10 Enterprise).
- Tekan tombol "Win" + "R" pada keyboard.
- Di kotak dialog Run, masukkan perintah: "gpedit.msc" (tanpa tanda kutip), klik OK.
- Di bagian "Konfigurasi Komputer", ikuti lintasan: "Konfigurasi Komputer" → "Template Administratif" → "Komponen Windows" → "Menyebarkan Paket Aplikasi".
- Klik dua kali tombol kiri mouse satu per satu pada pengaturan "Izinkan pengembangan aplikasi Windows Store dan instal dari lingkungan pengembangan terintegrasi (IDE)" dan "Izinkan instalasi semua aplikasi tepercaya".
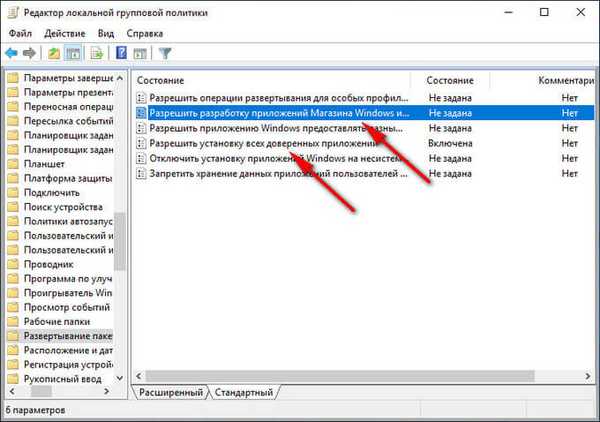
- Di jendela dengan opsi untuk setiap parameter, aktifkan kotak centang "Diaktifkan", dan kemudian klik tombol "Terapkan" dan "OK".
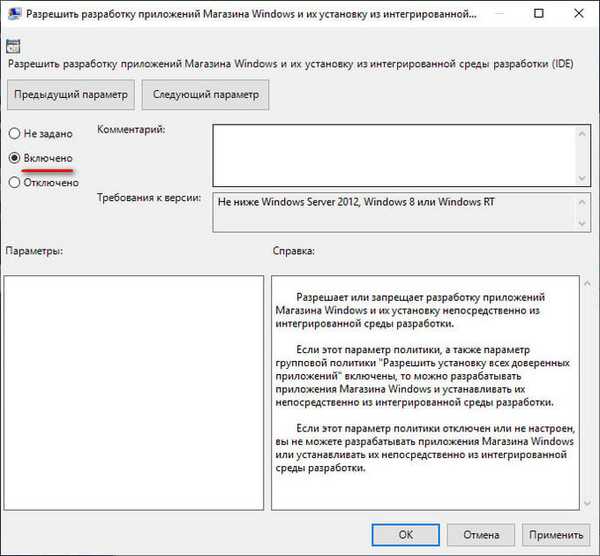
Tutup jendela Editor Grup Kebijakan Lokal, restart komputer.
Anda mungkin juga tertarik dengan:- Membuat cadangan Windows 10
- Buat titik pemulihan dan pulihkan Windows 10
Mengaktifkan mode pengembang di Editor Registri - 3 arah
Menggunakan editor registri, Anda dapat mengaktifkan mode pengembang di semua versi Windows 10.
- Luncurkan Windows Registry Editor.
- Di jendela "Editor Registri", jalan:
HKEY_LOCAL_MACHINE \ SOFTWARE \ Microsoft \ Windows \ CurrentVersion \ AppModelUnlock
- Jika tidak ada parameter "AllowAllTrustedApps" dan "AllowDevelopmentWithoutDevLicense", klik kanan pada ruang kosong di jendela editor registri.
- Di menu konteks, pilih "Buat" → "Parameter DWORD (32 bit)".
- Beri nama parameter "AllowAllTrustedApps" (tanpa tanda kutip).
- Klik kanan pada parameter, pilih "Ubah ..." di menu konteks.
- Di jendela "Ubah parameter DWORD (32 bit)", di bidang "Nilai", setel ke "1" (tanpa tanda kutip), klik tombol "OK".
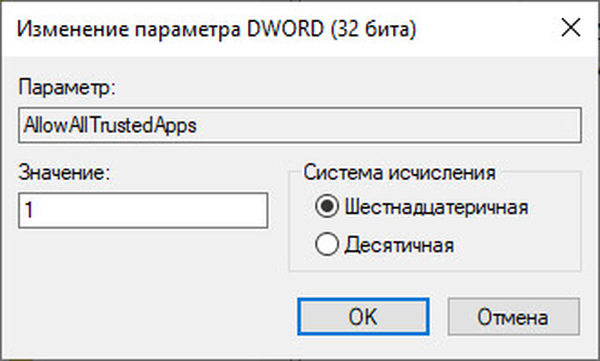
- Dengan cara yang sama, buat parameter DWORD (32 bit) dengan nama "AllowDevelopmentWithoutDevLicense" dengan nilai "1".
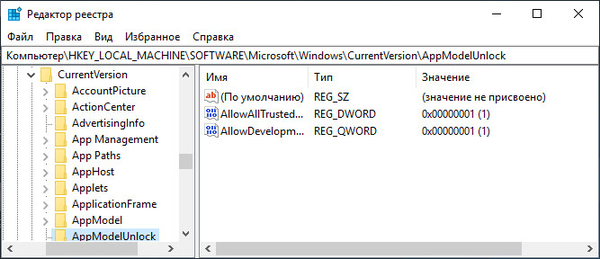
Tutup jendela editor registri, mulai ulang PC.
Cara mematikan Mode Pengembang Windows 10
Mode pengembang kapan saja, jika perlu, dapat dinonaktifkan di komputer ini. Baca bagaimana Anda dapat melakukan ini dalam tiga cara berbeda..
Di aplikasi Pengaturan:
- Di aplikasi Pengaturan, buka Pembaruan dan Keamanan, klik opsi "Untuk Pengembang", hapus pointer dari parameter "Mode Pengembang", letakkan pointer pada parameter "Aplikasi dari Microsoft Store" (nilai default), atau pada parameter "Tidak diterbitkan" aplikasi "(mode ini memungkinkan Anda untuk menggunakan aplikasi yang masih ditandatangani dan disertifikasi di Microsoft Store).
- Mulai ulang sistem.
Di Editor Kebijakan Grup:
- Di jendela "Editor Kebijakan Grup Lokal", buka: "Konfigurasi Komputer" → "Template Administratif" → "Komponen Windows" → "Menyebarkan Paket Aplikasi".
- Pilih "Izinkan pengembangan aplikasi Windows Store dan instalasinya dari lingkungan pengembangan terintegrasi (IDE)" dan "Izinkan instalasi semua aplikasi tepercaya" secara bergantian.
- Dalam pengaturan untuk setiap parameter, pilih opsi "Tidak ditentukan".
- Mulai ulang PC.
Dalam editor registri:
- Di jendela "Editor Registri", jalan:
HKEY_LOCAL_MACHINE \ SOFTWARE \ Microsoft \ Windows \ CurrentVersion \ AppModelUnlock
- Hapus parameter yang sebelumnya dibuat "AllowAllTrustedApps" dan "AllowDevelopmentWithoutDevLicense" atau setel ke "0" (tanpa tanda kutip).
- Nyalakan kembali komputer Anda.
Kesimpulan artikel
Mode pengembang di Windows 10 memungkinkan Anda untuk mengakses fitur tambahan dari sistem operasi. Mode pengembang akan diperlukan ketika menginstal, membuat dan menguji aplikasi, mengubah pengaturan sistem. Menggunakan beberapa metode, pengguna memiliki kemampuan untuk mengaktifkan atau menonaktifkan Mode Pengembang Windows di komputer.
Publikasi terkait:- Penjadwal Tugas: Menjadwalkan Tugas Pemeliharaan Sistem
- PIN Windows 10: Cara Membuat, Mengubah, atau Menghapus
- Perintah Baris Perintah Windows: Daftar
- Pembersihan folder WinSxS: bersih dengan cara yang berbeda
- Cara beralih dari versi Windows 32 bit ke 64 bit











