
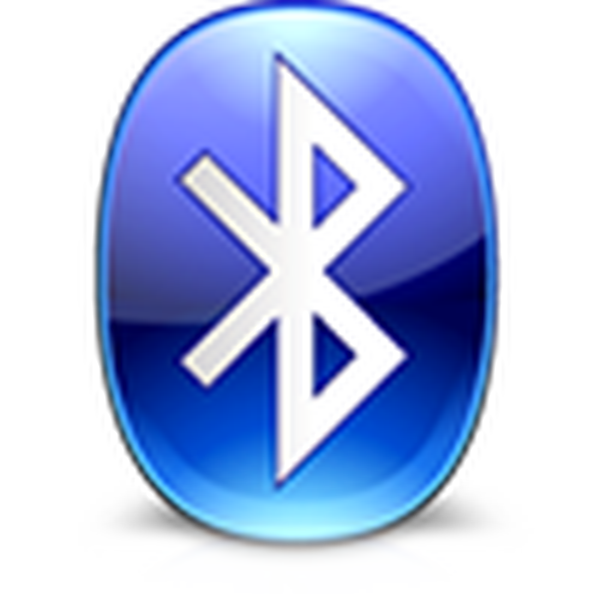
Teknologi informasi adalah bidang pengetahuan tempat penemuan dilakukan setiap hari. Meskipun antarmuka Bluetooth sudah usang, yang lebih rendah dari kecepatan transmisi data sesuai dengan standar IEEE 802.11, ini masih merupakan port yang populer dan sering digunakan untuk bertukar file kecil antara komputer atau laptop dan perangkat portabel atau periferal..
Dengannya, kamera digital, keyboard dan mouse nirkabel, headset, dan perangkat game terhubung ke komputer. Jika setelah menghubungkan perangkat itu tidak terdeteksi oleh sistem operasi, kemungkinan besar antarmuka dinonaktifkan pada komputer. Hari ini kita akan berbicara tentang cara mengaktifkan Bluetooth di Windows 10.
Isi- Apakah laptop ini mendukung adaptor Bluetooth?
- Kami melakukan instalasi driver
- Belajar mengaktifkan dan melepaskan perangkat
- Perangkat keras memungkinkan adaptor
- Perangkat lunak mengaktifkan adaptor
- Mengaktifkan adaptor di baris perintah
- Mengaktifkan adaptor di BIOS
Apakah laptop ini mendukung adaptor Bluetooth?
Sebelum Anda membeli perangkat nirkabel apa pun yang menggunakan antarmuka Bluetooth atau mencoba menghubungkan perangkat seluler Anda ke Windows 10 untuk tujuan pertukaran data, Anda perlu memastikan bahwa laptop / netbook mendukung antarmuka ini dan secara fisik dilengkapi dengan itu. Untuk melakukan ini, Anda dapat melakukan beberapa metode.
- Kami menemukan dokumentasi teknis untuk perangkat dan mempelajarinya untuk keberadaan adaptor Bluetooth di perangkat. Biasanya, dalam instruksi pengoperasian dalam tabel karakteristik laptop tertulis adaptor mana yang dilengkapi dan driver apa yang harus dicari di disk atau situs pendukung.
- Namun, jika ada masalah dengan dokumentasi, dengan hati-hati memeriksa kasus perangkat untuk kehadiran, ada stiker dengan simbol Bluetooth di atasnya. Sebagai aturan, ini adalah huruf hitam "B", diuraikan dengan oval ringan.
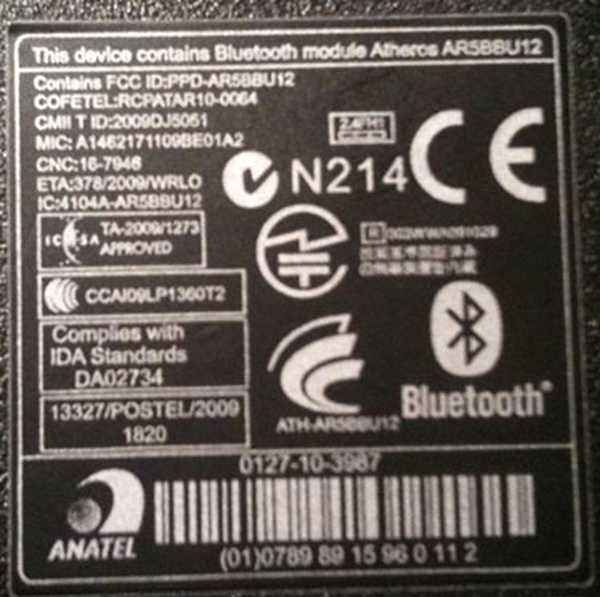
Kami melakukan instalasi driver
Jika sistem operasi tidak berhasil mendeteksi versi adaptor Bluetooth dan tidak menginstal driver terbaru untuk mengontrol operasi antarmuka, Anda harus menginstal driver perangkat secara manual.. Pertama, Anda harus mencari tahu kernel yang digunakan. Mudah ditentukan melalui aplikasi untuk memvisualisasikan informasi lengkap tentang perangkat lunak dan perangkat keras komputer. Salah satu utilitas terbaik adalah AIDA - pengikut tradisi terbaik Everest.
Metode yang lebih sederhana untuk menentukan driver yang diperlukan adalah Pengelola Perangkat.
- Kami masuk ke dalamnya melalui kueri di baris pencarian, temukan perangkat kami (dengan tingkat probabilitas tinggi itu akan ditentukan sebagai perangkat yang tidak dikenal).
- Buka "Properties" -nya melalui menu konteks.
- Di tab detail, pilih "ID Peralatan".
- Dengan menggunakan menu konteks, salin baris dengan nilai PID atau VID ke clipboard.
- Rekatkan nilai buffer ke string pencarian di situs devid.info
- Unduh versi driver terbaru.
- Buka kemasan arsip di tempat yang nyaman.
- Di Pengelola Tugas, panggil perintah "Perbarui Driver" di menu konteks adaptor Bluetooth.
- Kami memilih instalasi driver manual dan mengatur jalur ke direktori yang ditentukan di mana arsip itu dibongkar.
Metode pengunduhan driver lain adalah dengan menggunakan fungsionalitas utilitas untuk memperbarui perangkat lunak sistem secara otomatis, seperti DriverBooster, DriverPack Solution, atau Snappy Drivers. Utilitas mana pun akan memungkinkan Anda untuk mendapatkan driver terbaru untuk semua komponen sistem atau untuk perangkat yang dipilih dalam satu klik.

Belajar mengaktifkan dan melepaskan perangkat
Terlepas dari kesederhanaan operasi Bluetooth dan kecanggihan algoritme yang berfungsi, bahkan di sini terkadang muncul masalah. Pertimbangkan semua cara yang ada untuk mengaktifkan antarmuka Bluetooth.
Perangkat keras memungkinkan adaptor
Keyboard dari kebanyakan netbook dan laptop mendukung shutdown perangkat keras Bluetooth menggunakan kunci khusus atau, paling sering, kombinasi dari salah satu tombol fungsi dan tombol "Fn". Paling sering tombol ini adalah "F3". Tapi ini hanya relevan untuk kategori harga rata-rata perangkat, sementara laptop anggaran, paling sering, tidak mendukung pemutusan perangkat keras dari port Bluetooth.

Perangkat lunak mengaktifkan adaptor
Jika kunci tersebut hilang atau tidak berfungsi pada keyboard, panel opsi akan membantu mengaktifkan Bluetooth di Windows 10..
- Kami memanggil menu "Parameter", menggunakan pintasan keyboard "Win + I".
- Buka bagian "Perangkat".
- Di subkategori "Bluetooth", pindahkan sakelar ke posisi "Diaktifkan".
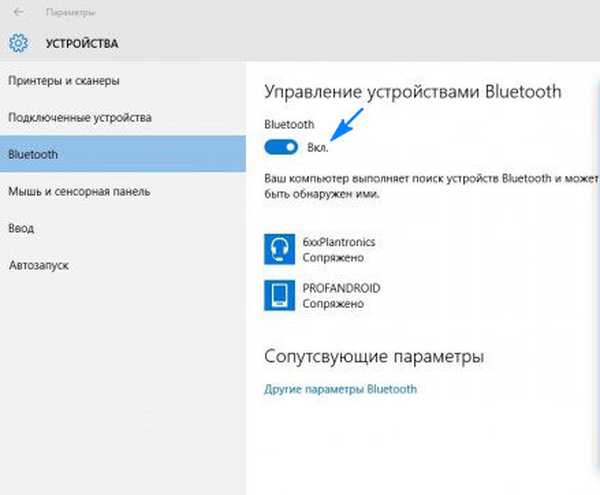
Mengaktifkan adaptor di baris perintah
Solusi yang diberikan untuk masalah ini adalah yang paling sulit dan cocok untuk administrator sistem karena penggunaan shell pihak ketiga.
- Mengunduh DevCon Utility.
- Kami menemukan pengenal Bluetooth di properti peralatan di manajer perangkat.
- Buka paket arsip yang diunduh dan salin file "devcon.exe" ke direktori "system32".
- Kami meluncurkan baris perintah dengan mengeksekusi perintah "cmd" di baris pencarian.
- Masukkan "devcon enable ID", di mana ID adalah pengidentifikasi adaptor Bluetooth, dan tekan "Enter".
Mengaktifkan adaptor di BIOS
Jika ada masalah dengan aktivasi Bluetooth, kami reboot dan masuk ke BIOS. Pada tab atau bagian (tergantung pada versi BIOS) "Perangkat Onboard" kami menemukan item "Atur Bluetooth" dan tetapkan nilainya sebagai "Aktifkan".











