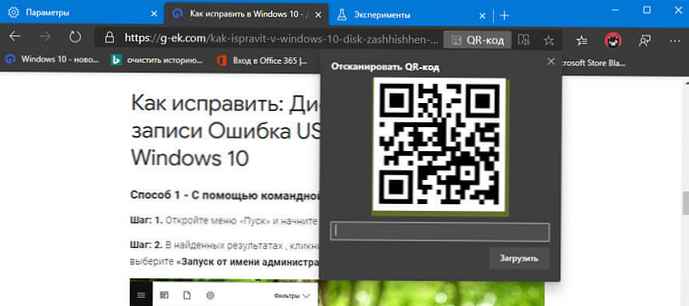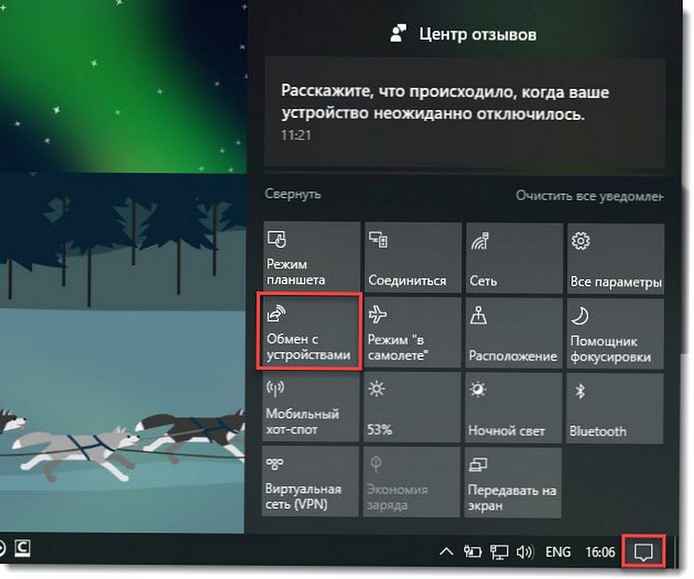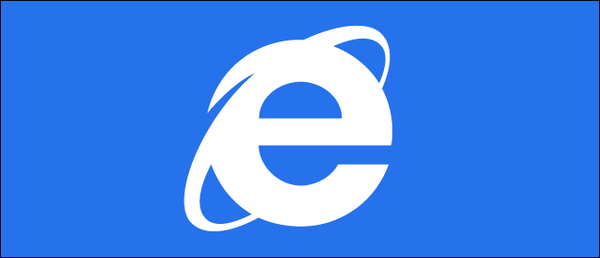Ingin menginstal dan menjalankan Linux atau versi sebelumnya dari sistem operasi Windows pada mesin virtual menggunakan komputer dengan Windows 10? Anda akan senang mengetahui bahwa Anda tidak memerlukan perangkat lunak virtualisasi pihak ketiga (misalnya, VirtualBox) untuk menginstal dan menjalankan Linux atau sistem operasi lain pada Windows 10.
Di Windows 10, alat Hyper-V bawaan memungkinkan Anda untuk membuat dan menjalankan mesin virtual yang mendukung semua edisi sistem operasi Linux, FreeBSD, dan Windows.
PENTING: Hyper-V bukan bagian dari edisi Windows 10 Home. Ini hanya tersedia di Pro, Perusahaan, dan Pendidikan. Selain itu, Hyper-V tidak mendukung versi 10-bit Windows 10, bahkan jika Anda menggunakan Enterprise, Education atau Pro.
Persyaratan Hyper-V
- Windows 10 Professional, Enterprise, atau Education
- RAM 4 GB atau lebih
- Prosesor 64 bit
- Dukungan CPU untuk memperluas mode Monitor VM (VT -c pada prosesor Intel)
Periksa apakah komputer Anda mendukung Hyper-V
Meskipun Hyper-V adalah fitur bawaan, itu tidak diaktifkan secara default. Anda harus mengaktifkan Hyper-V untuk dapat menggunakannya..
Windows 10 menawarkan beberapa cara untuk mengaktifkan Hyper-V. Anda dapat mengaktifkannya menggunakan panel kontrol, PowerShell atau DISM. Ikuti instruksi di bawah ini untuk mengaktifkan Hyper-V di Windows 10.
Metode 1 dari 3
Aktifkan Hyper-V menggunakan panel kontrol
Langkah 1: Masuk appwiz.cpl di kotak pencarian Mulai / Bilah Tugas, lalu tekan Enter untuk membuka jendela "Program dan komponen".
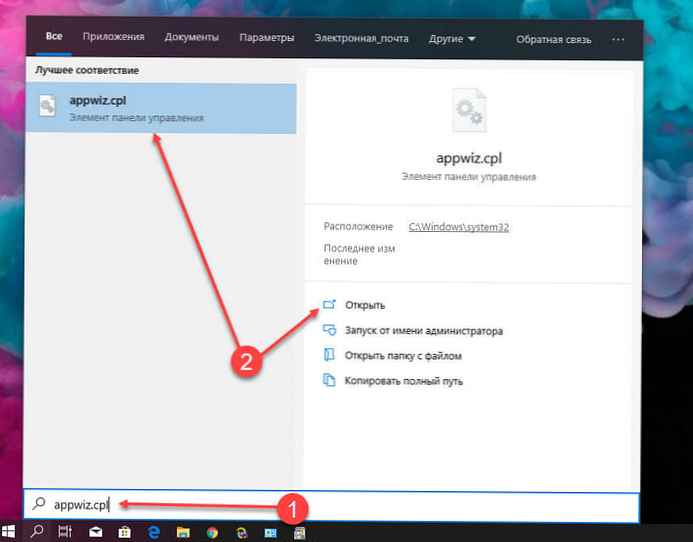
Langkah 2: Di panel kiri jendela, klik tautan "Menghidupkan atau Mematikan Fitur Windows". Ketika Anda mengklik tautan, jendela Komponen Windows terbuka..
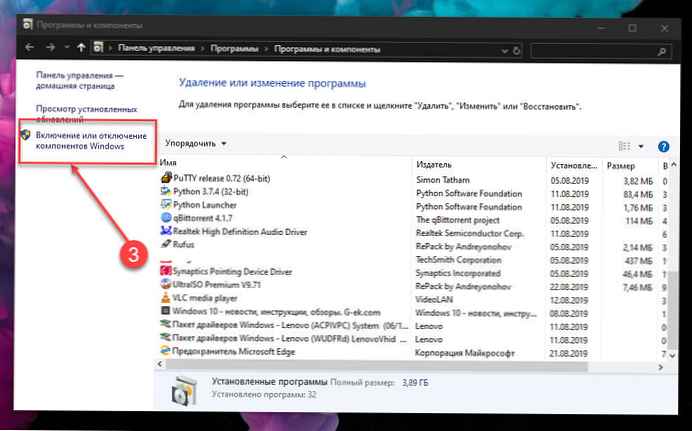
Langkah 3: Temukan entri di sini Hiper v. Centang kotak di sebelah entri dan klik Oke.
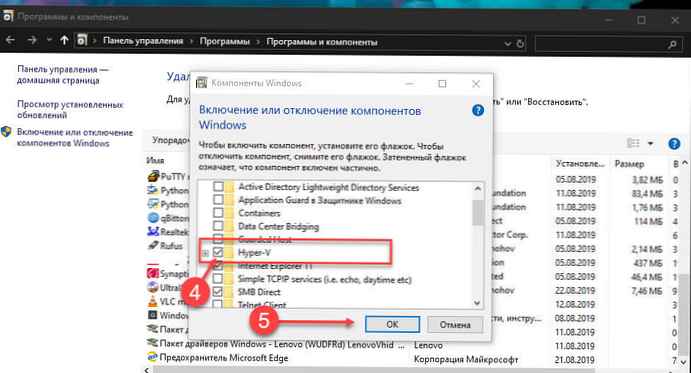
Anda mungkin diminta untuk me-restart komputer Anda untuk menyelesaikan instalasi..
Metode 2 dari 3
Aktifkan Hyper-V dengan PowerShell
Langkah 1: Buka PowerShell sebagai Administrator.
Langkah 2: Di jendela PowerShell, salin dan tempel perintah berikut:
Aktifkan-WindowsOptionalFeature -Online -FeatureName Microsoft-Hyper-V -All
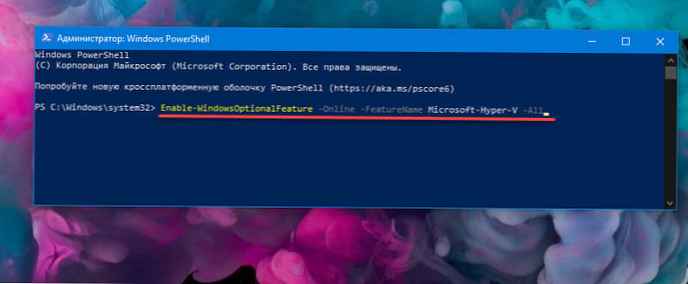
Langkah 3: Tekan Enter untuk menjalankan perintah.
Setelah instalasi selesai, restart komputer Anda.
Metode 3 dari 3
Aktifkan Hyper-V menggunakan baris perintah dan DISM
Langkah 1: Jalankan baris perintah sebagai administrator.
Langkah 2: Salin dan tempel perintah berikut ke jendela prompt perintah dan tekan Enter:
DISM / Online / Aktifkan-Fitur / Semua / FiturNama: Microsoft-Hyper-V
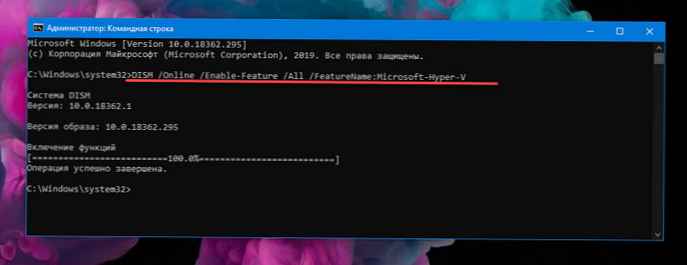
Langkah 3: Setelah instalasi selesai, restart komputer Anda.
Semua!