
Dalam panduan ini untuk pemula, kita akan melihat cara mempartisi (membagi) dan menggabungkan partisi hard drive di Windows 10 menggunakan snap-in bawaan. Manajemen drive.
Terkadang Anda hanya perlu membuat, menghapus, atau mengubah partisi disk di Windows 10. Jika Anda memiliki satu drive dan Anda tidak ingin menyimpan file sistem operasi dan file Anda di drive yang sama, membuat disk logis akan membantu Anda. Setiap partisi logis dari disk dapat memiliki sistem file sendiri dan akan memungkinkan Anda memuat beberapa sistem operasi dari satu hard disk. Dalam panduan ini, saya akan menunjukkan kepada Anda cara mengelola partisi disk di Windows 10, cukup menggunakan snap-in. Manajemen drive.
Untuk kenyamanan pembaca, panduan ini dibagi menjadi dua bagian. Bagian pertama menunjukkan cara membagi hard disk menjadi dua partisi dan menetapkan huruf drive ke volume yang baru dibuat.
Pada bagian kedua, kami akan menghapus volume baru dan menggabungkan ruang kosong, mengembalikannya ke volume asli drive C :. Jadi mari kita mulai ...
Cara membagi dan menggabungkan partisi disk di Windows 10
Bagian 1 - mempartisi dan membuat partisi disk baru
Di paruh pertama panduan ini, kita akan melihat cara membagi kapasitas disk yang ada menjadi dua partisi. Misalkan Anda membeli PC Windows 10 baru dan ukuran drive C: adalah 500 GB. Jelas, Windows sudah akan diinstal pada disk C:. Tetapi ada saatnya ketika Anda perlu memindahkan beberapa data Anda ke disk lain. Atau dalam kasus lain, Anda ingin membuat partisi baru untuk mem-boot sistem operasi lain. Anda perlu membuat partisi baru dengan membagi disk Dengan menjadi dua bagian. Inilah yang perlu Anda lakukan:
Untuk membuka snap Manajemen drive - Klik Menangkan + r dan di baris jendela Run dan masuk diskmgmt.msc. Klik Ok atau Masuk .

Di jendela Manajemen drive, klik kanan pada partisi disk yang ingin Anda bagi, dan pilih Peras tom. Dalam kasus saya, ini adalah disk C:
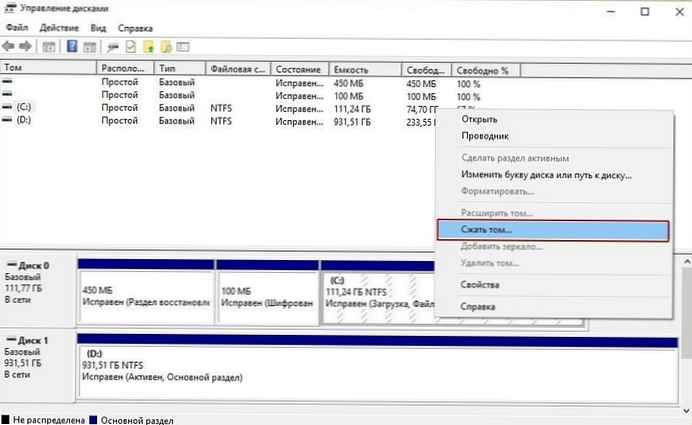
Kemudian di jendela yang muncul di baris Ukuran Ruang Terkompresi (MB) masukkan ukuran disk yang diinginkan untuk dibuat. Saya menunjukkan 26000 (MB) (ini sekitar seperenam dari kapasitas hard drive saya). Ukurannya akan sekitar 25 GB. Dengan kata lain, Anda akan mendapatkan ukuran ini dari bagian yang ada jika ada ruang kosong di sana, dan kemudian, klik Peras .

Setelah beberapa detik, dan Anda akan melihat area yang dibebaskan oleh Anda di bawah partisi disk yang akan ditandai "Tidak dialokasikan", ruang yang sama diambil dari partisi disk yang ada C:.
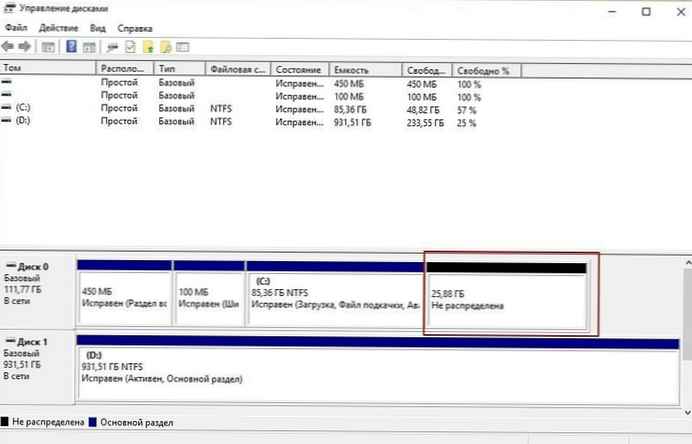 Dengan demikian drive C: dibagi menjadi dua volume. Klik kanan pada ruang yang tidak terisi dan dalam klik menu konteks Buat volume sederhana, akan mulai secara otomatis Buat Volume Wizard Sederhana.
Dengan demikian drive C: dibagi menjadi dua volume. Klik kanan pada ruang yang tidak terisi dan dalam klik menu konteks Buat volume sederhana, akan mulai secara otomatis Buat Volume Wizard Sederhana.
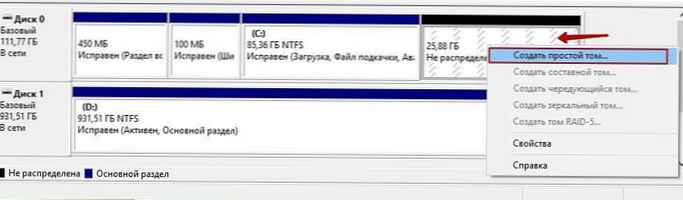
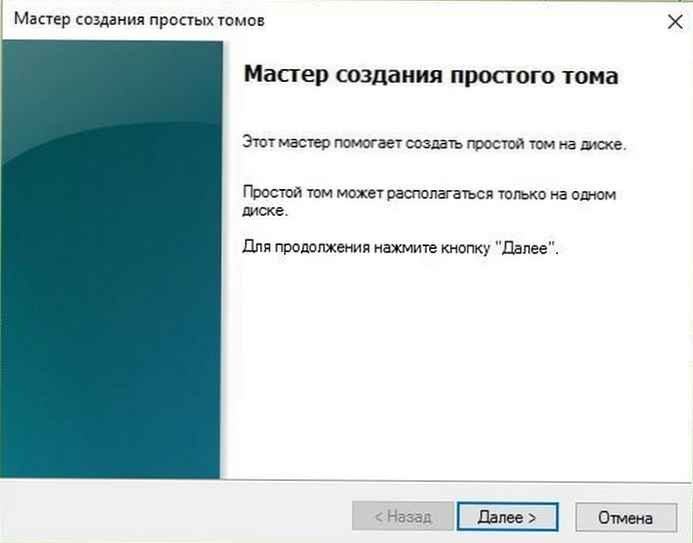
Untuk melanjutkan, klik Selanjutnya.
Di jendela Indikasi Ukuran Volume Anda dapat mengubah ukuran ukuran yang dibuat, klik Selanjutnya.
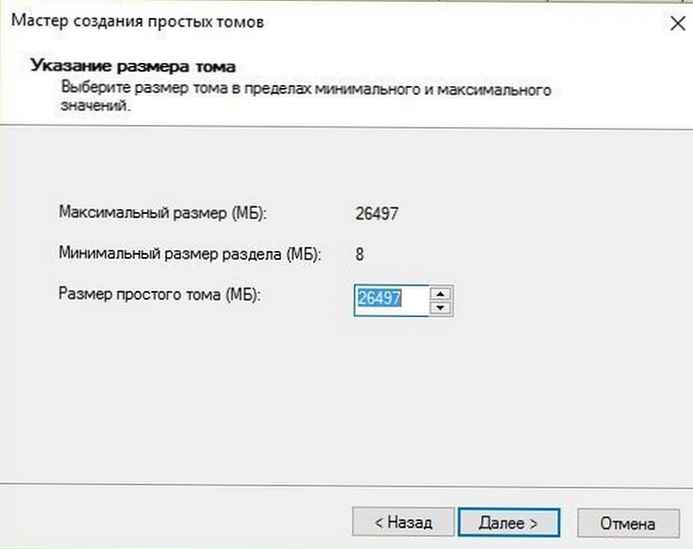
Di jendela berikutnya, atur huruf partisi disk baru dan klik Selanjutnya
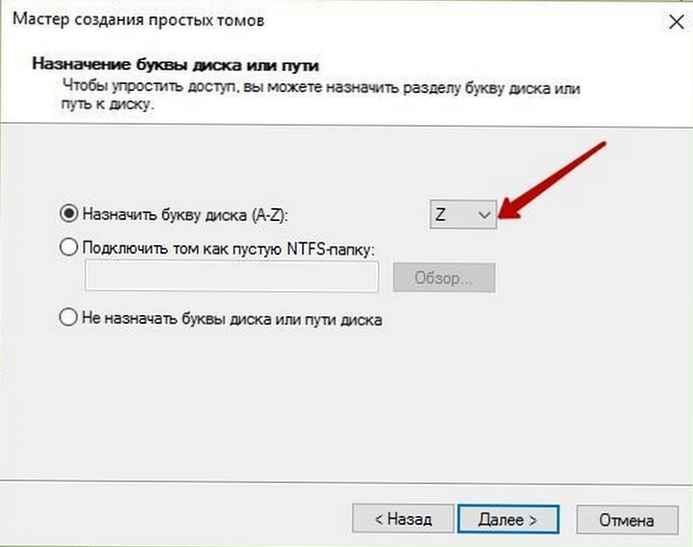
Sekarang Anda perlu memformat disk, tidak perlu mengubah pengaturan default.

Jika paket Anda termasuk menginstal OS baru pada drive ini, pastikan itu Terapkan kompresi file dan folder tidak termasuk, jika tidak, Anda akan mengalami kesalahan saat menginstal OS - Windows tidak dapat diinstal karena komputer ini menggunakan kompresi ... .
Tekan tombol Selanjutnya...
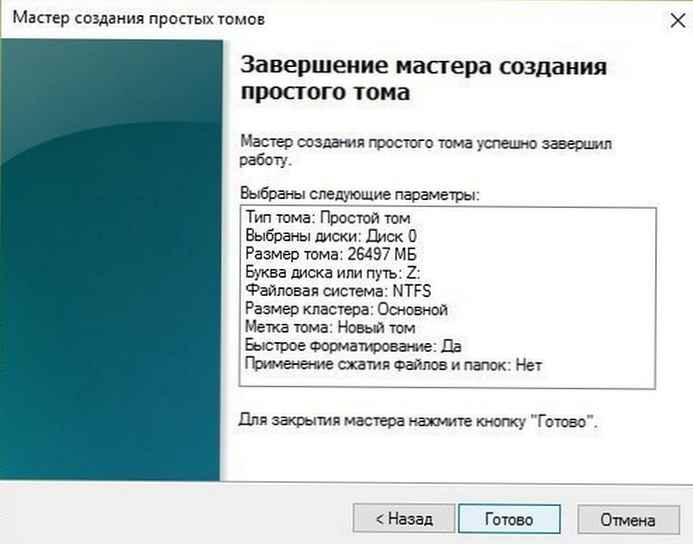
Wisaya selesai dengan menunjukkan ringkasan informasi kepada Anda. Tekan tombol Selesai.
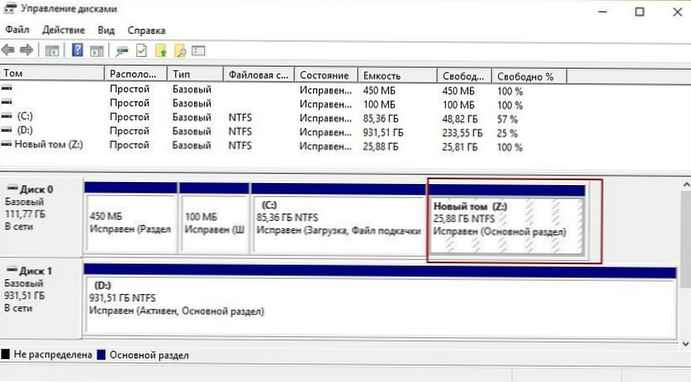
Drive logis yang dibuat muncul di jendela snap-in. Manajemen drive dan Windows 10 Explorer siap digunakan.
Bagian 2 - Menggabungkan Volume Disk
Anda mungkin perlu menggabungkan volume disk kembali ke disk C: ruang yang sebelumnya dipilih untuk drive Z:
Inilah cara melakukannya:
1. Buka Manajemen drive. Pilih partisi disk yang ingin Anda gabungkan dan klik kanan padanya, pilih di menu konteks Hapus volume . Ini akan menghapus huruf dan partisi drive..

Catatan: Ini juga akan menghapus semua data di partisi disk (Dalam kasus saya, dari drive Z:, saya sebelumnya mentransfer semua informasi yang diperlukan ke drive lain).
Klik Ya untuk mengkonfirmasi penghapusan volume.
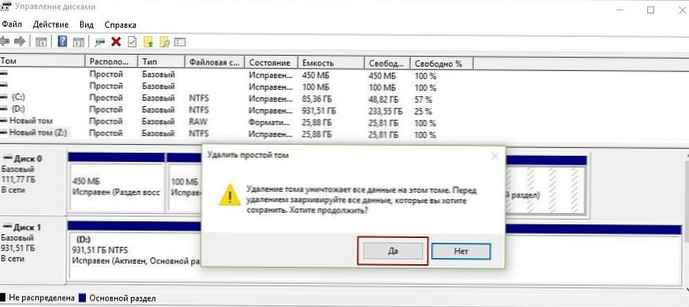
2. Setelah partisi disk Z: akan dihapus, Anda akan melihat partisi disk ditandai "Tidak dialokasikan". Sekarang klik kanan pada volume drive yang Anda inginkan untuk menggabungkan kapasitas yang tidak dialokasikan (dalam hal ini adalah disk C:) dan pilih Luaskan tom.
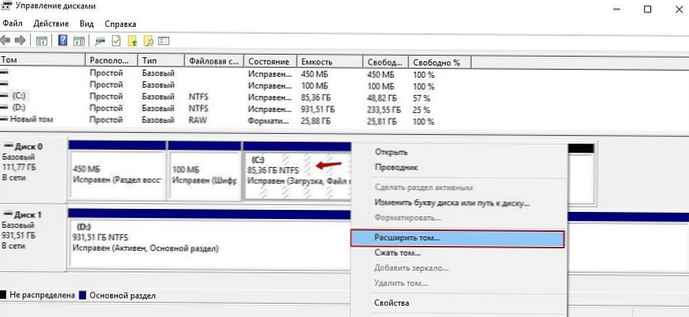
3. Di jendela panduan yang terbuka, klik Selanjutnya:
4. Kemudian di layar selanjutnya Penyihir Ekspansi Volume. Konfirmasikan ukurannya dengan mengklik Selanjutnya .

5. Tekan tombol Selesai.
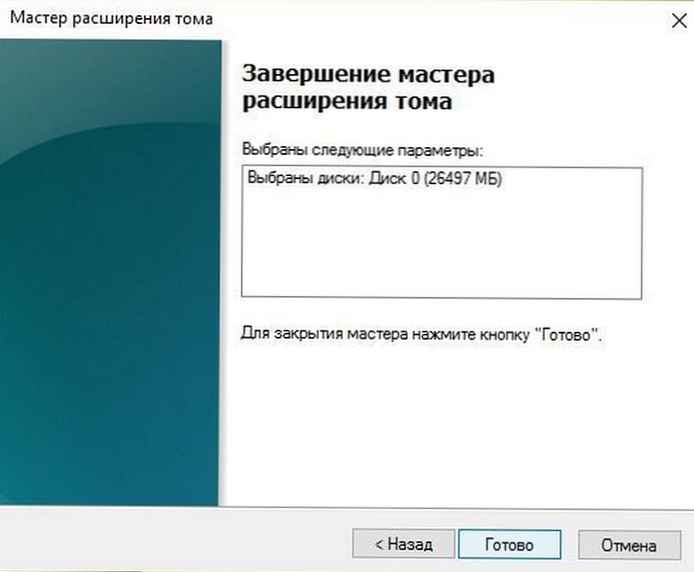
6. Sekarang Anda akan melihat bahwa volume disk yang dipilih untuk ekspansi telah meningkat Volume tidak terisi.
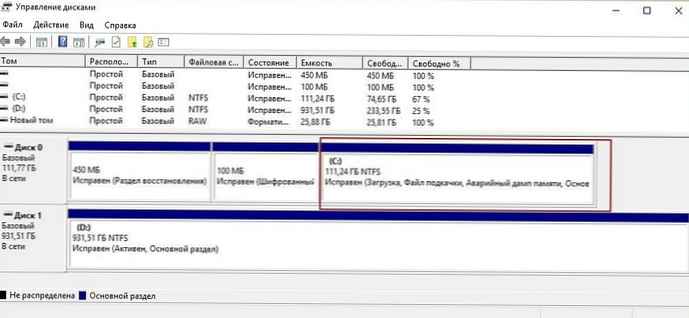
Ini Semua Tentang Menggabungkan Volume Disk pada Windows 10!











