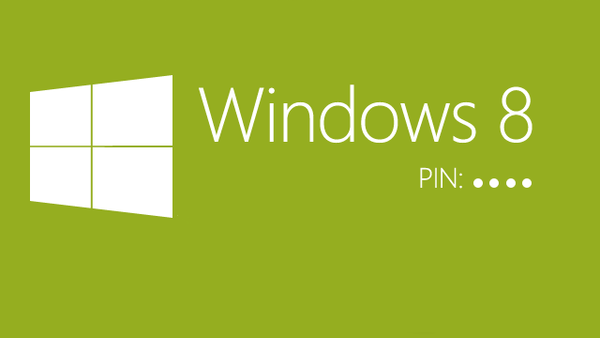Dalam panduan sebelumnya, topik mengompresi volume atau partisi disk di Windows dibahas. Di sini saya ingin menunjukkan kepada Anda bagaimana Anda dapat menggunakan ruang disk yang tidak terisi dan membuat volume atau partisi baru menggunakan alat Manajemen Disk atau menggunakan baris perintah.
Cara membuat volume atau partisi baru melalui Manajemen Disk
Buka alat Manajemen Disk. Untuk melakukan ini, buka dialog Run (Win + R), ketik diskmgmt.msc dan tekan Enter.
Klik kanan pada ruang yang tidak terisi dan klik Buat Volume Sederhana.

Di Buat Volume Wizard Sederhana, klik Berikutnya..

Masukkan ukuran ruang yang ingin Anda gunakan untuk volume baru (atau partisi) dan klik "Next".

Tetapkan huruf drive dan klik "Next".
Pada langkah berikutnya, Anda dapat mengubah opsi pemformatan, tetapi ini tidak perlu, terutama jika Anda puas dengan pengaturan default. Selain itu, Anda dapat mengubah label volume ke nama apa pun preferensi Anda, tetapi lebih baik menggunakan sesuatu yang deskriptif: misalnya, "Film", "Dokumen", "Pencadangan" dll. Anda juga dapat mengaktifkan opsi untuk mengompres file dan folder. Ketika semua pengaturan dipilih, klik "Next".

Periksa pilihan Anda. Jika Anda ingin mengubah sesuatu, klik "Kembali" untuk kembali ke langkah sebelumnya. Jika semuanya cocok untuk Anda, klik "Selesai".

Setelah itu, partisi baru harus berhasil dibuat di komputer Anda.

Cara membuat volume atau partisi baru melalui baris perintah
Buka prompt perintah dengan hak administrator.
Masuk diskpart dan tekan Enter.

Di baris DISKPART, masukkan daftar disk. Perintah ini akan mencantumkan drive pada PC Anda. Ini juga akan membantu Anda menentukan jumlah disk dengan ruang yang tidak terisi..
Sekarang masukkan perintah pilih disk dengan nomor volume dan tekan Enter: misalnya, pilih volume 0.

Selanjutnya, masukkan perintah buat partisi primer. Setelah itu, Anda akan melihat pesan bahwa bagian yang ditentukan berhasil dibuat.

Sekarang setelah partisi dibuat, masukkan perintah daftar volume dan tekan Enter. Sebagai hasilnya, Anda akan melihat volume (dalam kasus saya volume 3) dengan sistem file RAW. Namun, akan lebih tepat untuk mengatakan bahwa itu adalah volume tanpa sistem file.

Selanjutnya, Anda perlu memformat partisi ke sistem file NTFS. Masukkan perintah format fs = ntfs cepat (dimana cepat - ini menunjukkan bahwa metode pemformatan cepat harus digunakan) dan tekan Enter.

Anda baru saja berhasil membuat dan memformat bagian. Hal terakhir yang harus dilakukan adalah menetapkan huruf drive ke partisi baru. Ini juga merupakan tugas yang cukup sederhana..
Masukkan perintah daftar volume, perhatikan nomor bagian baru dan masukkan perintah pilih volume, Jangan lupa untuk menentukan nomor bagian. Misalnya, dalam kasus saya, perintahnya akan terlihat seperti ini: pilih volume 3.
Sekarang Anda memiliki dua opsi untuk menetapkan huruf drive: Anda cukup memasukkan perintah menugaskan, tetapi kemudian alat DiskPart secara otomatis akan menetapkan salah satu huruf yang tersedia untuk partisi baru (ini adalah apa yang ditunjukkan pada gambar di bawah); atau Anda dapat memasukkan perintah menetapkan huruf = f, dimana f - Ini adalah huruf drive. Jika Anda memilih opsi kedua, pastikan huruf yang ingin Anda tetapkan tidak lagi ditetapkan ke drive lain.

Itu saja! Semua yang tertulis di atas berfungsi di Vista, Windows 7 dan 8.x.
Semoga harimu menyenangkan!