
Ketika membeli komputer baru (monoblok, netbook, laptop) sering terjadi bahwa ketika Anda memasuki komputer saya, Anda hanya melihat satu hard drive (lokal) yang tidak dibagi..
Misalnya, jika hard drive dengan kapasitas 500 GB, maka akan ada satu drive lokal Dengan kapasitas 465 GB.
Omong-omong, bagi mereka yang tidak tahu mengapa ini terjadi:
dari kursus ilmu komputer di sekolah, Anda harus menyadari bahwa dalam 1 byte - 8 bit (unit informasi minimum), dalam 1 kb - 1024 byte, dalam 1 MB - 1024 KB, dalam 1 GB - 1024 MB, dll..
Tapi pemasar dan produsen "memutuskan untuk semua orang" dan mereka belum 1024, tetapi 1000. Seolah lebih mudah untuk berpikir, tetapi pada kenyataannya Anda membayar untuk tempat yang lebih besar daripada yang Anda miliki..
Ya, dan sistem file untuk kebutuhannya membutuhkan jumlah tertentu segera.
Jadi ternyata pada hard drive, yang bahkan mengatakan 500 GB, Anda mendapatkan ruang aktual 465 GB.
Dan di sini ada 2 situasi: ketika sistem operasi sudah diinstal pada disk, dan ketika itu kosong.
Tetapi bagaimanapun juga, itu merepotkan ketika hanya ada satu disk lokal di komputer.
Untuk informasi:
Hard drive adalah perangkat. Anda dapat menyentuh dan melihatnya. 
Disk lokal - apa yang Anda lihat di Komputer saya di OS.
Jauh lebih baik ketika sistem diinstal pada satu disk lokal (volume sekitar 100 GB), dan untuk membagi ruang yang tersisa sesuai keinginan dan menggunakannya dengan cara yang sama.
Misalnya, Anda dapat membuat 3 disk lokal, di mana salah satunya akan ada OS, di multimedia lain (film, musik, foto, dll.), Dan yang ketiga dapat digunakan untuk dokumen Anda atau meletakkan Sistem Operasi.
Jadi akan lebih mudah dan tidak sengaja menghapus file yang dibutuhkan sistem.
Jadi, cara membagi hard drive menjadi beberapa yang lokal menggunakan alat Windows standar?
1) Cara termudah untuk "mendapatkan" ke yang benar adalah dengan mengklik RMB pada ikon My Computer di desktop atau di menu Start dan pilih Management dari menu konteks:
2) Kotak dialog "Manajemen Komputer" terbuka di mana kita membutuhkan item Manajemen drive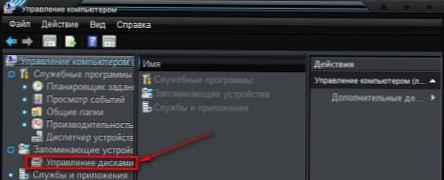 cara mempartisi hard disk
cara mempartisi hard disk
3) Tentang gambar seperti itu akan terbuka. Saya memiliki semuanya dibagi sesuai kebutuhan, jadi mungkin berbeda.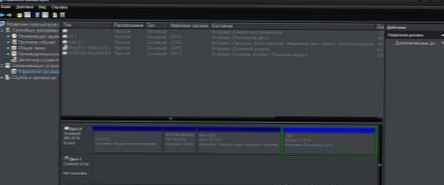 cara mempartisi hard disk
cara mempartisi hard disk
4) Di sini Anda perlu memilih drive lokal (lihat Status) baik dari atas atau dari bawah (prinsipnya sama, mereka hanya menunjukkan dengan cara yang berbeda). Kami klik dengan RMB dan pilih Peras tom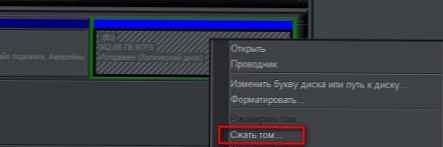 cara mempartisi hard disk
cara mempartisi hard disk
5) Kami menunggu hingga sistem menentukan jumlah ruang kosong dan menghitungnya.
6) Sebuah jendela akan muncul dengan jumlah ruang yang tersedia yang dihitung. Hanya bidang Ukuran ruang kompresibel (MB) yang tersedia untuk diedit di dalamnya. Pada prinsipnya, Anda tidak perlu mengedit yang lain. Tapi di sini ada baiknya untuk berhati-hati berapa banyak Anda siap untuk mengambil dari disk, untuk membuat yang lain dalam megabyte.
Setelah Anda memutuskannya - klik Peras. cara mempartisi hard disk
cara mempartisi hard disk
Saya tidak akan memeras, karena semuanya baik-baik saja dengan saya. Tapi saya akan melanjutkan artikel dengan screenshot orang lain.
7) Kami menunggu beberapa menit agar windows mengompres disk. Maka jendela yang sama dengan manajemen disk akan muncul lagi, tetapi bagian baru akan muncul - Gratis dan pada tabel di bawahnya akan dengan bar hijau. Di sini dan klik RMB dan pilih di menu Buat volume sederhana cara mempartisi hard disk
cara mempartisi hard disk
8) Wisaya Volume Buat Sederhana terbuka. Di mana kami setuju dengan salam dengan mengklik pertama Selanjutnya.
Anda kemudian akan diminta untuk mengubah ukuran volume. Tetapi Anda tidak perlu mengubah apa pun di sini, karena Anda tidak akan melakukannya lagi, dan ukuran yang ditentukan adalah yang Anda tentukan selama kompresi. Karena itu klik Selanjutnya cara mempartisi hard disk
cara mempartisi hard disk
9) Pilih huruf untuk drive baru dari daftar drop-down yang diusulkan dan klik Selanjutnya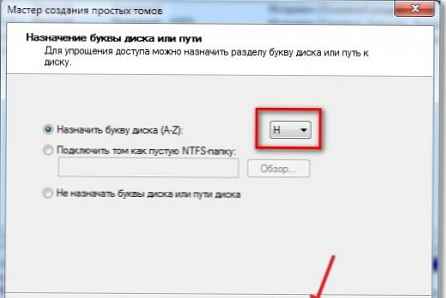 cara mempartisi hard disk
cara mempartisi hard disk
10) Berikut ini mungkin bagian terpenting. Anda perlu memformat disk dan menyiapkannya untuk dimasukkan. Disarankan untuk melakukan seperti yang ditunjukkan pada gambar di bawah. Hanya di bidang Volume label: Anda dapat menentukan sendiri. Ini akan menjadi nama disc, Anda bahkan dapat menulis dalam huruf Rusia. cara mempartisi hard disk
cara mempartisi hard disk
11) Jendela terakhir akan mencantumkan semua parameter yang Anda tentukan di Wisaya. Tekan Selesai dan bagian tersebut dibuat.











