
Artikel ini memberikan informasi tentang cara mendapatkan dan menggunakan alat ini. Alat pembuatan media. Anda dapat menggunakan alat ini untuk membuat USB dan DVD yang dapat di-boot, file ISO, memperbarui dan mengembalikan sistem Windows 10 Anda.
Media Creation Tool adalah alat khusus yang memungkinkan Anda membuat media yang dapat di-boot Windows 10 April 2018 Perbarui versi 1803. Aplikasi ini menggunakan format yang dioptimalkan untuk unduhan cepat..
Proses ini membutuhkan komputer dengan akses Internet, drive USB minimal 8 GB atau cakram DVD. Catatan: Semua informasi pada drive USB akan dihapus untuk membuat flash drive Windows 10 yang dapat di-boot.
Membuat flash drive yang dapat di-boot dengan Windows 10
- Kunjungi Halaman Microsoft untuk mengunduh Alat pembuatan media
- Pada halaman Klik "Unduh alat sekarang".
- Simpan aplikasi dalam folder apa pun yang nyaman untuk Anda.
- Tancapkan USB stick ke komputer tempat Anda menyimpan aplikasi.
- Jalankan aplikasi Alat pembuatan media.
- Terima ketentuan perjanjian lisensi, tombol Terima.

7. Pilih "Buat media instalasi (USB flash drive, DVD, atau file ISO)" dan klik "Selanjutnya".

8. Pilih pengaturan yang tepat untuk versi Windows 10 Anda
- Bahasa (Negara)
- Windows 10
- 32 atau 64 bit
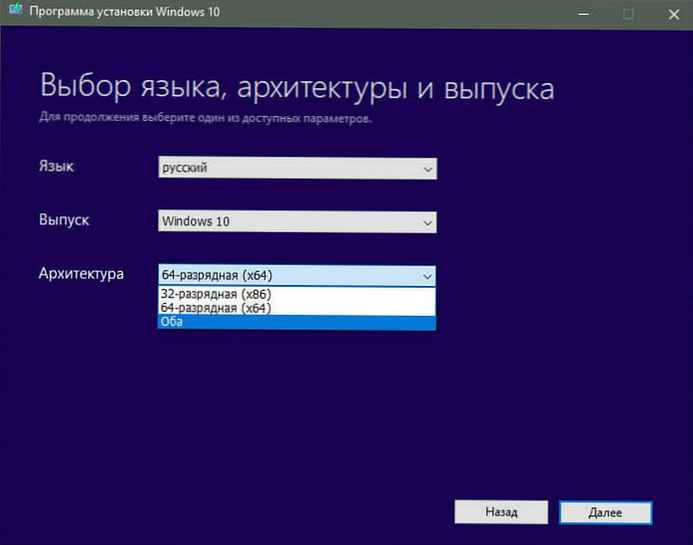
9. Klik "Selanjutnya".
10. Pilih "USB flash drive" dan klik "Selanjutnya".
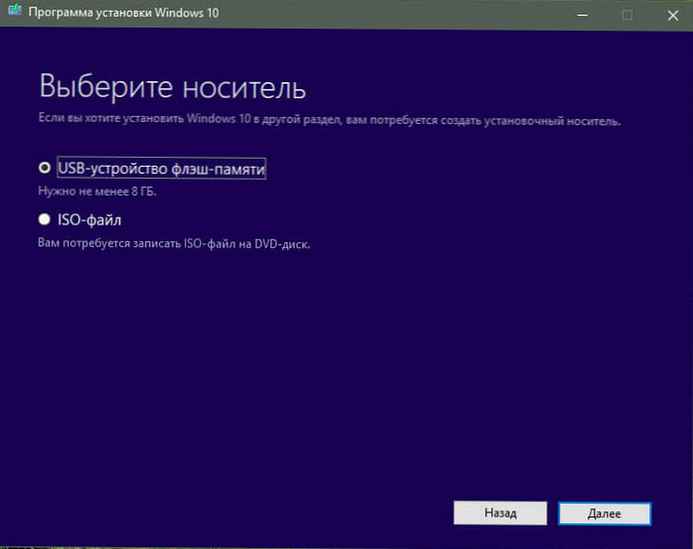
11. Pilih flash drive Anda dan tekan tombol lagi "Selanjutnya".
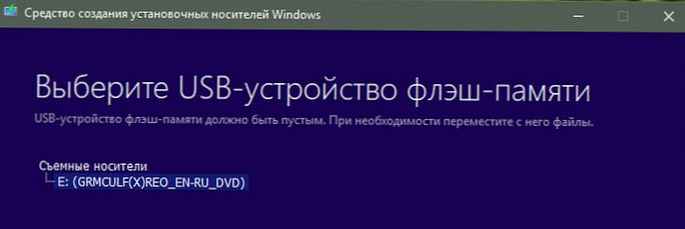
12. Tunggu prosesnya selesai (Anda dapat terus menggunakan komputer).

Setelah selesai mengunduh dan merekam, klik Selesai dan lepaskan flash drive.
Buat file ISO atau disk DVD yang dapat di-boot dengan Windows 10
Jika Anda perlu mendapatkan file ISO atau membakar disk DVD, prosesnya adalah sebagai berikut:
- Kunjungi Halaman Microsoft (tautan dalam contoh pertama) untuk mengunduh Alat pembuatan media
- Di halaman tersebut, klik "Unduh alat sekarang".
- Simpan aplikasi dalam folder apa pun yang nyaman untuk Anda.
- Masukkan Disk DVD untuk catatan di mana Anda menyimpan aplikasi.
- Jalankan aplikasi.
- Terima ketentuan perjanjian lisensi.
- Pilih "Buat media instalasi (USB flash drive, DVD, atau file ISO)" dan klik "Selanjutnya".
- Pilih pengaturan yang tepat untuk versi Windows 10 Anda
- Bahasa (Negara)
- Windows 10
- 32 atau 64 bit
- Klik "Selanjutnya".
- Pilih media, dalam kasus kami itu "File ISO" dan klik "Selanjutnya"
- Tentukan lokasi untuk menyimpannya. Tekan tombol Simpan.
- Tunggu prosesnya selesai (Anda dapat terus menggunakan komputer).
- Di akhir unduhan dan buat file ISO, Anda akan diminta untuk membakar cakram DVD atau Anda dapat melakukannya nanti, menggunakan gambar sistem yang disimpan, klik Selesai.
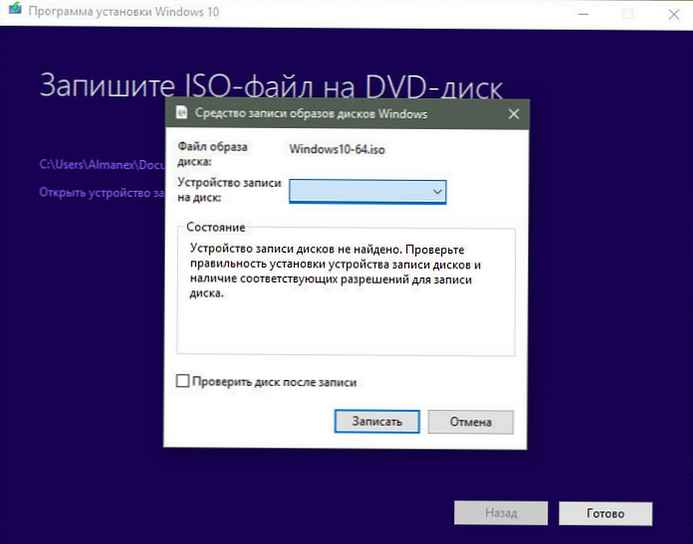
Semua.
Memutakhirkan atau memulihkan sistem yang ada menggunakan Media Creation Tool.
- Buka halaman unduhan Media Creation Tool
- Di halaman tersebut, klik "Unduh alat sekarang".
- Simpan aplikasi dalam folder apa pun yang nyaman untuk Anda.
- Jalankan aplikasi.
- Terima ketentuan perjanjian lisensi, tombol Terima.
- Pilih "Perbarui perangkat ini sekarang" dan klik "Selanjutnya".
- Utilitas akan mencari pembaruan terbaru di server Microsoft.
- Alat pembuatan media menyimpan file dan aplikasi pribadi Anda dan menginstal Windows 10 Home (atau Pro, tergantung pada sistem lama Anda). Komputer sedang diperbarui, tidak ada data yang terhapus.
- Tekan tombol Instal.
- Aplikasi akan menginstal file dan secara otomatis me-restart komputer. Setelah reboot, proses konfigurasi sistem operasi diinisialisasi.
Itu saja! Saya harap informasi ini bermanfaat bagi Anda.
Disarankan: Windows 10 flash drive yang dapat di-boot menggunakan baris perintah.
Cara membuat drive USB 10 Windows yang dapat di-boot menggunakan PowerShell











