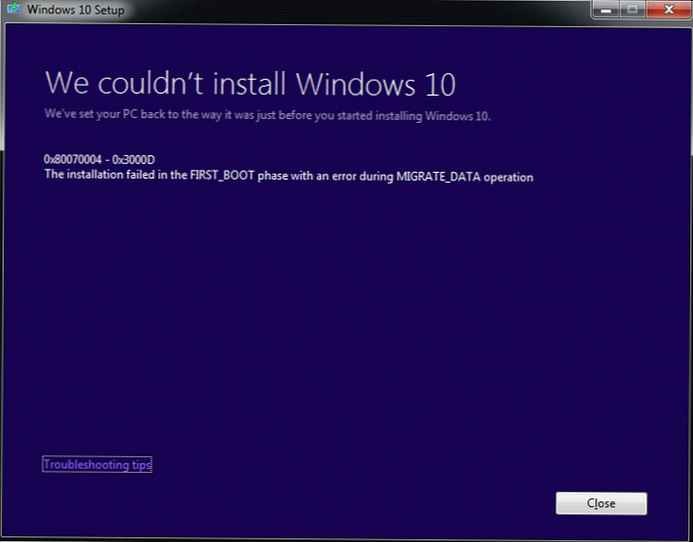Kinerja komputer tergantung pada banyak faktor. Peran penting dalam kecepatan sistem operasi dimainkan oleh jumlah program yang diunduh dengan Windows, mereka meningkatkan total waktu boot, dan terus berjalan di latar belakang, mengurangi kinerja komputer. Anda dapat mengatasi masalah ini Untuk melakukannya, pertimbangkan cara menonaktifkan startup dari program Windows 10 dan mempercepat proses startup..
Isi- Apa yang bisa dimatikan dan apa yang perlu ditinggalkan?
- Kecualikan
- Pergi
- Lihat daftar aplikasi
- Cara membersihkan?
- Manajer tugas
- Bersih
Apa yang bisa dimatikan dan apa yang perlu ditinggalkan?
Banyak aplikasi yang Anda instal menambahkan sendiri ke proses unduhan karena berbagai alasan, salah satu yang utama adalah pembaruan otomatis. Sebaiknya pertimbangkan apakah Anda harus mengorbankan kinerja karena aplikasi yang tidak perlu yang bahkan tidak Anda gunakan.
Pertanyaan yang sering muncul: mana yang bisa dinonaktifkan? Kami menjawab, Anda dapat menghapus dari semua aplikasi yang Anda instal! Windows akan mulai tanpa masalah, dan hal-hal yang paling penting dapat dihidupkan secara manual. Tetapi lebih baik untuk memahami secara lebih khusus, berikut ini adalah contoh dari apa yang bisa dibiarkan atau dihapus.
Kecualikan
Mari kita lihat program umum yang dapat dikecualikan tanpa merusak sistem:
- iTunes Helper,
- Waktu cepat,
- Apple push,
- Adobe reader,
- Skype,
- Google chrome,
- Gunting Evernote,
- Cyberlink youcam,
- Microsoft Office.
Pergi
Perhatikan rekomendasi yang diberikan, mereka akan membantu Anda mempertahankan operasi normal Windows 10:
- Pastikan untuk meninggalkan utilitas antivirus (misalnya, Kaspersky Avast, dll.).
- Aplikasi dan layanan perangkat nirkabel, serta panel sentuh (pada laptop) harus di autorun.
- Nonaktifkan layanan Microsoft dengan hati-hati..
- Penting untuk meninggalkan layanan dan aplikasi Intel dan AMD, mereka mempengaruhi operasi Windows 10 yang tepat.
- Jika Anda secara aktif menggunakan utilitas sinkronisasi cloud seperti Dropbox, Google Drive, biarkan saja.
Lihat daftar aplikasi
Sebelum Anda mempertimbangkan cara menghapus program startup, Anda perlu menentukan apa yang ada di dalamnya. Dua alat standar dapat digunakan untuk tujuan ini: task manager atau command line. Mari kita periksa contoh yang kedua.
1. Buka pencarian di taskbar.
2. Pada baris dalam cmd tulis Latin, dan tekan Enter.
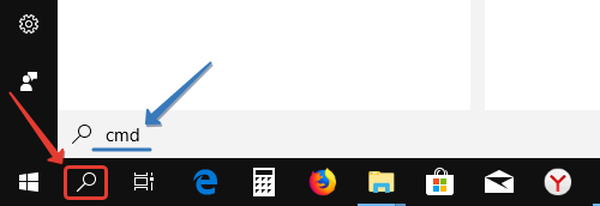
3. Pada jendela perintah yang muncul, tentukan WMIC tekan Enter.
5. Ke baris wmic: root \ cli> add startup dan tekan Enter lagi.
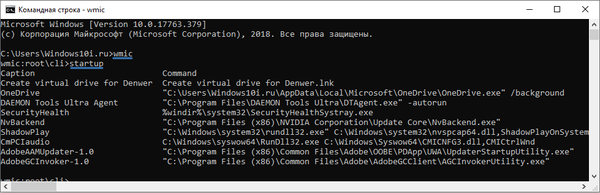
Sekarang kita melihat daftar semua yang diunduh, dan kita dapat mematikan yang tidak perlu.
Cara membersihkan?
Menonaktifkan program dan aplikasi saat startup, dilakukan dengan banyak cara. Pertimbangkan dua yang paling populer dan paling tidak sederhana. Juga tentang topik ini: Cara menambahkan program ke startup.
Manajer tugas
1. Klik kanan pada taskbar, di menu pop-up yang muncul, pilih "Task Manager".
2. Buka tab "Startup".
Sebelum Anda mulai menghapus utilitas yang tidak perlu dari autorun, baca dua kolom "Status" dan "Dampak pada startup".
Di kolom "Status", Anda akan melihat bahwa semua program memiliki status "Diaktifkan" atau "Dinonaktifkan", Anda dapat mengurutkan kolom ini, ini akan sangat berguna bagi mereka yang memiliki lebih dari selusin program dan aplikasi di autorun..
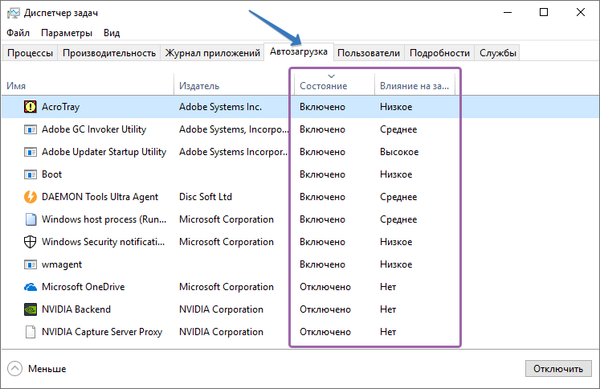
Kolom "Dampak pada startup" akan memberi Anda ide yang bagus apakah menonaktifkan aplikasi yang diluncurkan akan berdampak signifikan pada kinerja - jika program menggunakan sumber daya sistem, kemajuan akan terlihat setelah dimatikan. Jika tidak ada informasi tentang utilitas yang akan dinonaktifkan, Anda dapat menemukannya dengan mengklik RMB pada baris program yang diinginkan dan pilih "Cari di Internet" untuk mendapatkan informasi lebih lanjut.
3. Sekarang pilih utilitas yang ingin Anda nonaktifkan dari daftar.
4. Pada program yang dipilih, klik kanan, di menu konteks yang muncul, klik "Nonaktifkan".
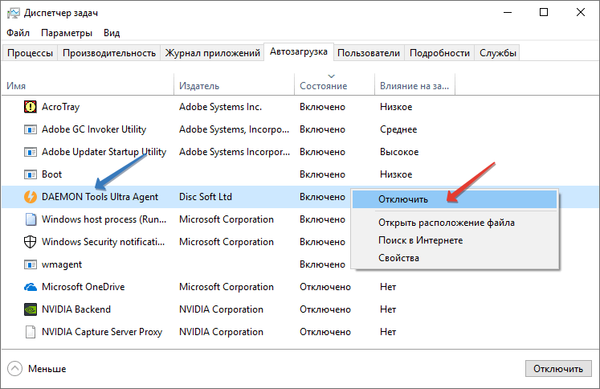
Itu saja! Sekarang program yang dinonaktifkan tidak akan mulai saat boot.
Bersih
CCleaner memiliki versi gratis dan profesional. Langkah-langkah yang akan dijelaskan di sini cocok untuk keduanya. Namun, jika Anda tertarik pada fitur-fitur tambahan, versi Pro, dibandingkan dengan yang gratis, mencakup keuntungan-keuntungan berikut:
- Pemantauan waktu nyata,
- Pembersihan terjadwal,
- Pembaruan otomatis,
- Dukungan premium.
1. Luncurkan CCleaner dan buka tab Tools → Startup → Windows.
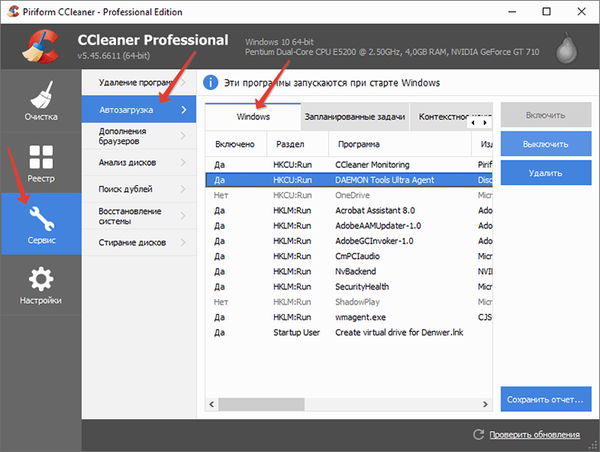
2. Pilih aplikasi yang ingin Anda batalkan saat startup, dan klik "Nonaktifkan".
Itu penting! Jika asal utilitas tidak diketahui oleh Anda, lihat kolom "Penerbit" dan "File" untuk menentukannya. Ini adalah fitur CCleaner yang hebat yang membantu mengidentifikasi semua aplikasi dalam daftar startup..Setelah pekerjaan selesai, pastikan untuk me-restart komputer. Tapi hati-hati jika Anda menghapus aplikasi dari startup, tidak ada tombol batal. Ada utilitas, tanpa kemampuan untuk menambahkannya kembali dengan cara biasa. Di awal artikel, kami membuat rekomendasi tentang konten startup, jika Anda perlu kembali ke sana.