
Aplikasi surat bawaan untuk Windows 10, memiliki semua fungsi yang diperlukan, dan merupakan klien email default, yang memungkinkan Anda untuk menghubungkan dan mengelola semua akun email dari satu antarmuka..
Dengan munculnya klien baru, kebutuhan untuk menggunakan browser untuk memeriksa e-mail menjadi tidak relevan. Meskipun set fitur tidak seluas di Microsoft Outlook, aplikasi menangani aliran pesan masuk dengan sempurna. Semua layanan populer didukung, seperti Outlook, Exchange, Yahoo, Gmail, iCloud, dan lainnya menggunakan pengaturan pengguna POP dan IMAP..
Dalam panduan ini, kami akan melihat lebih dekat cara menambahkan akun email dan mengkonfigurasi aplikasi secara optimal..
Isi- Menambahkan akun email baru
- Periksa dan balas email masuk
- Buat surat keluar
- Kustomisasi
- Manajemen akun
- Personalisasi
- Jawab Otomatis
- Menyortir
- Daftar
- Area membaca
- Tanda tangan
- Notifikasi
- Hapus Akun
- Setel ulang klien email
Menambahkan akun email baru
Untuk memulai, Anda harus terlebih dahulu menghubungkan setidaknya satu akun email dengan mengikuti langkah-langkah ini:
1. Klik pada ikon yang diperbaiki pada taskbar, jika tidak ada, buka menu "Start", dan klik pada live tile.
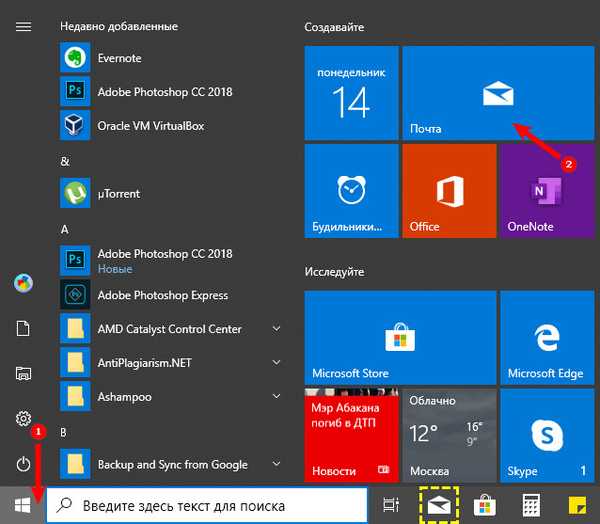
2. Klik pada ikon roda gigi yang terletak di sebelah kiri, itu akan membuka pengaturan di mana Anda perlu mengklik "Manajemen Akun".

3. Selanjutnya, klik "Tambah Akun", dan pilih penyedia yang diinginkan dari daftar, jika tidak, tentukan.
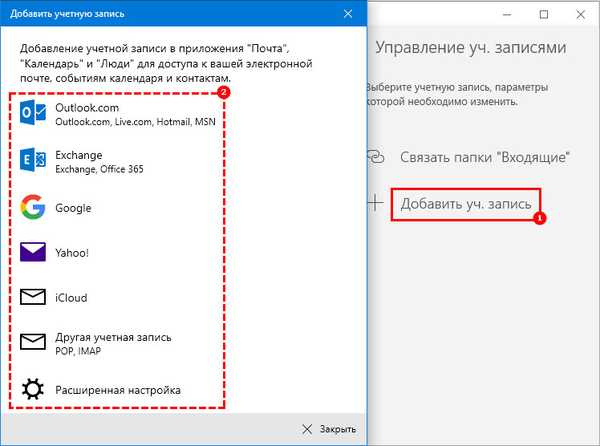
4. Pertimbangkan untuk menambahkan akun menggunakan contoh akun Gmail. Klik penyedia yang sesuai, masukkan nama dan kata sandi akun email, dan konfirmasikan persetujuan Anda untuk memberikan akses ke akun Anda.
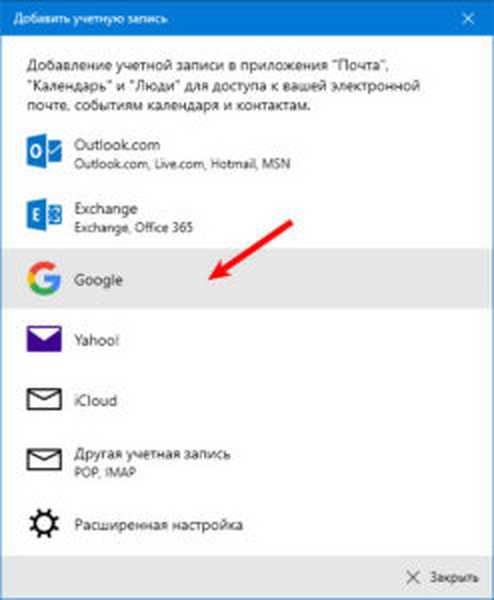 1
1  2
2 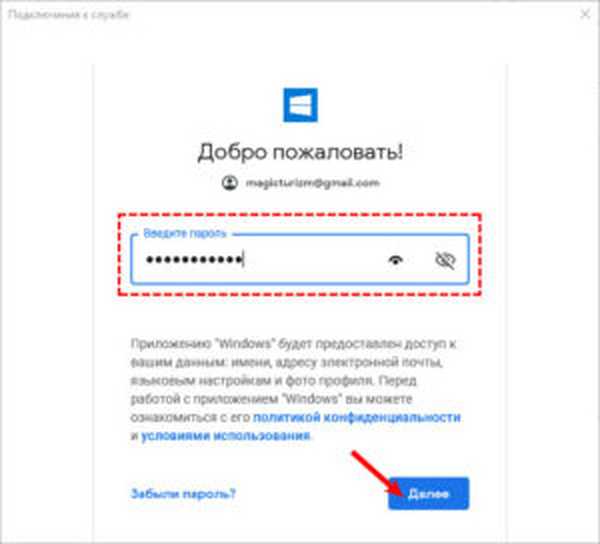 3
3 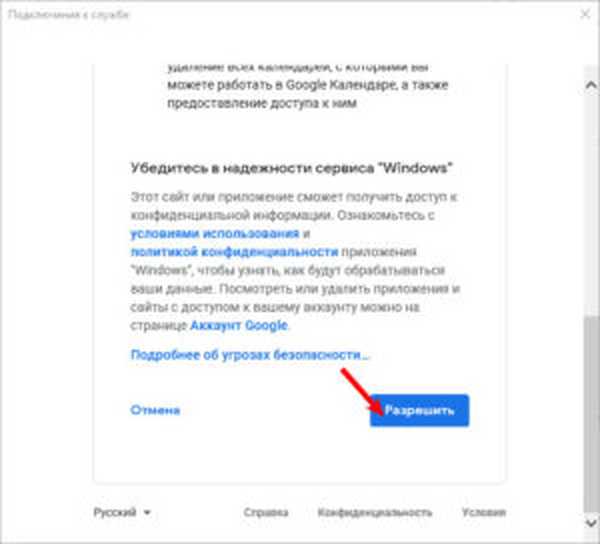 4
4 5. Tunjukkan pesan siapa yang akan dikirim, dan klik "Masuk." Setelah langkah-langkah ini, Anda dapat mulai menggunakan email melalui aplikasi.
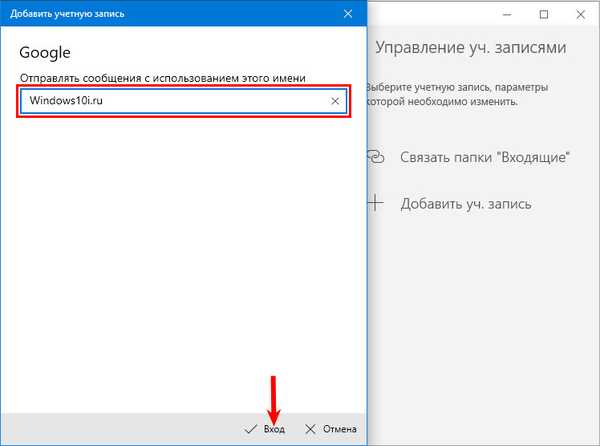
Periksa dan balas email masuk
Memeriksa pesan yang masuk dan menanggapi email dalam aplikasi tidak berbeda dengan menggunakan email melalui browser Internet, atau klien lain.
- Di menu di sebelah kiri, pilih akun yang diinginkan, dan Kotak Masuk;
- Di umpan pesan, pilih huruf yang ingin Anda baca, itu akan terbuka di kanan di area membaca.
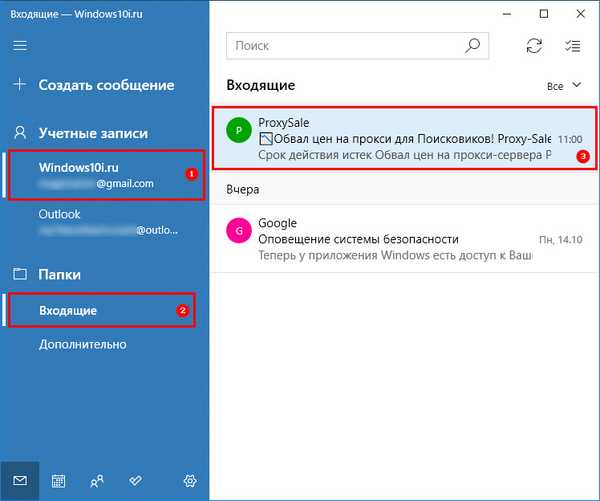
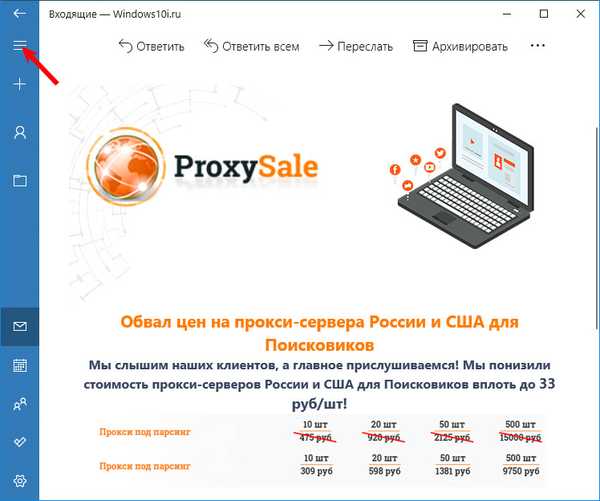
Jika daftar tidak mengandung folder yang diinginkan, pilih opsi "Advanced", pilih folder yang ingin Anda lihat di menu tambahan yang muncul, atau klik kanan pada direktori yang diinginkan, lalu pilih "Add to Favorites" di menu konteks, setelah itu direktori yang diinginkan akan muncul dalam daftar utama.
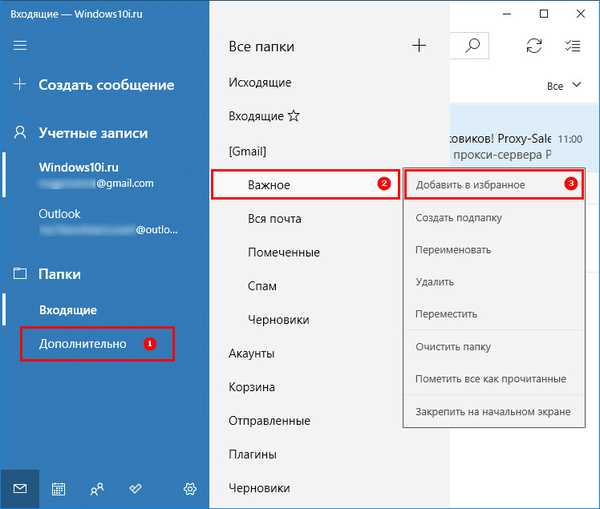
Saat berada di area membaca, gunakan bilah alat, di sini Anda dapat dengan cepat membalas, meneruskan, mengarsipkan, menghapus atau memindahkan pesan ke direktori lain.
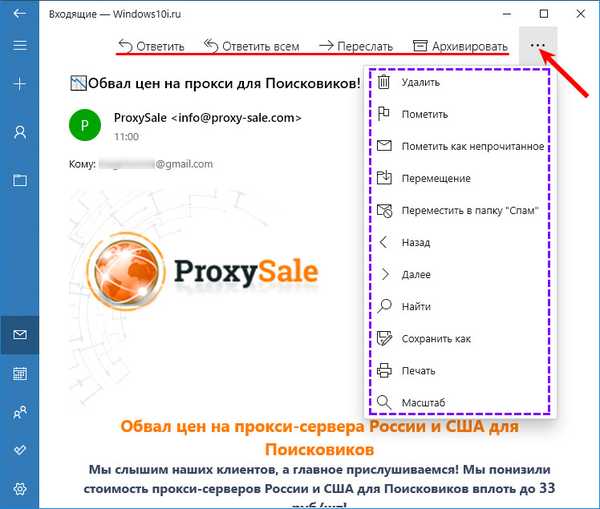
Buat surat keluar
Membuat dan mengirim pesan terdiri dari langkah-langkah sederhana yang dijelaskan di bawah ini:
1. Klik Buat Pesan.
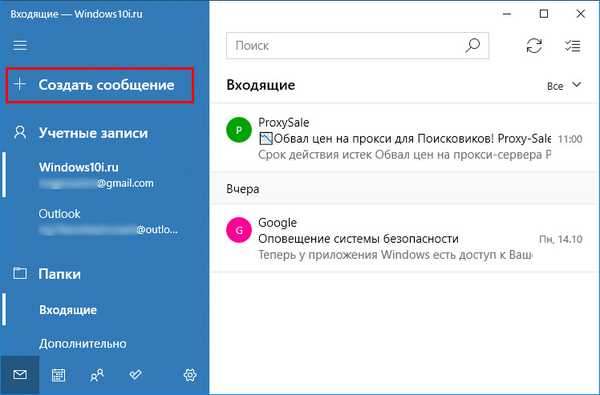
2. Di bidang "Kepada", masukkan alamat email penerima.
3. Di bidang Subjek, masukkan tajuk email.
4. Dalam isi pesan, teks untuk pengiriman ditulis.
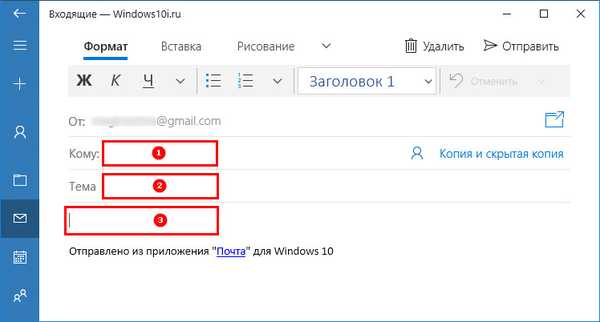
5. Pada tab "Format", alat tersedia untuk memformat teks, membuat daftar dan header, serta opsi untuk membatalkan dan mengembalikan konten pesan.
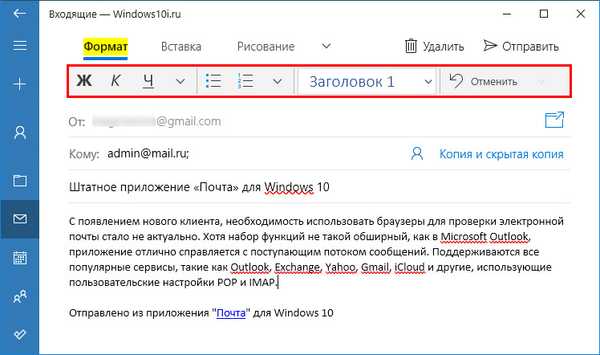
6. Untuk mengirim file, Anda perlu menggunakan tab "Sisipkan" dan klik tombol "File". Juga, pada tab ini, Anda dapat mengirim gambar, tautan, dan bahkan membuat tabel di badan pesan.
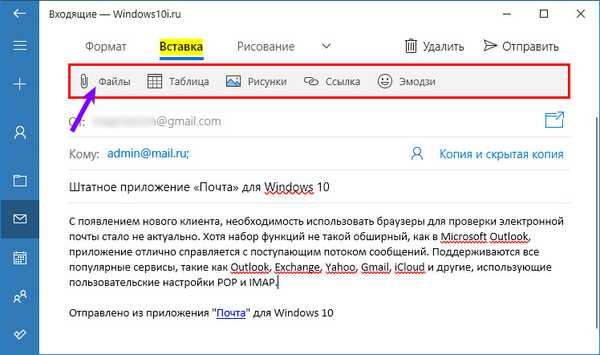
7. Tab "Drawing" berisi alat yang agak mirip dengan apa yang ada di editor gambar "Paint". Untuk memulai, klik tombol Kanvas, pilih pena atau spidol, dan mulai menulis.
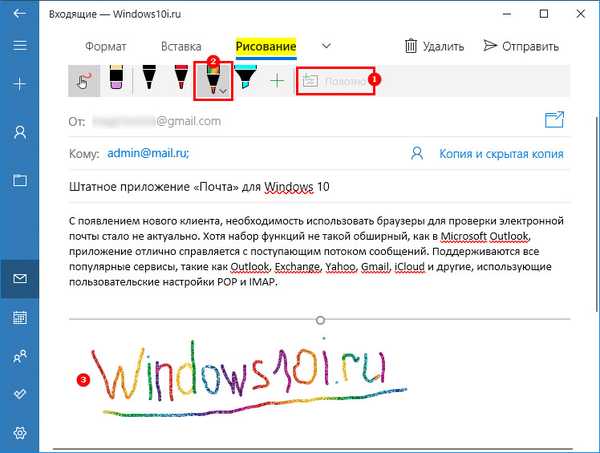
8. Pada tab "Opsi", Anda dapat mengatur huruf prioritas tinggi atau rendah, memeriksa teks untuk kesalahan ejaan, dan juga menambah / mengurangi skala teks, menemukan kata atau kalimat yang diinginkan dalam isi pesan.
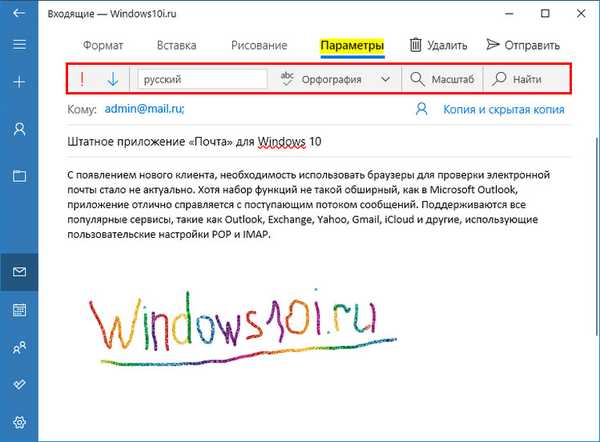
Setelah pesan siap dikirim, klik tombol "Kirim" di sudut kanan atas atau tombol "Batal" jika Anda ingin menghapus pesan.
Kustomisasi
Klien email dirancang untuk mengelola akun email, tetapi di sini Anda dapat mengelola berbagai aspek aplikasi, beberapa di antaranya termasuk pengaturan tampilan, pemberitahuan, tanda tangan, dan banyak lagi. Pertimbangkan cara mengatur email.
Manajemen akun
Bergantung pada layanan email yang Anda gunakan, Anda dapat mengatur akun dengan mengikuti langkah-langkah ini:
1. Buka klien surat bawaan.
2. Klik tombol "Opsi" di bagian bawah panel kiri..
3. Selanjutnya, klik "Kelola kredensial ..." di baris paling atas menu.

4. Pilih akun yang pengaturannya ingin Anda ubah.

5. Di jendela yang terbuka, Anda dapat mengubah nama akun, pengaturan sinkronisasi kotak surat, atau menghapus akun.
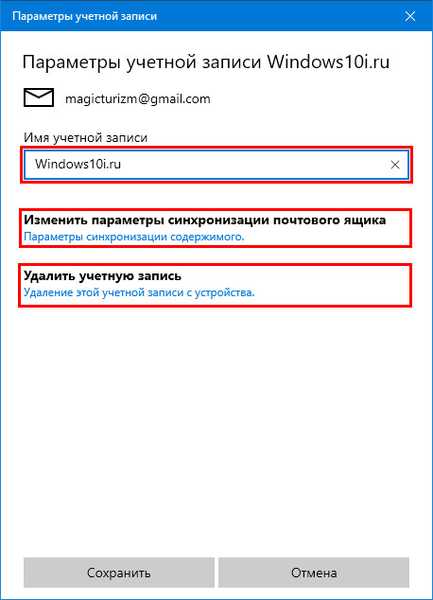
Personalisasi
Untuk mengatur gambar latar belakang atau beralih antara mode gelap dan terang, ikuti langkah-langkah ini:
1. Jalankan program, klik "Pengaturan → Personalisasi".
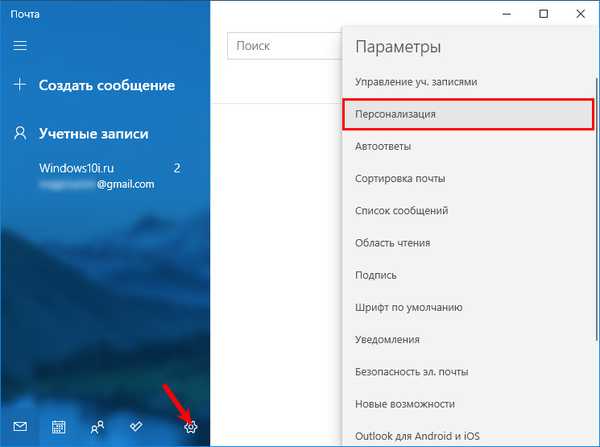
2. Menggunakan parameter "Interval antar folder dan pesan", Anda dapat menyesuaikan kepadatan tampilan pesan di pita dan di antara folder.
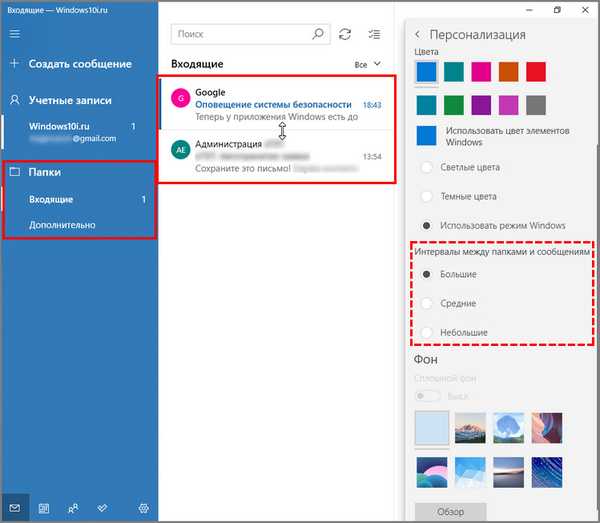
3. Di bagian "Latar Belakang", Anda dapat memilih wallpaper dari wallpaper default, atau mengunggah wallpaper Anda sendiri. Wallpaper akan ditampilkan di latar belakang jika huruf bacaan tidak terbuka di kaset. Anda juga dapat mematikan gambar latar belakang..
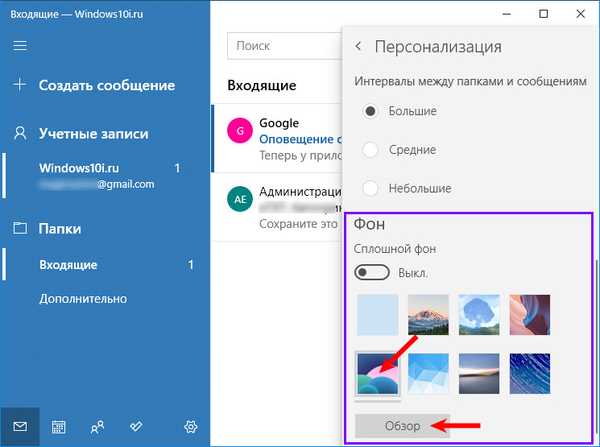
Jenis klien email dengan latar belakang ditetapkan.
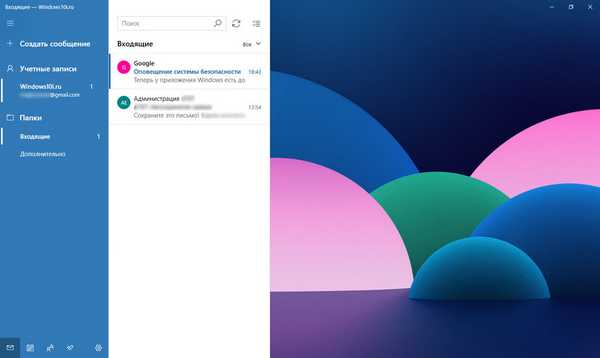
Mengubah warna program dari terang ke gelap dilakukan di sini, Anda perlu menggulir daftar pengaturan menu ke awal, dan pilih "Warna gelap". Desain klien dalam mode gelap, dikombinasikan dengan tema gelap yang diaktifkan Windows 10.
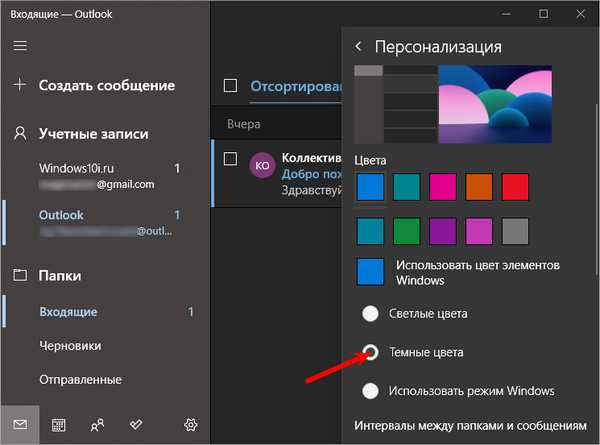
Jawab Otomatis
Fungsi yang berguna bertindak sebagai mesin penjawab memungkinkan Anda untuk secara otomatis mengirim pesan balasan kepada siapa pun yang mengirimi Anda email. Opsi ini hanya tersedia untuk akun Outlook.com..
Pergi ke "Pilihan → Jawab Otomatis".
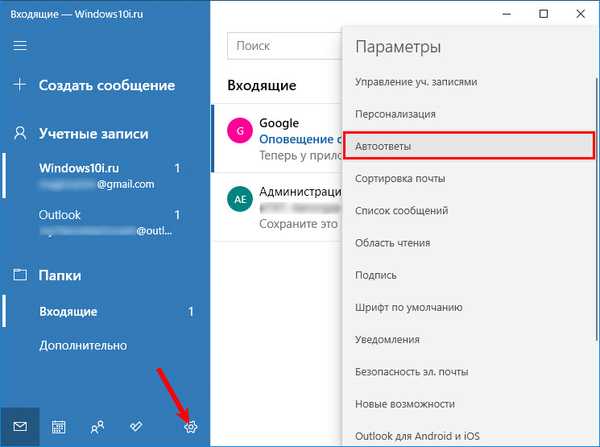
1. Pilih alamat email Outlook yang ingin Anda konfigurasi dari menu drop-down.
2. Hidupkan sakelar sakelar jawab otomatis.
3. Di bagian "Di dalam organisasi saya", buat pesan yang akan diterima pengirim selama ketidakhadiran Anda.
4. Centang kotak "Kirim balasan ke pengguna di luar organisasi" jika Anda ingin memberi tahu Anda bahwa Anda absen dari pekerjaan, semua orang yang mengirimi Anda pesan dan tidak berlaku untuk organisasi Anda.
5. Jika Anda ingin membatasi jumlah respons untuk sekelompok orang tertentu, centang kotak "Kirim balasan hanya ke kontak saya".
6. Di jendela kedua, buat pesan yang akan diterima kontak Anda selama Anda tidak ada.
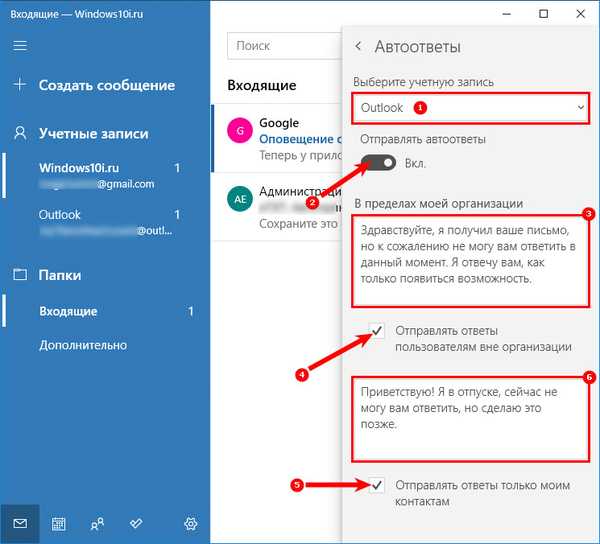
Menyortir
Jika fungsi ini diaktifkan, umpan pesan secara otomatis dibagi menjadi dua tab: "Diurutkan" dan "Lainnya", itu berfungsi hanya untuk akun Outlook dan Hotmail. Untuk mengaktifkan atau menonaktifkan, ikuti langkah-langkah ini:
1. Buka tab "Sort Mail" di "Opsi".
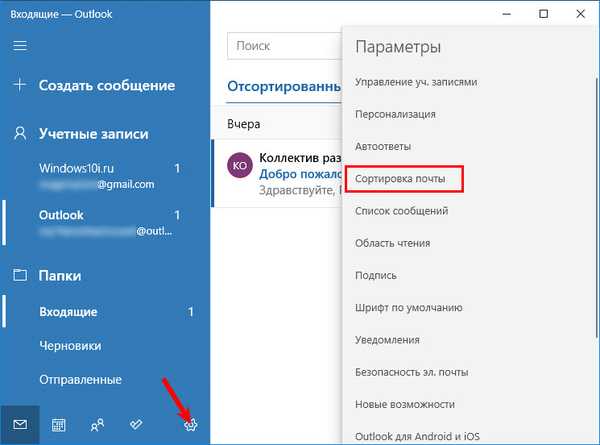
2. Jika ada beberapa akun email, pilih yang Anda butuhkan dari daftar drop-down.
3. Untuk mengaktifkan atau menonaktifkan penyortiran, klik sakelar.
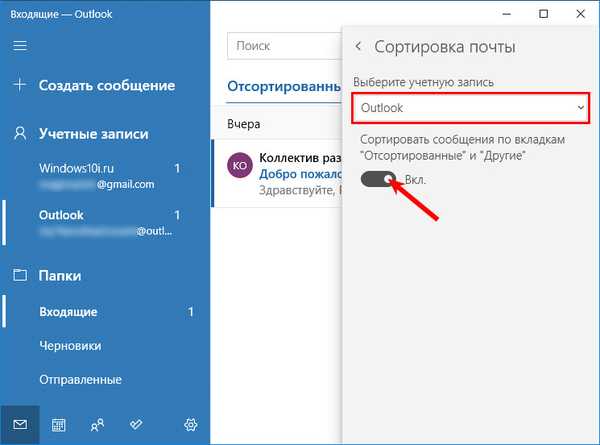
Daftar
Pada tab "Daftar pesan", di bagian "Tindakan gesek jari", Anda dapat mengaktifkan atau menonaktifkan tindakan gulir. Selain itu, Anda dapat mengkonfigurasi fungsi lain:
- Organisasi - memungkinkan Anda untuk mengelompokkan email, Anda dapat mengatur setiap pesan dalam urutan kronologis ketika mereka tiba;
- Pratinjau teks - menampilkan ringkasan pesan;
- Avatar pengirim - Menampilkan gambar profil pengirim. Jika gambar tidak tersedia, ikon standar akan muncul;
- Pratinjau gambar - Anda dapat melihat gambar yang dilampirkan pada pesan.
Area membaca
Ada banyak fungsi di tab ini, mari kita lihat lebih dekat:
- Secara otomatis terbuka - jika opsi ini diaktifkan, ketika Anda menghapus pesan dari umpan, pesan berikutnya secara otomatis terbuka di area tampilan;
- Tandai item sebagai sudah dibaca - memungkinkan Anda memutuskan kapan pesan akan ditandai sebagai sudah dibaca setelah membukanya;
- Navigasi keyboard - gunakan tombol untuk melihat pesan;
- Konten eksternal - jika opsi ini dinonaktifkan, elemen eksternal (gambar dan gaya) akan diblokir. Biasanya, pengaturan ini memengaruhi buletin email dan penawaran promosi berbasis web..
Tanda tangan
Jika Anda menggunakan tanda tangan yang sama di akhir surat dan melakukannya secara manual, aplikasi memiliki opsi yang memungkinkan Anda membuatnya untuk semua pesan dan secara otomatis melampirkannya ke setiap huruf.
1. Buka bagian "Tanda Tangan"
2. Pilih akun tempat tanda tangan akan diterapkan, atau setel untuk semua akun dengan mencentang kotak di sebelah baris "Terapkan ke semua akun".
3. Pilih tombol radio "Gunakan tanda tangan email".
4. Buat tanda tangan yang ingin Anda gunakan.
5. Simpan perubahan.
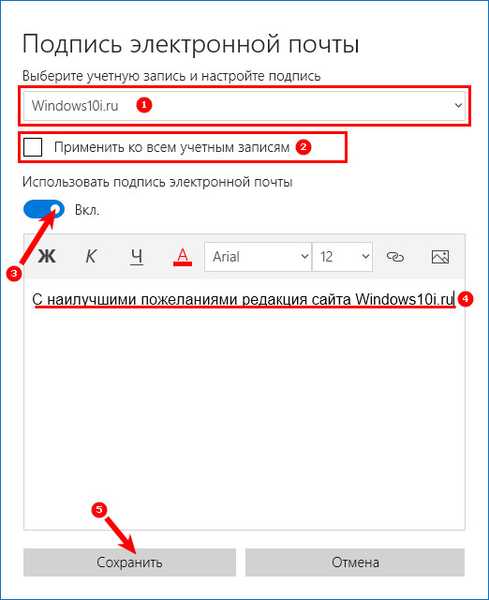
Notifikasi
Di sini Anda dapat memilih cara menerima pemberitahuan surat baru, dari 3 opsi yang disajikan.
1. Buka tab "Pemberitahuan"
2. Pilih kotak email yang diinginkan, atau semua akun, dalam kasus kedua Anda perlu mencentang kotak di seberang baris "Terapkan ke semua ...".
3. Ganti sakelar sakelar ke posisi "Enable"..
4. Pilih format pemberitahuan yang ingin Anda gunakan:
- tampilkan spanduk;
- beri sinyal suara;
- tampilkan pemberitahuan untuk folder yang disematkan ke layar beranda.
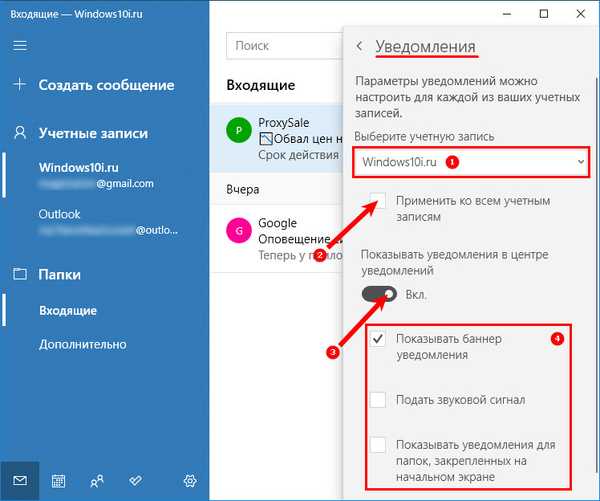
Hapus Akun
Jika Anda tidak lagi menggunakan akun email dari layanan tertentu, Anda dapat menghapus akun dari program dengan mengikuti langkah-langkah ini:
1. Buka "Pengaturan" → "Manajemen Akun ...".

2. Pilih akun yang ingin Anda hapus.

3. Di jendela yang terbuka, klik "Hapus akun ...", lalu lagi "Hapus".
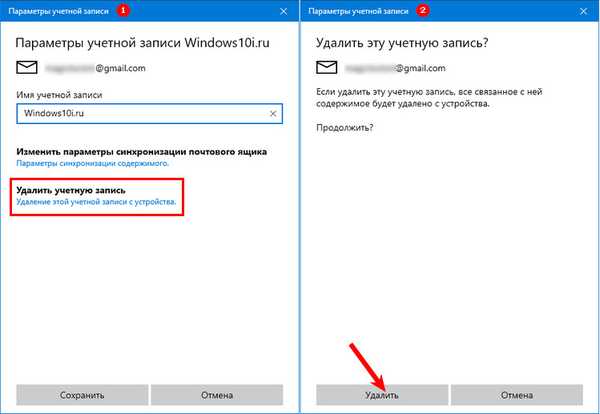
Setel ulang klien email
Jika Anda memiliki masalah dengan sinkronisasi email atau masalah lain, Anda dapat memperbaikinya dengan memulai ulang aplikasi.
1. Buka "Pengaturan Sistem" di menu Mulai, atau dengan cara lain yang mudah.
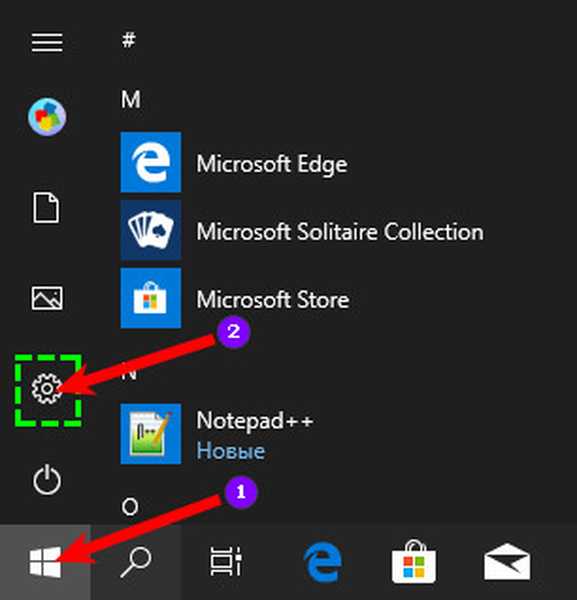
2. Buka bagian "Aplikasi dan Fitur", cari "Mail dan Kalender", klik LMB, dan klik "Pengaturan Lanjut".
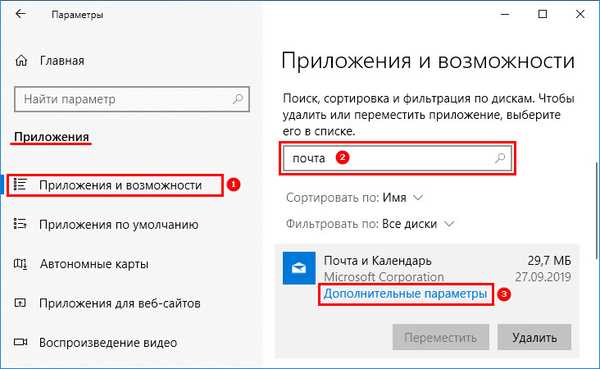
3. Gulirkan jendela dengan slider ke bawah, cari tombol "Reset", dan klik, setelah itu sistem akan memberi tahu Anda bahwa setelah mengklik, pengaturan dan data registrasi aplikasi akan dihapus. Jika Anda setuju, klik reset lagi.
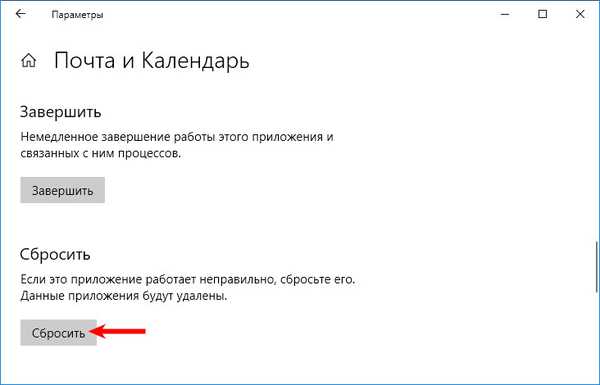
Setelah menyelesaikan semua langkah, aplikasi akan kembali ke pengaturan pabrik, yang biasanya memperbaiki sebagian besar masalah. Karena pengaturan ulang aplikasi, Anda harus mengkonfigurasinya dari awal dengan mengikuti langkah-langkah yang dijelaskan di atas.











