
Ada puluhan program untuk membantu Anda mengunduh citra ISO Windows 10, serta menyiapkan USB yang dapat di-boot. Namun, hanya Media Creation Tool resmi yang dapat secara bersamaan mengunduh image ISO Windows 10 dan menyiapkan drive USB yang dapat di-boot menggunakan image ISO yang diunduh.
Meskipun Media Creation Tool cukup bagus, ia tidak menyiapkan USB yang dapat di-boot secepat perangkat lunak Rufus yang populer. Rufus cepat, memiliki antarmuka yang mudah dipahami, tersedia dalam banyak bahasa, dan sangat sering diperbarui. Bahkan mendukung menyiapkan drive USB "Windows To Go".
Berita baiknya adalah Anda tidak perlu lagi menggunakan Media Creation Tool atau perangkat lunak lain untuk mengunduh Windows 10 ISO. Karena Rufus sekarang dapat menangani ini dengan mudah, selain itu, Rufus memungkinkan Anda untuk membuat drive USB yang dapat di-boot dengan versi Windows 10. yang lebih lama (Sial, Anda bahkan dapat mengunduh file ISO Windows 8.1)
Dimulai dengan versi 3.5, Rufus dapat mengunduh Windows 10 ISO dari server Microsoft dan membakar drive USB yang dapat di-boot (USB flash drive).
Dalam panduan ini, Anda akan belajar cara menggunakan Rufus untuk mengunduh file ISO dan membuat media yang dapat di-boot untuk menginstal Windows 10 dari awal..
Cara menggunakan Rufus untuk mengunduh gambar ISO Windows 10.
Untuk membuat drive USB yang dapat digunakan untuk mem-boot perangkat dan menginstal Windows 10 tanpa harus mengunduh gambar ISO, sambungkan drive USB dengan minimal 8 GB dan kemudian lakukan hal berikut:
Langkah 1: Buka situs resmi Rufus, di bagian "Unduh", klik tautan untuk mengunduh versi terbaru (3.5 atau lebih baru), instal dan jalankan alat.
Langkah 2: Di bagian ini "Perangkat" gunakan menu drop-down dan pilih drive USB yang Anda inginkan, gunakan untuk membuat media instalasi.

Langkah 3: Di bagian ini "Metode Pengunduhan" gunakan menu tarik-turun dan pilih opsi Disk atau gambar ISO.
Langkah 4: Di sisi kanan, klik panah kecil di sebelah tombol "Pilih" dan kemudian pastikan untuk memilih opsi Unduh.
Langkah 5: Klik tombol Unduh..

Langkah 6: Pilih opsi Windows 10. (Anda juga dapat memilih opsi Windows 8.1.) Dan klik "Lanjutkan".
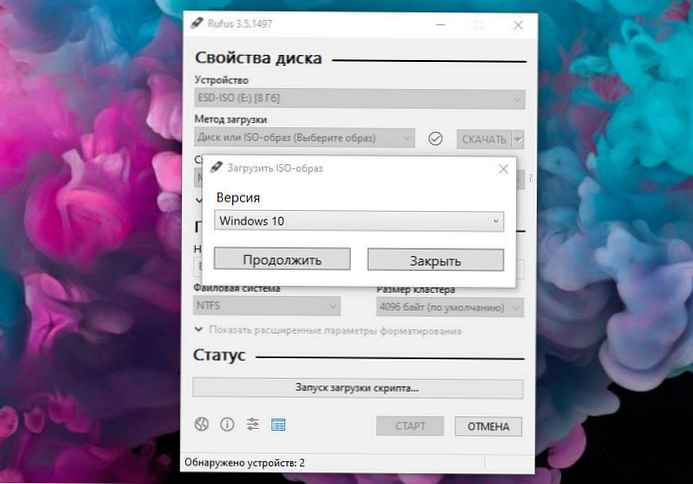
Langkah 7: Di bagian ini Lepaskan pilih versi Windows 10 yang ingin Anda unduh. Kiat: Anda dapat memilih versi terbaru (pembaruan Oktober 2018) atau mengunduh versi yang lebih lama, termasuk pembaruan April 2018, pembaruan Fall Creators, dan bahkan versi sebelumnya. Tekan tombol Lanjutkan.
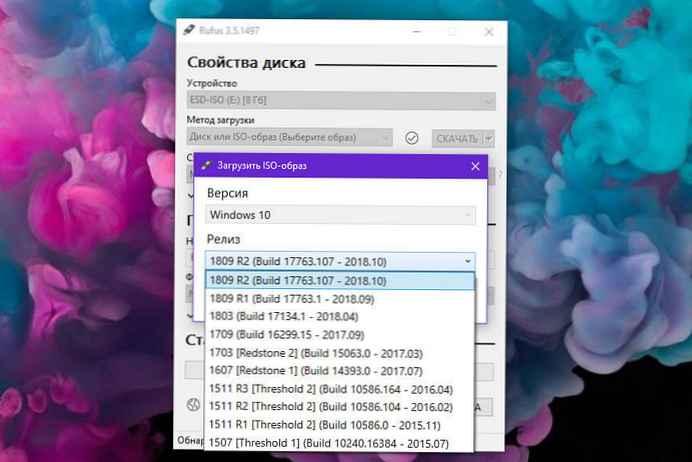
Langkah 8: Pilih edisi Anda, termasuk Windows 10 Home atau Windows 10 Pro atau Windows 10 Education.
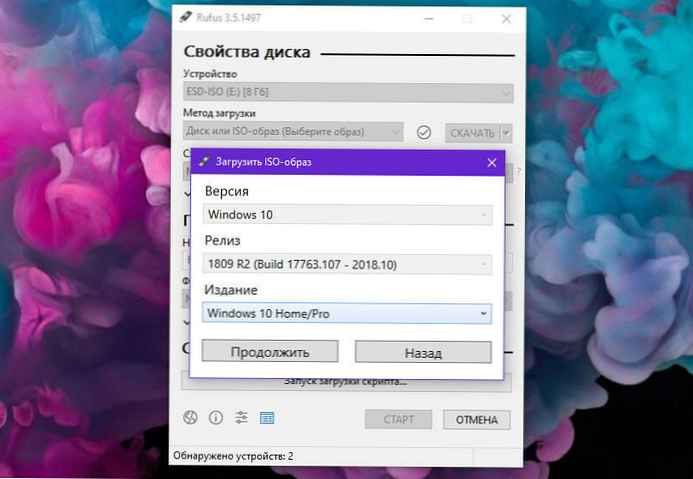
Langkah 9: Pilih bahasa Windows 10 Anda dan klik Lanjutkan.
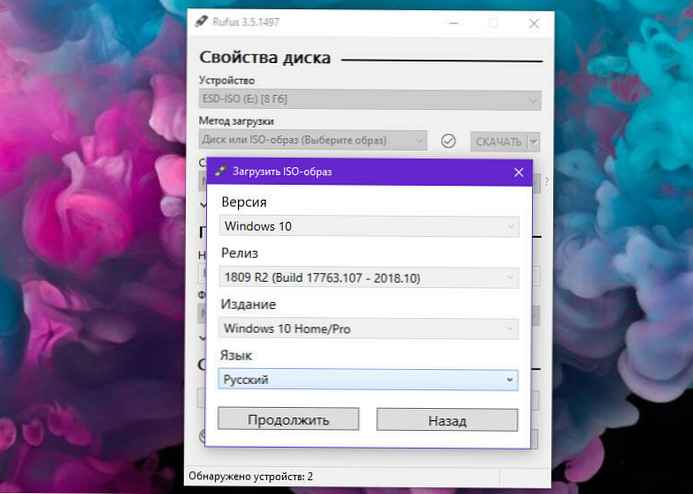
Langkah 10: Pilih arsitektur sistem operasi Anda (x64 atau x86). (Jika perangkat Anda baru, pilih opsi x64.)
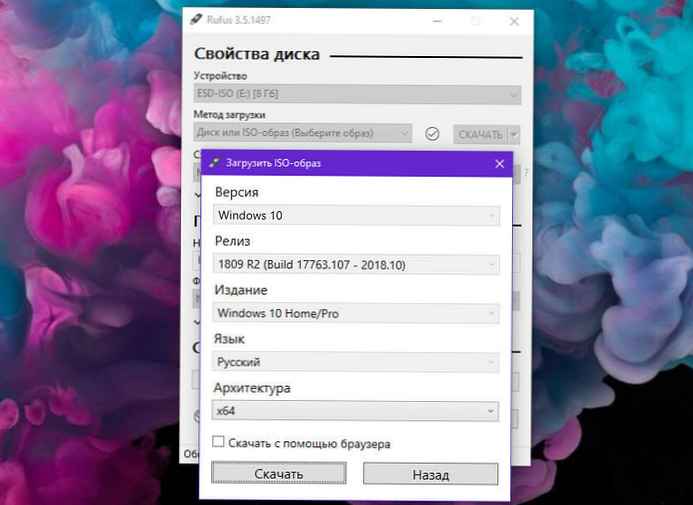
Langkah 11: Akhirnya tekan tombol Unduh, pilih lokasi untuk menyimpan file ISO, lalu klik Simpan, untuk mulai mengunduh file ISO untuk Windows 10. Jika Anda ingin menggunakan browser web untuk mengunduh ISO, Anda dapat melakukan ini dengan memilih opsi "Unduh via browser".
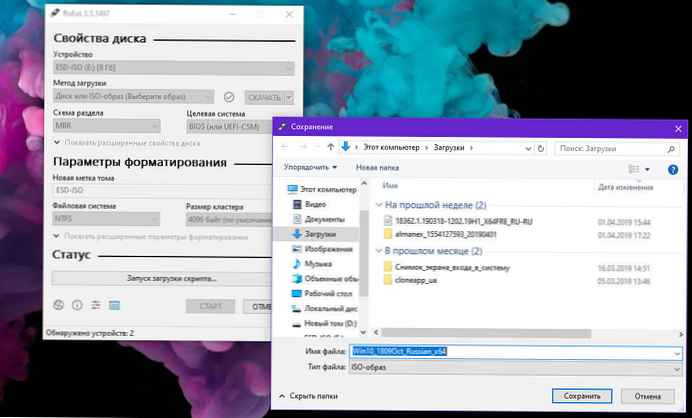
Langkah 12: Setelah memuat ISO, klik "Mulai", untuk memformat drive USB yang terhubung dan membuatnya menjadi USB yang dapat di-boot.

Setelah menyelesaikan langkah-langkah ini, Anda dapat menggunakan flash drive USB yang dapat di-boot untuk menginstal Windows 10 menggunakan instalasi bersih atau pembaruan sistem..
Semua!











