
Pada artikel ini, kami akan mempertimbangkan instalasi bersih dari awal dan menjadi konfigurasi dasar server CentOS 8 dalam konfigurasi minimal.
Konten:
- Apa yang Baru di CentOS 8?
- Instal CentOS 8 menggunakan gambar ISO
- Setup CentOS 8 dasar setelah instalasi
- Cockpit: Antarmuka manajemen server berbasis web di CentOS 8
Apa yang Baru di CentOS 8?
24 September 2019, rilis versi ke-8 CentOS. CentOS - Distribusi Linux berdasarkan Red Hat Enterprise komersial dan kompatibel dengan Red Hat.
Pertimbangkan perubahan rilis terbesar CentOS 8:
- Kernel Linux digunakan kernel 4.18.
- Bermigrasi dari manajer paket yum pada dnf. Saat ini yum ada sebagai alias untuk dnf.
- Repositori utama dibagi menjadi 2 - ini BaseOS dan Appstream. Ini dilakukan agar pengguna memiliki kesempatan untuk menginstal berbagai versi paket di server. BaseOS bekerja seperti sebelumnya.
- Semua perangkat lunak telah diperbarui, termasuk kernel. Repositori dasar sekarang diinstal php versi 7.2 (akhirnya).
- Penggantian iptables pada nftables. Secara pribadi, saya belum bekerja secara langsung dengan yang kedua, jadi saya tidak bisa mengatakan apakah ini baik atau buruk. Satu-satunya waktu jika Anda perlu mentransfer beberapa proyek ke OS baru, Anda harus berurusan dengan aturan, karena ada server dengan iptables bersih.
- skrip jaringan tidak digunakan secara default untuk mengkonfigurasi jaringan, sekarang manajemen jaringan ditugaskan Manajer jaringan.
- Secara default, antarmuka web manajemen server diinstal. kokpit (nyaman untuk pemula).
- Podman digunakan untuk mengelola kontainer (bukan buruh pelabuhan dan gerombolan).
- TCP / IP 4.16 stack baru dengan peningkatan kinerja dan dukungan untuk algoritma kontrol BBR dan NV.
- Versi distribusi baru:
Instal CentOS 8 menggunakan gambar ISO
Karena saya menginstal sistem operasi di mesin virtual Kvm, sebelumnya saya mengunduh instalasi ISO-gambar dari salah satu mirror resmi (https://www.centos.org/download/mirrors/) dan memasangnya untuk instalasi di server virtual (ketika menginstal pada server fisik, isi gambar instalasi CentOS pada USB flash drive). Saya harus mengatakan, proses instalasi CentOS 8, tidak berbeda dari pemasangan versi sebelumnya dan artikel ini dirancang untuk berfungsi sebagai asisten bagi pengguna yang melakukan ini untuk pertama kalinya.
Persyaratan yang disarankan menunjukkan bahwa menginstal CentOS 8 membutuhkan ruang disk minimum 10 GB dan RAM 512 MB per inti prosesor
Mulai ulang mesin virtual dengan gambar yang dipasang, saya memasuki konsol VNC. Langkah pertama, Anda akan diminta untuk memilih tindakan selanjutnya. Karena Anda melakukan instalasi, kami tertarik pada item menu pertama:
Instal CentOS Linux 8.0.1905

Memilihnya, Anda akan memulai proses instalasi:
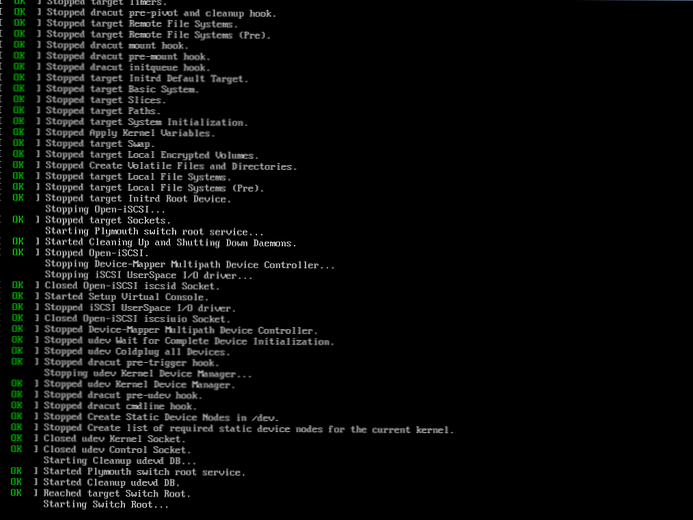
Dalam prosesnya, sementara semua perangkat lunak yang diperlukan sedang dimuat, Anda dapat mengamati prosesnya, tidak ada tindakan yang diperlukan dari Anda.
Dan ketika layar hitam berubah menjadi interaktif dengan logo CentOS, saatnya mengambil mouse dan keyboard.
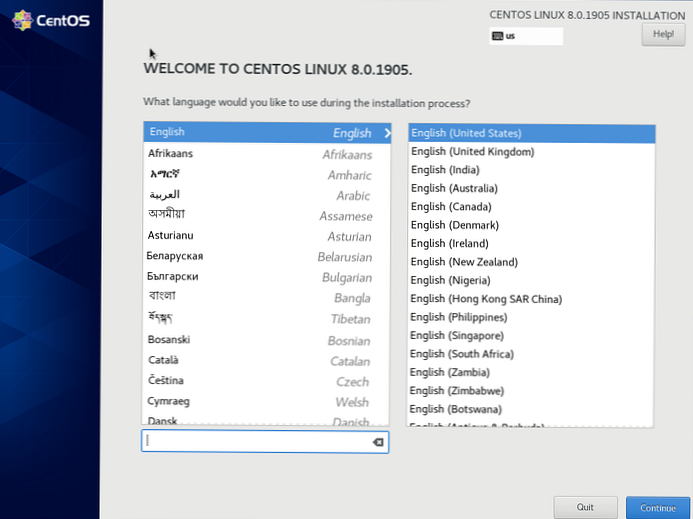
Dalam sambutannya, sistem akan meminta Anda untuk memilih bahasa, saya selalu pakai Bahasa inggris (Bahasa Inggris), karena lebih nyaman bagi saya untuk bekerja (dan saya tidak mengerti mengapa menempatkan bahasa Rusia di server sama sekali). Tekan tombol "Lanjutkan". Di menu berikutnya Anda perlu memilih pengaturan dasar untuk menginstal CentOS.
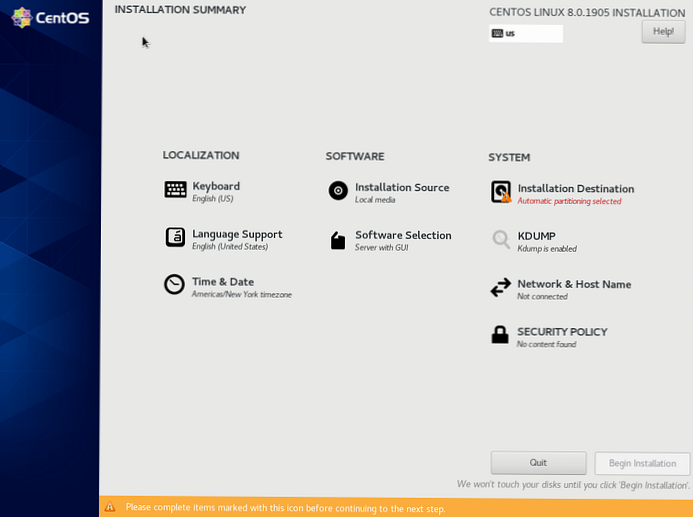
Untuk memulai instalasi, pastikan untuk mengkonfigurasi hanya satu item “Tujuan Instalasi”, di sana Anda menunjukkan partisi disk, tetapi saya lebih suka cara yang sama, segera konfigurasikan jaringan dan tanggal dari waktu ke waktu.
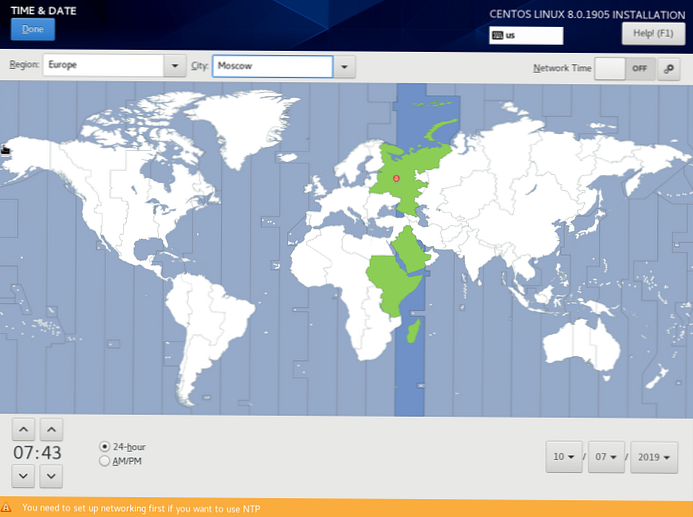
Tergantung pada zona waktu Anda, Anda menetapkan parameter Anda, bagi saya itu adalah Moskow.
Untuk mengkonfigurasi jaringan, buka "Nama Jaringan & Host"
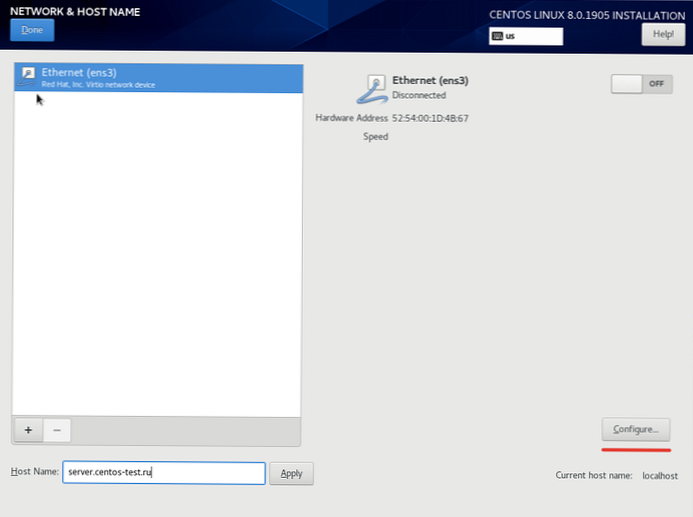
Di lapangan "Nama Host" tentukan nama server dan tekan untuk mengkonfigurasi antarmuka jaringan "Konfigurasi"
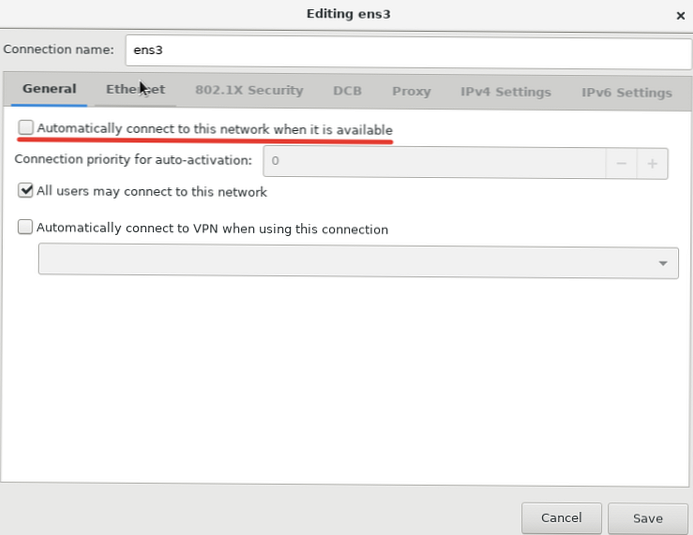
Di tab utama, Anda perlu mencentang “Secara otomatis terhubung ke jaringan ini ketika tersedia”, ini diperlukan agar antarmuka jaringan naik secara otomatis.
Buka tab “Pengaturan IPv4” (atau IPv6 jika Anda menggunakan protokol ini) konfigurasikan IP-alamat, subnet mask dan gateway:
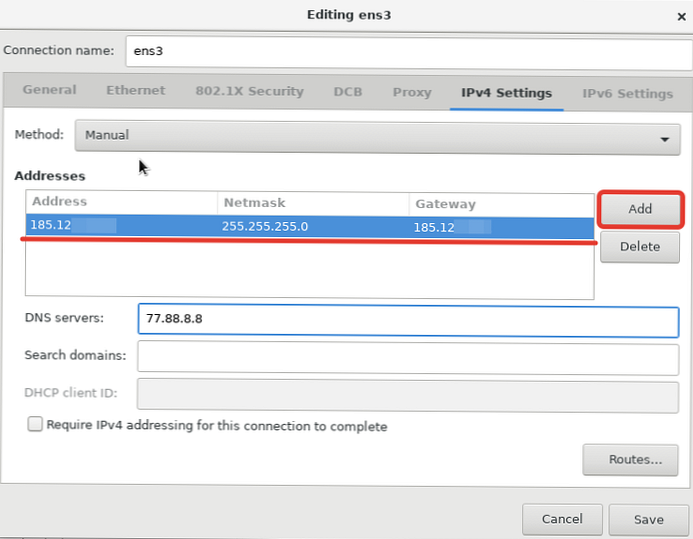
Untuk memasukkan spesifik IP, perlu memilih metode "Manual" dan tekan tombol “Tambah”, setelah itu Anda akan memiliki kesempatan untuk memasukkan data yang diperlukan. Setelah menyimpan semuanya, kami akan kembali ke jendela pengaturan jaringan awal
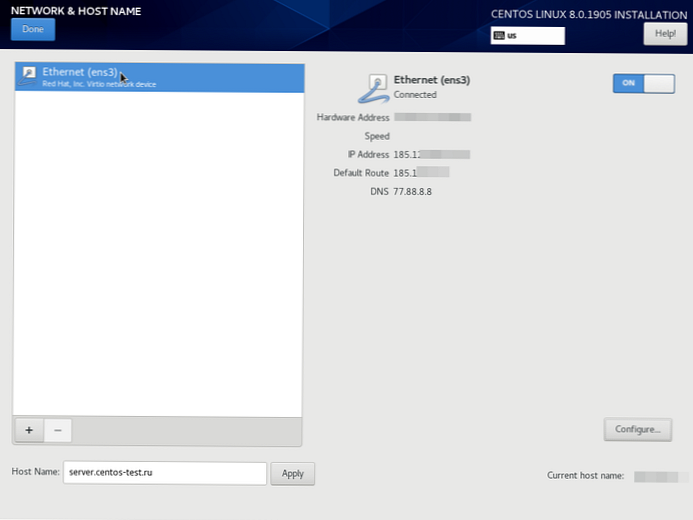
Seperti yang bisa dilihat di screenshot, IP alamat telah ditambahkan dan antarmuka jaringan telah dinaikkan (Status terhubung).
Langkah selanjutnya, kita beralih ke partisi disk:
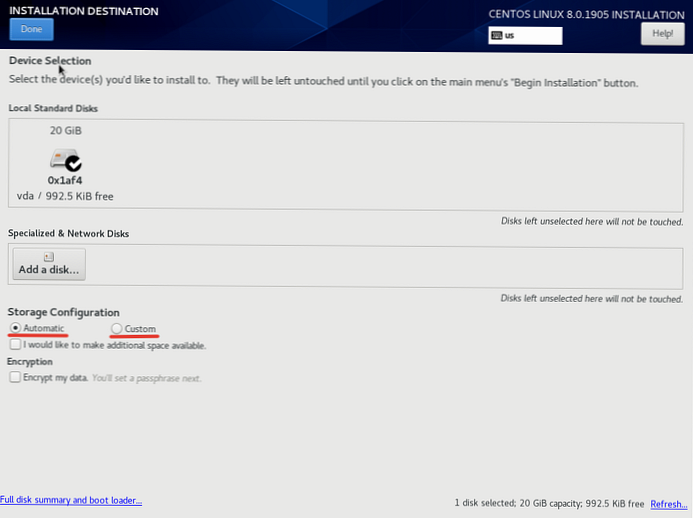
Sebagai contoh instalasi, saya menggunakan rincian otomatis dari pengembang CentOS. Jika Anda ingin membagi drive dengan cara Anda sendiri, Anda harus memilih "Kustom".
Jika pengontrol server Anda tidak mendukung RAID perangkat keras, dalam item menu ini Anda dapat membuat RAID perangkat lunak dari drive berbasis servermdadm.Karena OS sebelumnya diinstal pada mesin virtual saya, sistem instalasi melihat ini. Saya menghapus bagian dari sistem operasi sebelumnya di menu drop-down berikut:
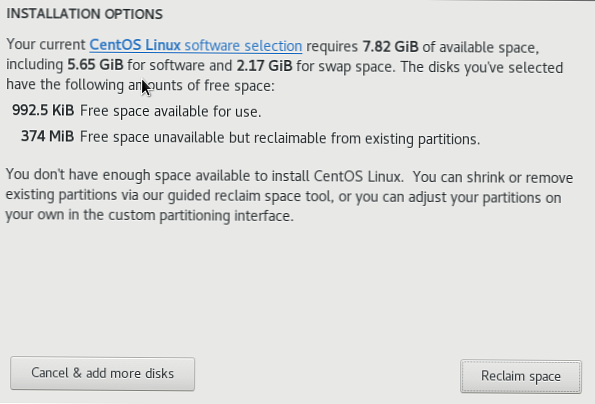
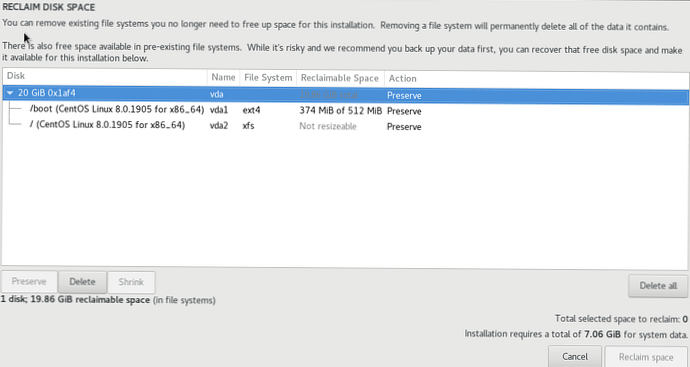
Anda dapat menghapus bagian dengan tombol "Hapus semua", setelah itu Anda perlu menekan tombol “Rebut kembali ruang”, untuk membuat ruang disk terbaru.
Daftar paket untuk instalasi dipilih dalam Pemilihan Perangkat Lunak. Jika Anda berencana untuk menggunakan CentOS 8 sebagai server, cukup pilih Minimal Install, dan dari penambahan Agen Standar dan Tamu (jika Anda meletakkan OS tamu di mesin virtual).
Setelah langkah-langkah di atas, Anda dapat memulai instalasi dengan tombol "Mulai Instalasi"
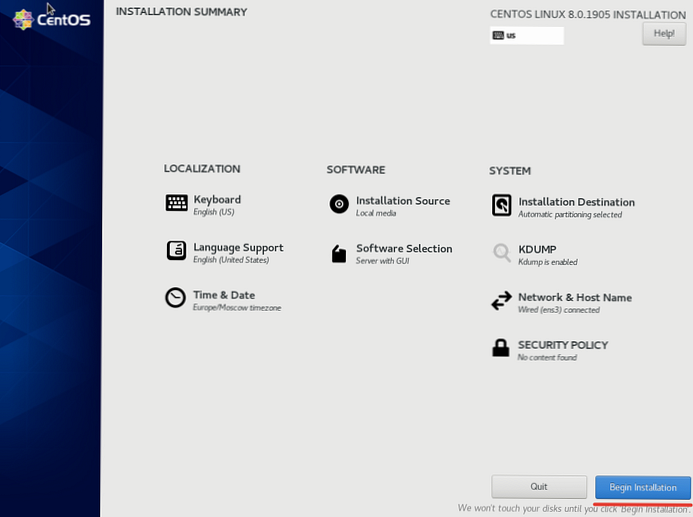
Dalam proses membongkar dan memasang komponen yang diperlukan, Anda harus menentukan kata sandi untuk root-pengguna dan Anda dapat membuat pengguna tambahan, tetapi ini bukan item yang diperlukan.
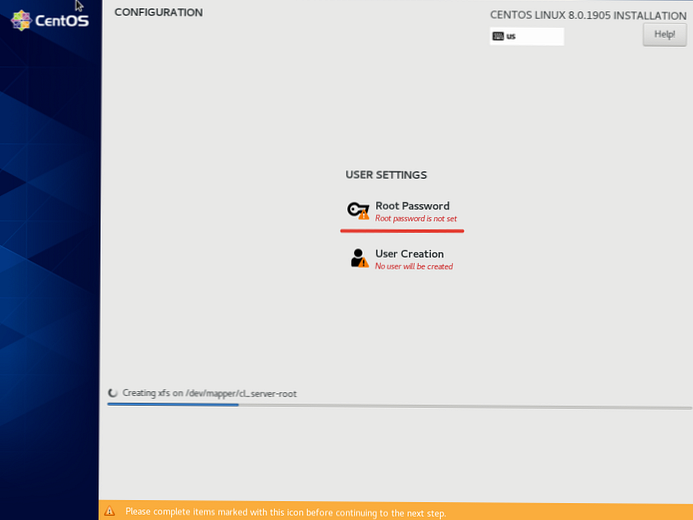
Klik pada tombol “Root Password”, masukkan dan ketik ulang kata sandi dan klik "Dilakukan", Untuk kembali ke instalasi:
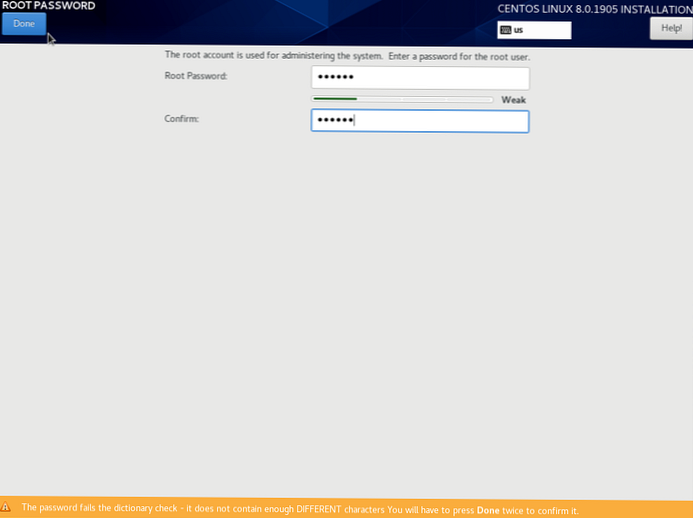
Awalnya, saya menetapkan kata sandi sederhana sehingga jika terjadi masalah jaringan, saya dapat dengan mudah memasukkannya Vnc-konsol dan memperbaiki masalah. Setelah sistem terinstal, disarankan untuk mengubah kata sandi menjadi lebih kompleks. Instalasi CentOS 8 saya butuh sekitar 5-7 menit dan ketika tombol "Reboot" menyala di jendela instalasi, itu berarti semuanya sudah diinstal dan Anda harus me-restart server.
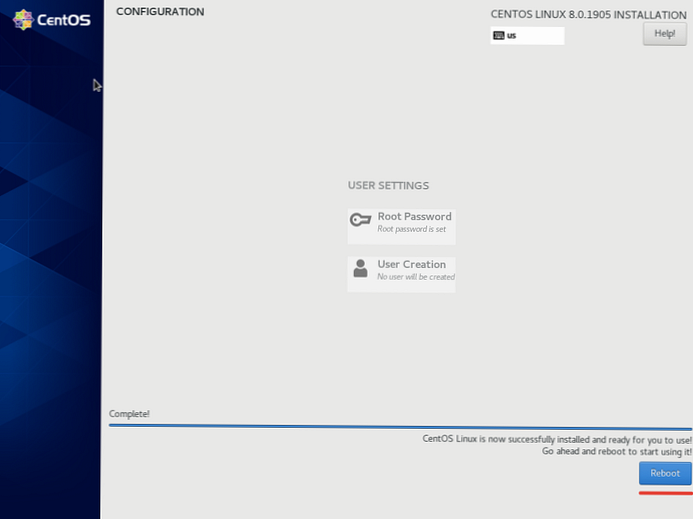
Pada instalasi ini CentOS 8 selesai.
Setup CentOS 8 dasar setelah instalasi
Pengaturan dasar CentOS 8 praktis tidak berbeda dari pengaturan CentOS, saya membuat pengaturan dasar yang sama di semua server.
CentOS 8: Menginstal Pembaruan dan Alat Admin
Seperti disebutkan sebelumnya, dalam CentOS 8 untuk mengganti yum, telah datang dnf.
Dnf - ini adalah aplikasi generasi selanjutnya Yum, manajer paket untuk distribusi berbasis Linux RPM-paket. Sebelumnya dnf digunakan dalam distribusi Fedora, dan sekarang CentOS 8.Tindakan pertama yang saya lakukan pada server yang baru diinstal adalah pembaruan sistem:
dnf pembaruan -y
Jika gambar baru, maka kemungkinan besar Anda tidak akan memiliki paket pembaruan, seperti dalam kasus saya:
[root @ centos var] # dnf pembaruan
Metadata terakhir kedaluwarsa periksa: 0:21:47 pada Rabu 09 Okt 2019 02:36:45 PM +06. Ketergantungan diselesaikan. Tidak ada yang bisa dilakukan. Lengkap!
Jika Anda menemukan pembaruan, pastikan untuk menginstalnya.
Langkah selanjutnya adalah menghubungkan repositori EPEL dan instal utilitas yang diperlukan untuk administrasi server yang nyaman:
dnf instal epel-release -y
dnf menginstal mc wget layar nano net-tools bind-utils curl lsof vim -y
Untuk administrasi yang nyaman, rangkaian utilitas ini cukup untuk Anda, Anda dapat menginstal utilitas yang biasa Anda gunakan.
Saya tidak mengaktifkan pembaruan sistem otomatis, karena saya selalu menginstal pembaruan yang diperlukan secara manual. Jika Anda ingin mengonfigurasi pembaruan otomatis, instal paket dnf-otomatis:
dnf instal -y dnf-otomatis
Untuk memeriksa tugas aktif untuk pembaruan sistem, masukkan:
systemctl list-timer * dnf- *
Menonaktifkan SELinux
Pada tahap awal, saya selalu mematikan SELinux (untuk menerapkan perubahan, Anda harus me-restart server):
nano / etc / sysconfig / selinux
reboot
Shutdown SELinux dengan cepat, Anda dapat menjalankan perintah:
setenforce 0
Pengaturan jaringan dalam CentOS 8
Karena saya mengatur jaringan pada tahap pemasangan sistem, saya tidak perlu mengkonfigurasinya saat ini (artikel terperinci tentang pengaturan jaringan di CentOS). Saya hanya ingin mengatakan itu CentOS 8, jaringan hanya dikelola melalui Manajer Jaringan dan Utilitas nmcl. Skrip jaringan tidak didukung secara default. Sejujurnya, dalam pekerjaan saya, saya selalu dimatikan NM dan tidak menggunakannya, bagi saya itu bukan alat yang nyaman, sekarang saya harus menghadapinya.
Memeriksa status jaringan:
[root @ server ~] # statusctct NetworkManager
● NetworkManager.service - Network Manager Loaded: dimuat (/usr/lib/systemd/system/NetworkManager.service; diaktifkan; preset vendor: diaktifkan) Aktif: aktif (aktif) sejak Sen 2019-10-07 08:23:11 MSK ; 3j 37 menit yang lalu Documents: man: NetworkManager (8) PID Utama: 870 (NetworkManager) Tugas: 3 (batas: 5060) Memori: 4,7M CGroup: /system.slice/NetworkManager.service └─870 / usr / sbin / NetworkManager - -tidak-daemon
Pengaturan dan perubahan nama host
Jika Anda belum mengatur yang benar nama host server selama instalasi atau hanya ingin mengubah, ini dapat dilakukan dengan beberapa cara. Ubah dalam file / etc / hostname atau ubah menggunakan perintah:
hostnamectl set-hostname host_name
Mengkonfigurasi firewalld pada CentOS 8
Tambahkan ke zona tepercaya aktif firewalld, layanan yang diperlukan untuk pekerjaan awal (SSH dan HTTP / HTTPS):
firewall-cmd --add-service = ssh
firewall-cmd --permanent --add-service = http
firewall-cmd --permanent --add-service = https
Pengaturan waktu dan zona waktu (zona waktu)
Untuk melihat waktu dan zona waktu saat ini, Anda harus memasukkan perintah tanggal:
[root @ centos var] # date
Rabu 9 Okt 13:03:00 MSK 2019
Kami telah mengindikasikan zona waktu saat memasang sistem itu sendiri, jadi kami punya waktu di Moskow. Untuk berubah zona waktu, Anda perlu menggunakan perintah yang sesuai:
timedatectl mengatur zona waktu Eropa / Moskow
Di mana sebaliknya Eropa / Moskow Anda dapat menentukan opsi Anda, misalnya:
[root @ server network-scripts] # date
Senin 7 Okt 12:46:09 MSK 2019
[root @ server network-scripts] # timedatectl set-timezone Asia / Almaty
[root @ server network-scripts] # date
7 Okt 15:46:22 +06 2019
Untuk waktu sinkronisasi digunakan chronyd, kami akan mengaktifkannya dan menambahkannya ke startup melalui systemctl:
systemctl mulai chronyd
systemctl mengaktifkan chronyd
[root @ server network-scripts] # systemctl status chronyd
● chronyd.service - NTP client / server Loaded: dimuat (/usr/lib/systemd/system/chronyd.service; diaktifkan; preset vendor: diaktifkan) Aktif: aktif (aktif) sejak Senin 2019-10-07 16:13: 48 +06; 9s yang lalu Documents: man: chronyd (8) man: chrony.conf (5) PID Utama: 31700 (chronyd) Tugas: 1 (batas: 5060) Memori: 1.1M CGroup: /system.slice/chronyd.service └─31700 / usr / sbin / chronyd
Menetapkan perintah histori di bash_history
Agar mudah melihat cerita, saya selalu menambahkan beberapa baris .bashrc, sehingga nantinya Anda dapat dengan mudah menavigasi dalam laporan.
Pada pengaturan default, output sejarah terlihat seperti ini:
[root @ centos ~] # history
1 dnf repolist 2 dnf menginstal epel-release
Yaitu, kita melihat apa yang dilakukan di server, tetapi kita tidak melihat waktu dan tanggal pasti, ini sangat penting bagi saya, karena beberapa spesialis dapat memiliki akses ke server. Karena itu, kami memberi sejarah ke tampilan yang menyenangkan:
Buka file /root/.bashrc dan tambahkan baris yang diperlukan untuk itu:nano /root/.bashrc
export HISTSIZE = 10000 export HISTTIMEFORMAT = "% h /% d /% y -% H:% M:% S"
Sekarang saat memeriksa sejarah, kita melihat waktu eksekusi yang tepat dari sebuah perintah:
[root @ centos ~] # history
1 Okt / 07/19 - 16:16:29 dnf repolist 2 Okt / 07/19 - 16:16:29 dnf pasang epel-release
Cockpit: Antarmuka manajemen server berbasis web di CentOS 8
Seperti yang telah kami sebutkan, di CentOS 8 antarmuka manajemen server berbasis web sudah diinstal sebelumnya. Itu juga dikelola melalui systemctl. Anda dapat menjalankannya dan menambahkannya ke pengisian otomatis:
# systemctl aktifkan cockpit.socket
# systemctl mulai cockpit.socket
Secara default, server web Cockpit mendengarkan pada port 9090. Tambahkan port ini ke yang diizinkan:
# firewall-cmd --get-active-zones
# firewall-cmd --add-port = 9090 / tcp --zone = MY_ACTIVE_ZONE --permanent
# firewall-cmd --reload
Untuk mengakses antarmuka web Cockpit, buka URL https: // your-CentOS8-IP: 9090 di browser Anda dan masuk.
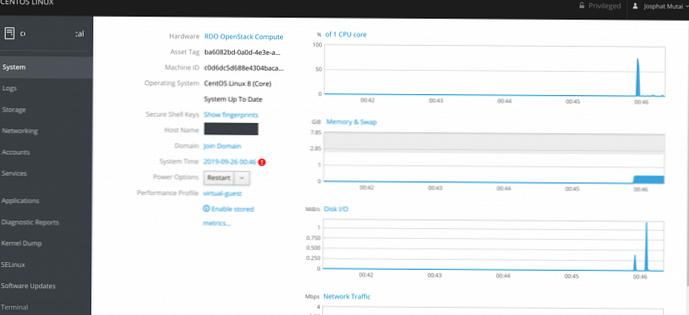
Menggunakan antarmuka web Cockpit, Anda dapat menonton pemuatan server Anda, mengelola jaringan dan penyimpanan, wadah, menonton log.
Ini menyelesaikan pengaturan server CentOS khas saya, kemudian saya melakukan pengaturan sesuai dengan kerangka acuan untuk berbagai proyek dan biasanya mereka berbeda.











