
VMware vSphere Hypervisor adalah hypervisor perangkat keras yang gratis, kuat, dan andal untuk digunakan dalam tugas-tugas virtualisasi server dan workstation. Artikel ini membahas instalasi dan konfigurasi Hyperware VMware, membuat mesin virtual, menginstal sistem operasi tamu.
Konten:
- HyperSpell vSphere Gratis: Spesifikasi, Batasan, dan Kompatibilitas
- Cara mengunduh dan menginstal VMware vSphere Hypervisor gratis?
- Konfigurasikan VMware ESXi di konsol
- VMware ESXi antarmuka manajemen berbasis web, pemasangan lisensi gratis
- VMWare ESXi Virtual Switch
- Membuat mesin virtual di VMWare Hypervisor
- Menginstal OS tamu di mesin virtual
HyperSpell vSphere Gratis: Spesifikasi, Batasan, dan Kompatibilitas
VMware vSphere Hypervisor dapat diinstal pada server yang memenuhi spesifikasi berikut:
| Minimum teknis | Disarankan minimum | |
| CPU | 1 prosesor, 2 core | dua prosesor, empat atau lebih core pada CPU |
| Memori | 4 GB | 8 GB atau lebih |
| Jaringan | satu adapter jaringan 1 Gb / s | dua adapter jaringan 1 Gb / s |
| Penyimpanan data lokal (SATA / SAS) | satu drive 4 GB | RAID 1 dari 2 = x 4 GB disk. |
File distribusi VMware vSphere Hypervisor berukuran kecil (311 MB) dan hanya berisi driver yang paling diperlukan, terutama untuk produsen server bermerek. Tetapi kadang-kadang tidak mungkin untuk memasang hypervisor di server merek terkenal. Seringkali pabrikan server merilis distribusi hypervisor mereka sendiri dengan driver mereka.
Anda dapat memeriksa kompatibilitas VMware vSphere Hypervisor dengan server Anda di: https://www.vmware.com/resources/compatibility/search.php
Daftar perangkat keras yang tidak didukung di ESXi 6.7: https://kb.vmware.com/s/article/52583
Mari kita pertimbangkan batasan utama hypervisor vSphere Hypervisor gratis dibandingkan dengan VMWare ESXi yang lengkap:
Perbedaan antara vSphere Hypervisor dan VMWare ESXi hanya ada dalam lisensi yang berlaku. Instalasi gambar ISO adalah sama.- Pemeliharaan resmi VMWare tidak disediakan;
- Tidak lebih dari 8 prosesor / inti virtual (vCPU) dapat dialokasikan ke satu VM (dalam Hyper-V 2019 gratis, omong-omong, ada batasan vCPU untuk generasi gen VM - 64);
- Tuan rumah tidak dapat terhubung ke vCenter;
- API vStorage tidak tersedia (itu tidak akan mungkin untuk mengkonfigurasi cadangan normal, Veeam yang sama tidak akan dapat mengambil VM dari host);
- Maksimal 2 prosesor fisik (soket) per server (tidak ada batasan jumlah core);
- Semua APi tersedia dalam mode hanya baca (mis. Anda tidak dapat mengubah parameter server atau VM apa pun melalui PowerCLI yang sama).
Namun, respons Sphere Hypervisor gratis memungkinkan Anda untuk menggunakan semua core dan RAM dari server fisik tanpa batasan. Tidak ada batasan jumlah RAM, prosesor, inti, atau waktu operasi host atau VM. Bekerja PCI VMDirectPath / redirection USB.
Cara mengunduh dan menginstal VMware vSphere Hypervisor gratis?
Unduh versi terbaru VMware Hypervisor vSphere 6.7 di sini. Untuk melakukan ini, masuk ke akun VMWare Anda atau buat yang baru..

Jika Anda membuat akun VMWare baru, maka setelah mengisi formulir pendaftaran, Anda harus menunggu email untuk mengonfirmasi akun Anda. Ikuti tautan dalam surat itu, masukkan kata sandi Anda.
Pada langkah berikutnya, Anda mendapatkan kunci lisensi untuk versi hypervisor gratis dan tautan untuk mengunduh VMware vSphere Hypervisor. Pastikan untuk menyimpan kunci.
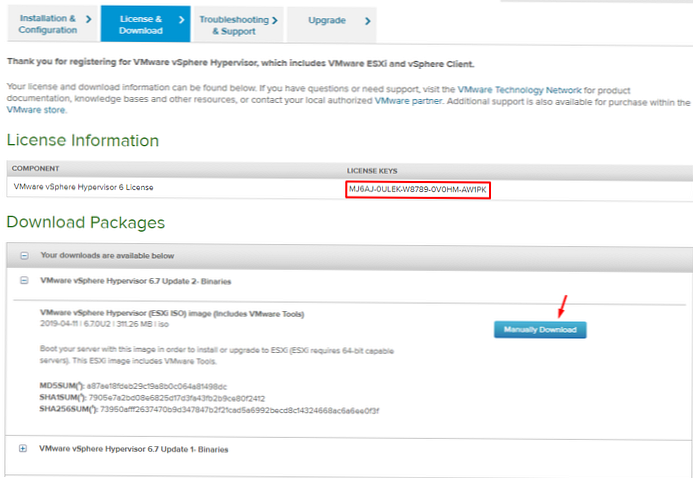
Gambar iso diunduh, yang dapat ditulis ke USB flash drive, CD / DVD disc. Sekarang Anda dapat menginstal hypervisor di server (workstation atau mesin virtual).
Instalasi sangat sederhana. Pilih "Pemasang standar ESXi-6.7.0-2019xxx ”.
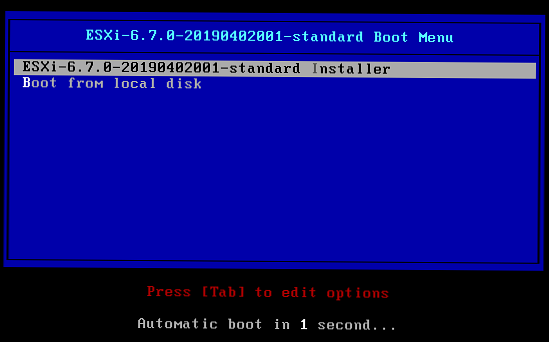
Tentukan drive tempat sistem akan diinstal. Dalam contoh ini, drive 40 GB tunggal tersedia..
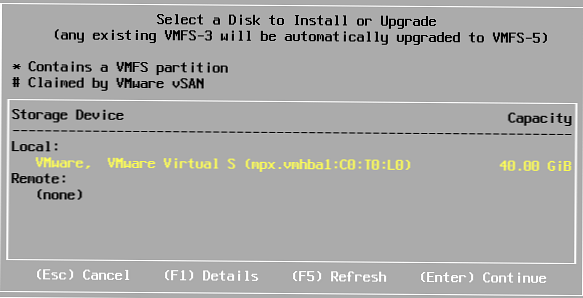
Pilih tata letak keyboard.
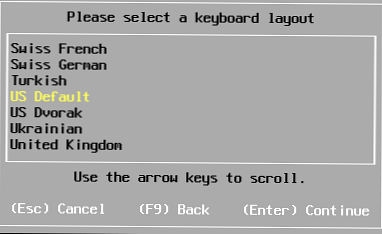
Masukkan dan konfirmasi kata sandi root (minimal 7 karakter).
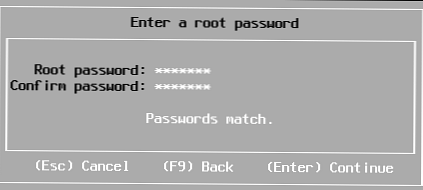
Setelah instalasi, muncul peringatan bahwa hypervisor tanpa kunci lisensi akan berfungsi selama 60 hari.
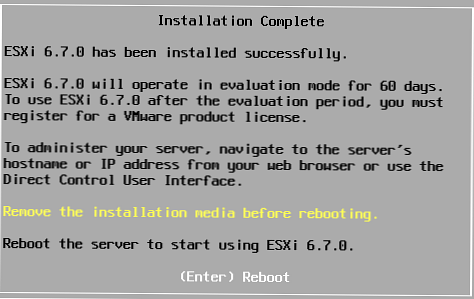
Nyalakan kembali komputer Anda.
VMware vSphere Hypervisor diinstal. Jika server Anda terhubung ke jaringan dengan server DHCP oleh setidaknya satu antarmuka jaringan, ia akan secara otomatis menerima alamat IP yang akan Anda lihat di konsol hypervisor (disebut DCUI). Alamat IP ini digunakan untuk mengontrol hypervisor dari antarmuka web.. 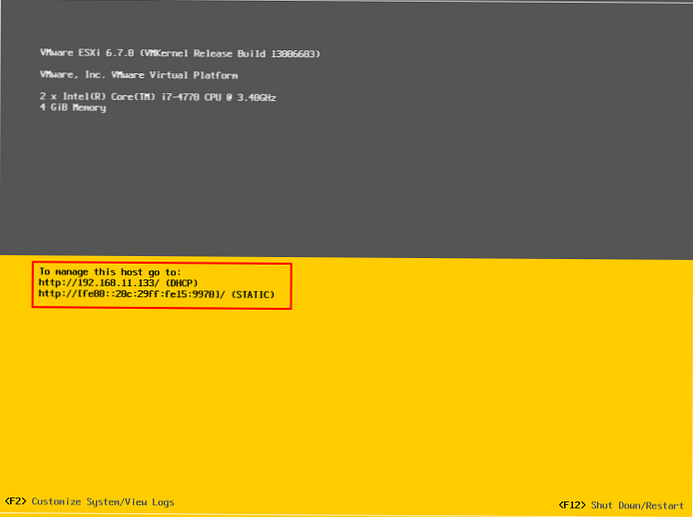
Konfigurasikan VMware ESXi di konsol
Untuk mengelola pengaturan Hypervisor pada layar DCUI, klik F2, masukkan login (root default) dan kata sandi yang ditentukan selama instalasi.
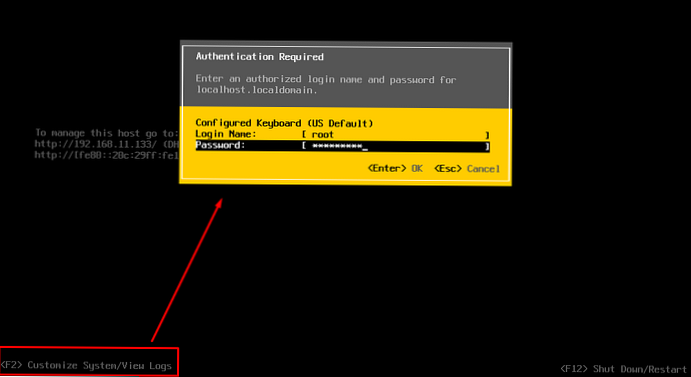
Konsol grafis terbuka untuk pengaturan awal hypervisor.
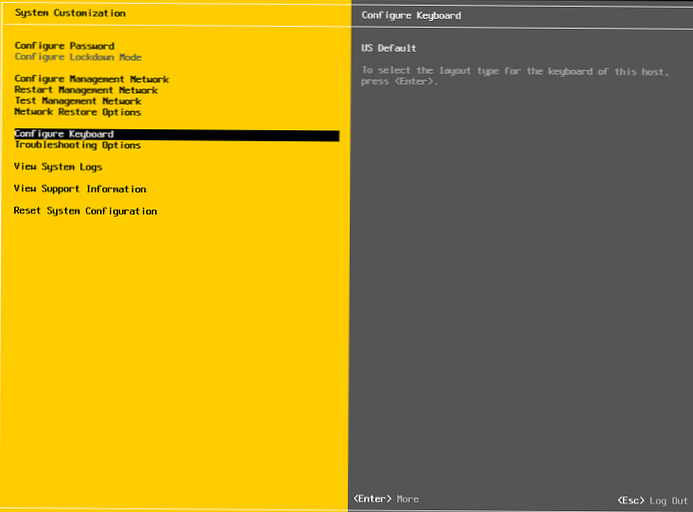
Di sini Anda dapat mengonfigurasi opsi berikut:
- Konfigurasikan Kata Sandi - ubah kata sandi:

- Di bagian Konfigurasikan Jaringan Pengelolaan Anda dapat mengkonfigurasi adapter jaringan untuk manajemen host (dalam contoh di server hanya ada satu adapter jaringan).

- Anda bisa menentukan VLAN, yang berisi antarmuka manajemen server.

- Konfigurasikan antarmuka IPv4 dan IPv6. Anda dapat menonaktifkannya, menetapkan IP dinamis atau statis. Di server, dalam kebanyakan kasus, alamat IP, subnet dan alamat gateway ditentukan secara manual.

- Konfigurasi DNS - di sini Anda dapat menentukan server DNS dan mengatur nama host.

- Dalam menu Uji jaringan manajemen Anda dapat memeriksa operasi jaringan (menggunakan perintah ping) dan menamai resolusi melalui DNS. Biasanya ada baiknya memeriksa ketersediaan alamat IP gateway dan server di segmen lain (Anda dapat menentukan alamat server DNS).

Hasil tes.
Konfigurasi awal VMware vSphere Hypervisor sekarang lengkap. Dapat dihubungkan melalui antarmuka web.
VMware ESXi antarmuka manajemen berbasis web, pemasangan lisensi gratis
Untuk menghubungkan ke hypervisor vSphere Hypervisor melalui antarmuka Web, masukkan alamat IP server yang ditetapkan selama konfigurasi awal hypervisor di bilah alamat browser. Kemudian login (root) dan kata sandi.
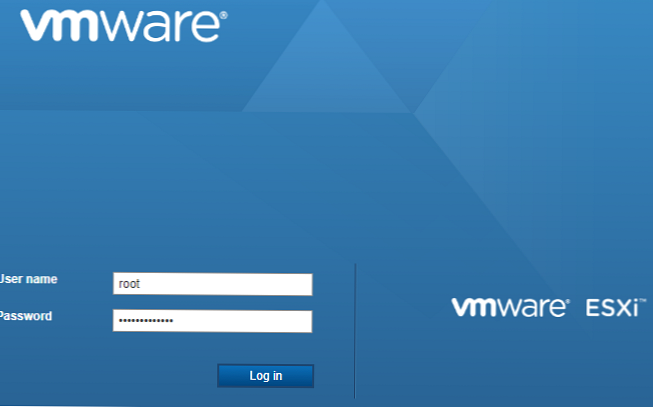
Harap dicatat bahwa server tanpa lisensi akan berfungsi 60 hari.
Anda saat ini menggunakan ESXi dalam mode evaluasi. Lisensi ini akan kedaluwarsa dalam 60 hari.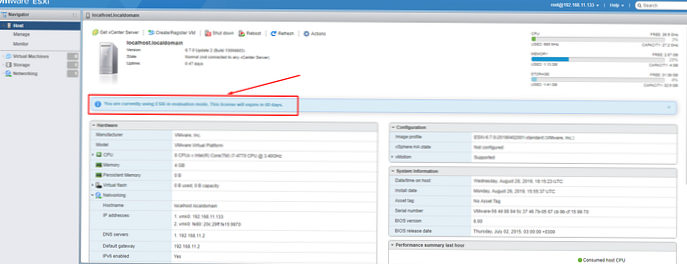
Aktifkan lisensi yang diperoleh saat pendaftaran "Kelola" -> "Lisensi" -> "Tetapkan Lisensi".
Jika Anda tidak mengaktifkan lisensi, setelah 60 hari semua VM yang menjalankan akan terus bekerja, tetapi Anda tidak akan dapat mengaktifkan VM baru atau memulai kembali VM yang ada.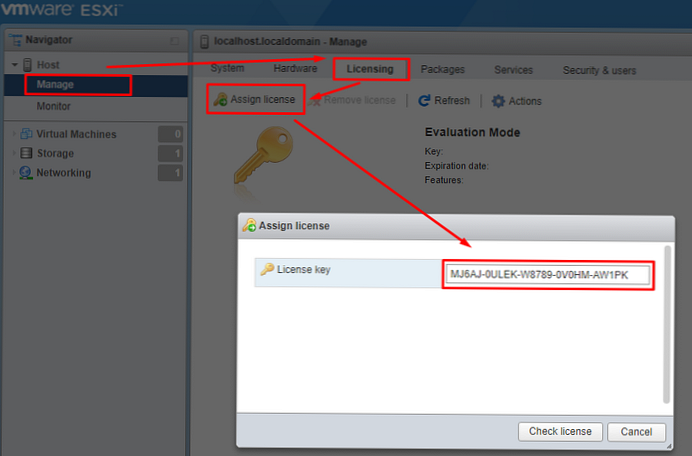
Lisensi waktu yang tidak terbatas (Kedaluwarsa: Tidak Pernah) dengan jumlah RAM yang tidak terbatas untuk mesin virtual diaktifkan untuk hypervisor. Anda dapat mengalokasikan hingga 8 vCPU virtual (SMP virtual 8 arah) untuk setiap mesin virtual.
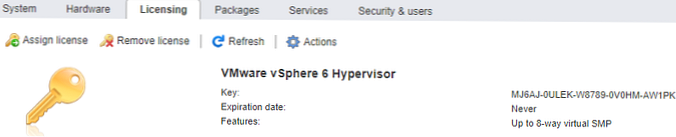
Konfigurasikan server NTP: "Kelola" -> "Sistem" -> "Waktu & tanggal" -> "Edit pengaturan"
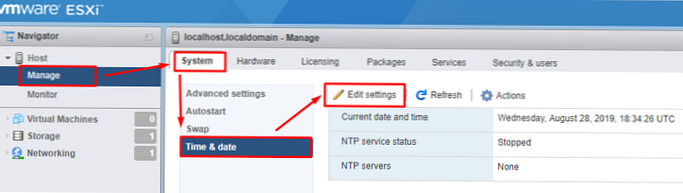
VMWare ESXi Virtual Switch
Saklar virtual (vSphere Switch atau vSwitch) adalah perangkat virtual yang mentransfer data antara mesin virtual di dalam server dan mentransfer data melalui NIC fisik. Ada dua jenis sakelar virtual:
- Sakelar standar - saklar virtual sederhana, secara logis terletak di dalam server fisik.
- Switch terdistribusi - sakelar virtual terdistribusi dapat didistribusikan ke beberapa server fisik (tidak tersedia dalam versi gratis VMWare Hypervisor, dan dalam edisi berbayar VMWare vSphere hanya tersedia dalam edisi Enterprise Plus).
Setelah menginstal dan memulai hypervisor, sudah ada satu saklar virtual vSwitch0, yang mencakup satu adaptor vmnic0 fisik dan dua kelompok port - layanan (Manajemen Jaringan) untuk mengelola hypervisor dan jaringan untuk transfer data (Jaringan VM). Antarmuka manajemen hypervisor vmk0 (port vmkernel) termasuk dalam grup Jaringan Manajemen.
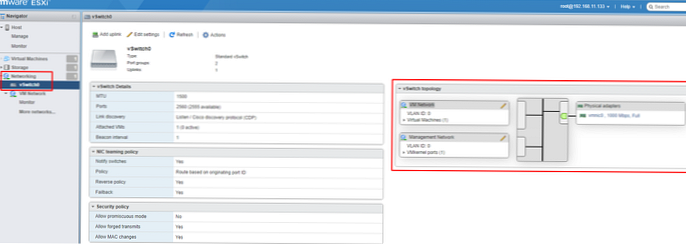
Dalam kebanyakan kasus, pada hypervisor yang berdiri sendiri, Anda hanya perlu satu sakelar virtual. Anda perlu membuat grup port jika Anda ingin mengisolasi mesin virtual satu sama lain, gunakan pengaturan VLAN yang berbeda untuk grup port.
Tanpa kebutuhan khusus, Anda tidak perlu melakukan perubahan pada Jaringan Manajemen atau port vmkernel, jika tidak, Anda dapat kehilangan akses ke antarmuka manajemen hypervisor Anda. Jika Anda kehilangan akses ke hypervisor, Anda dapat mengatur ulang pengaturan jaringan menggunakan menu Network Restore Options di konsol DCUI.
Membuat mesin virtual di VMWare Hypervisor
Di antarmuka web, pilih "Mesin Virtual" -> "Buat / Daftarkan VM" -> "Buat mesin virtual baru".
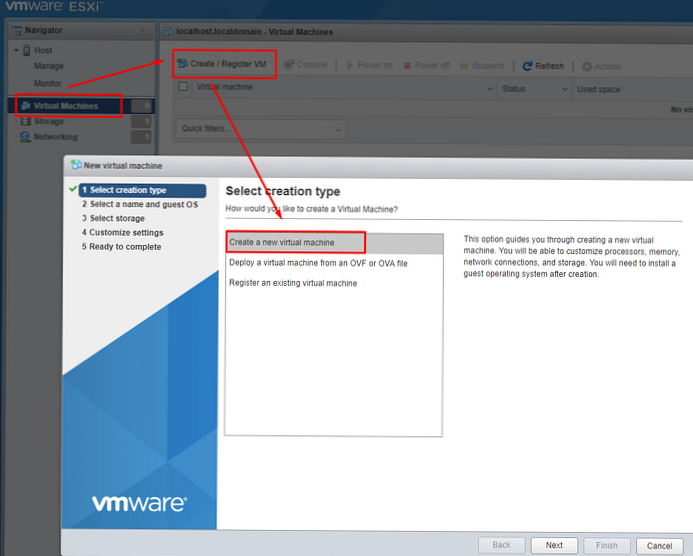
Tetapkan nama mesin virtual. Pilih jenis dan versi sistem operasi tamu. Aktifkan kotak centang "Keamanan Berbasis Virtualisasi Windows" jika Anda ingin membuat virtualisasi perangkat keras, IOMMU, EFI, dan Boot Aman tersedia untuk OS tamu.
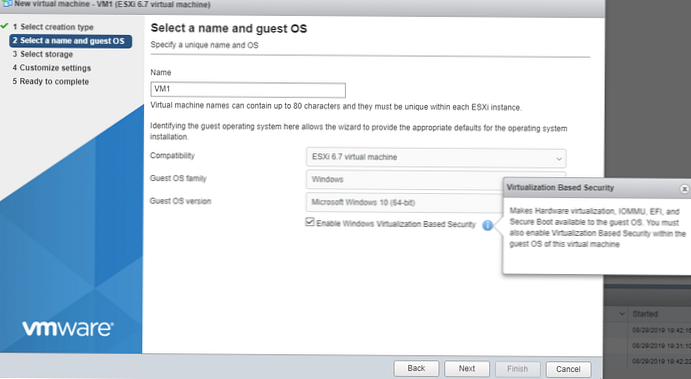
Pilih datastore untuk file konfigurasi mesin virtual dan semua disk virtualnya. 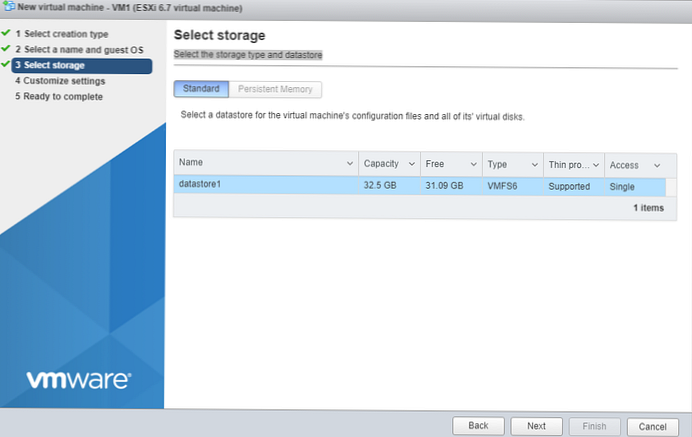
Jika ruang kosong pada disk yang dipilih kurang dari ukurannya, maka Anda akan menerima pesan bahwa Anda perlu menambah jumlah datastore.
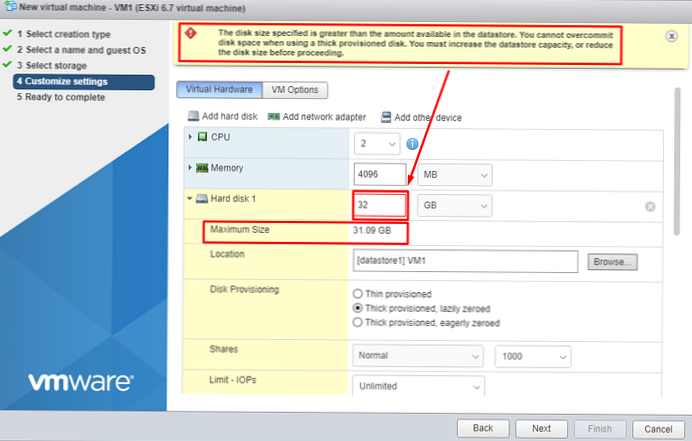
Pada langkah ini, semua parameter mesin virtual dikonfigurasi: jumlah CPU, jumlah RAM, ukuran dan penempatan hard disk, adapter jaringan, drive CD / DVD, dll. Untuk mengakses jaringan di VM, cukup tempatkan adaptornya di grup port Jaringan VM pada sakelar vSwitch0 (jika Anda belum mengonfigurasi ulang apa pun).
Jika Anda mengalokasikan lebih dari 8 vCPU untuk VM, maka ketika dinyalakan, kesalahan akan muncul: “Gagal menghidupkan mesin virtual. Tidak ada lisensi yang cukup untuk menyelesaikan operasi ini ”.
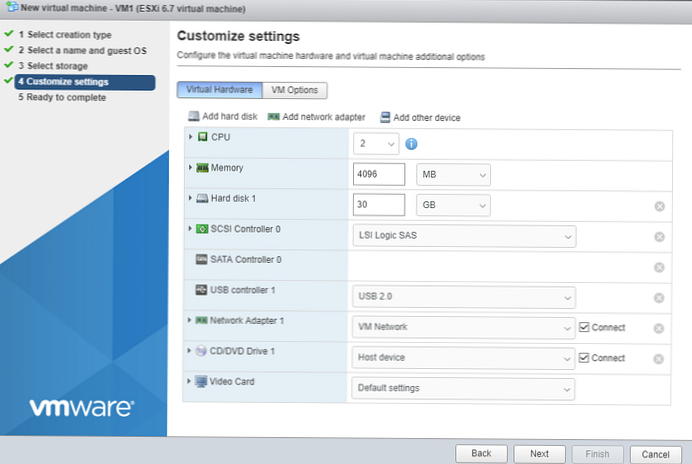
Semua parameter ini, jika perlu, kemudian dapat diubah ketika mesin virtual dimatikan.
Pada layar berikutnya, Anda akan diminta untuk memeriksa semua pengaturan mesin virtual dan mengonfirmasinya.
Menginstal OS tamu di mesin virtual
Untuk menginstal OS tamu di mesin virtual, Anda perlu mengunduh distribusi gambar iso dengan distribusi OS yang diinginkan ke penyimpanan lokal. Dari menu Navigasi, pilih Penyimpanan dan tekan Browser Datastore.
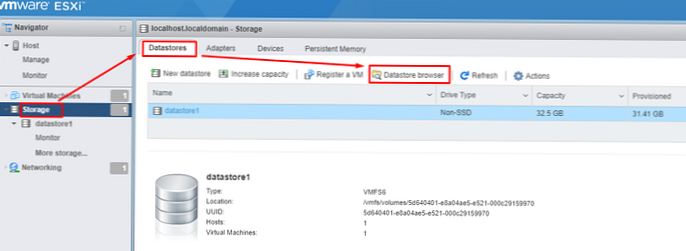
Buat direktori untuk mengunduh distribusi.
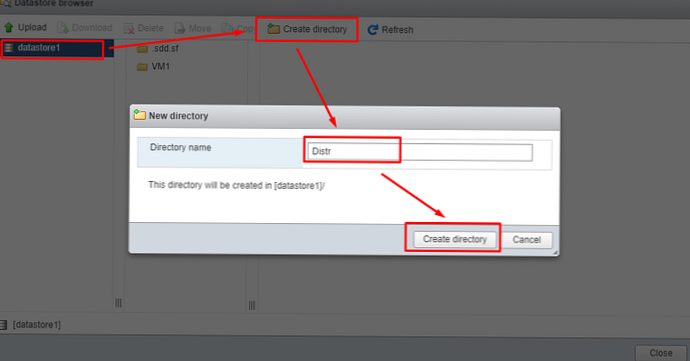
Pilih direktori yang dibuat, klik di sudut kiri atas Upload, pilih iso - gambar OS yang dimuat dan tunggu pengunduhan selesai.
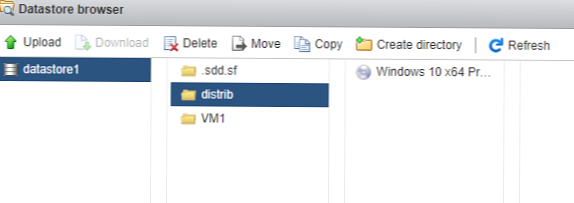
Pilih mesin virtual yang diinstal dan klik "Tindakan" -> "Edit Pengaturan"
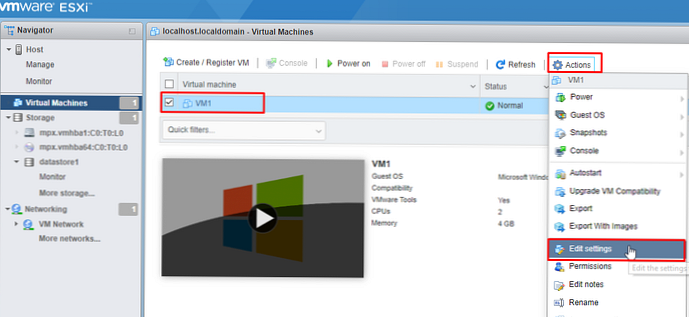
Ubah pengaturan drive CD-DVD, seperti pada tangkapan layar di bawah ini. Dalam Media CD / DVD, pilih iso-image yang diunduh dari sistem operasi.
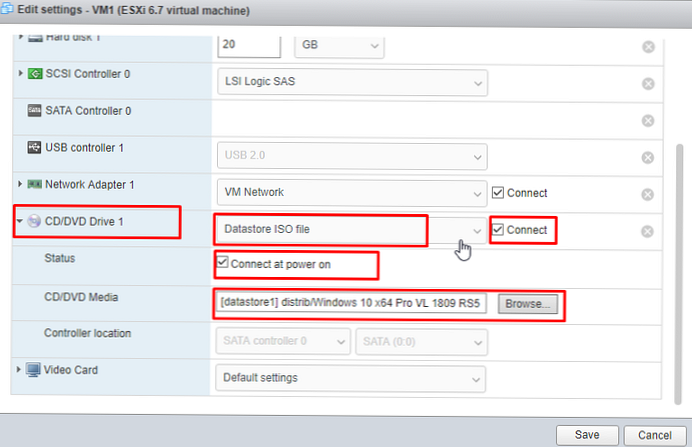
Kemudian cukup nyalakan mesin virtual, VM mencoba untuk mem-boot dari image ISO dan instalasi OS tamu dimulai dari CD / DVD virtual, dimana image iso dilampirkan.
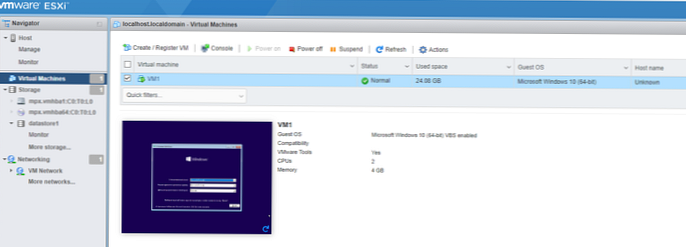
Setelah instalasi OS tamu selesai, Anda dapat menggunakannya seperti biasa.
Saya harap artikel ulasan singkat tentang fitur-fitur menggunakan VMware Hypervisor VMWare vSphere gratis ini akan bermanfaat bagi Anda.


















