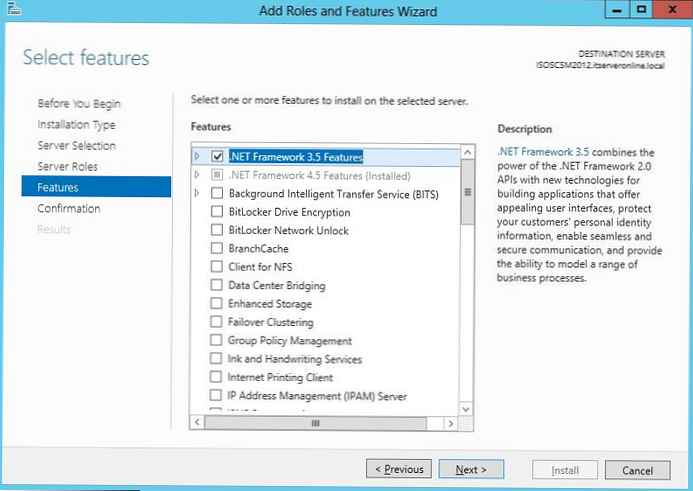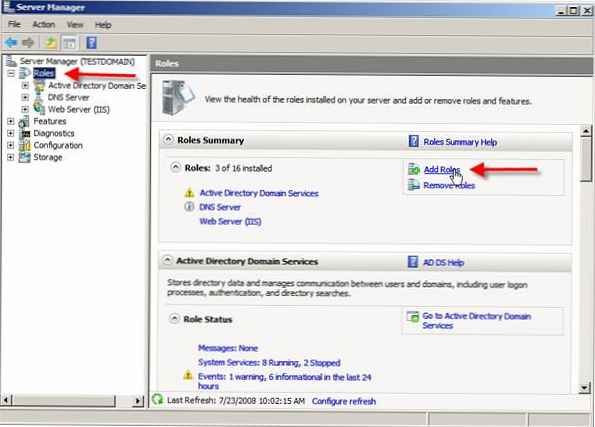Anda Mungkin Tertarik: Alexa Voice Assistant di Microsoft Store.
Google Assistant adalah asisten pribadi virtual yang dirilis oleh Google. Asisten sudah bisa berbahasa Rusia. Dia siap untuk datang ke penyelamatan di mana saja dan kapan saja. Ikuti jadwal Anda, selesaikan tugas sehari-hari, kelola perangkat rumah pintar, bersenang-senang, dan lakukan lebih banyak lagi. Hingga saat ini, ada sejumlah asisten AI yang mengklaim sebagai yang terbaik - Siri, Amazon Alexa, Cortana, dll., Asisten Google adalah salah satu yang terbaik di pasar..
Google dan Microsoft tidak terlalu merepotkan, jadi tidak ada cara mudah untuk menginstal Google Assistant (Google Assistant) di Windows 10. Tentu saja Anda dapat menginstal aplikasi Google Assistant (untuk Android atau iOS) di ponsel atau tablet Anda, beli perangkat Google Home dan instal di sebelah komputer Anda menjalankan Windows atau macOS.
Berita baiknya adalah Anda dapat menginstal dan mengonfigurasi versi dasar Google Assistant pada PC dengan versi Windows 10. Saat ini, Google dapat menambahkan Google Assistant ke browser Chrome untuk Windows. Untuk mendapatkan Google Assistant di komputer Windows 10, Anda harus mengikuti instruksi di bawah ini, saat ini satu-satunya cara untuk menginstalnya di windows.
Untuk menyelesaikan instalasi Google Assistant di Windows, Anda perlu:
- Akun Google untuk membuat proyek Platform Google Cloud untuk Google Assistant.
- Aktifkan akses suara dan audio untuk akun Google Anda. (Seringkali opsi sudah diaktifkan, tetapi Anda dapat mengaktifkannya bersama dengan akses lain ke informasi di https://myaccount.google.com/activitycontrols )
Bagaimanapun, jangan buang waktu, mari kita mulai.
Instal Google Assistant pada Windows 10.
Langkah 1: Unduh dan instal Versi Python -3.7.6 (Ini penting).Klik dua kali file yang diunduh untuk meluncurkannya, lalu centang kotak "Tambahkan Python 3.7 ke PATH" dan pilih "Instal Sekarang", instalasi mungkin memakan waktu beberapa menit.
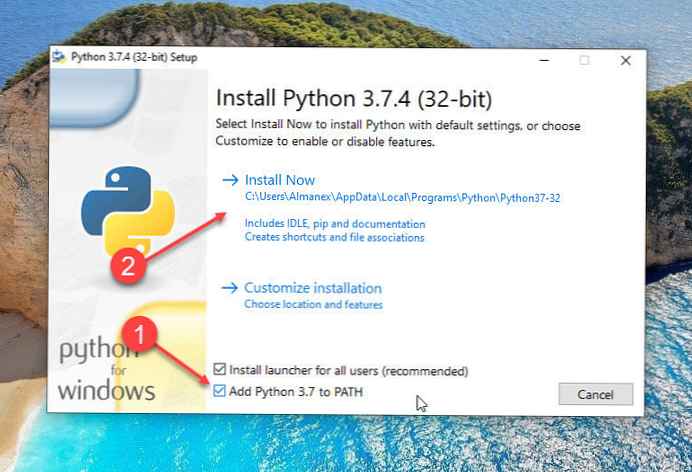
Buka prompt perintah sebagai administrator, masukkan perintah berikut:
Python
Jika Python diinstal, maka perintah di atas akan mengembalikan versi Python saat ini diinstal pada komputer Anda.
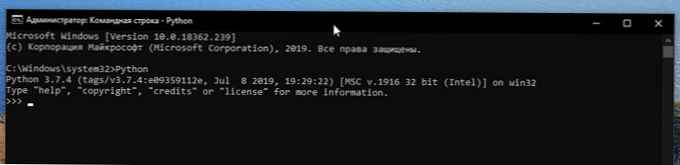
Langkah 2: Di browser (sebaiknya Chrome) buka https://console.cloud.google.com. Jika diminta, masuk ke akun Google Anda dan terima persyaratannya.
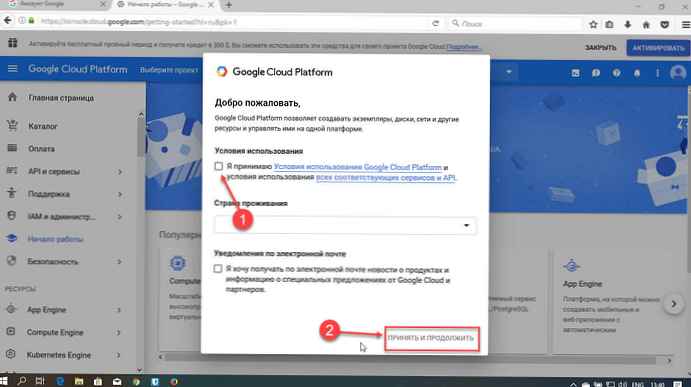
Langkah 3: Di bagian atas halaman segera setelah judul Platform cloud Google, klik "Pilih Proyek".
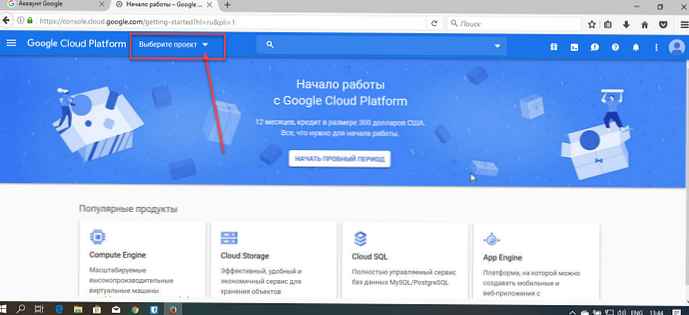
Langkah 4: Di jendela yang muncul, klik "Buat proyek", lalu masukkan "Mywin10-asisten"dan klik Buat. Tunggu sistem untuk membuat proyek..
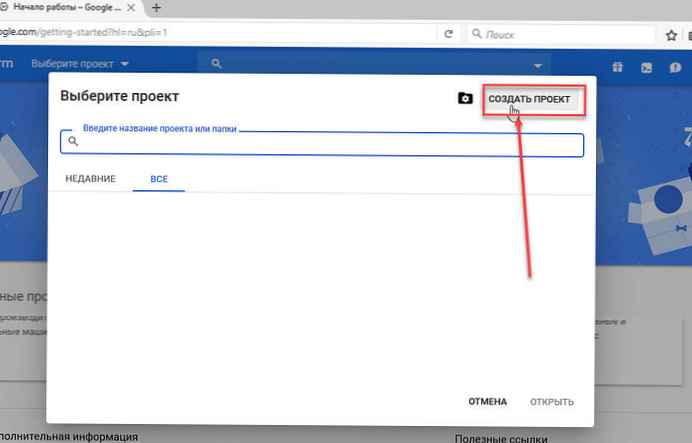
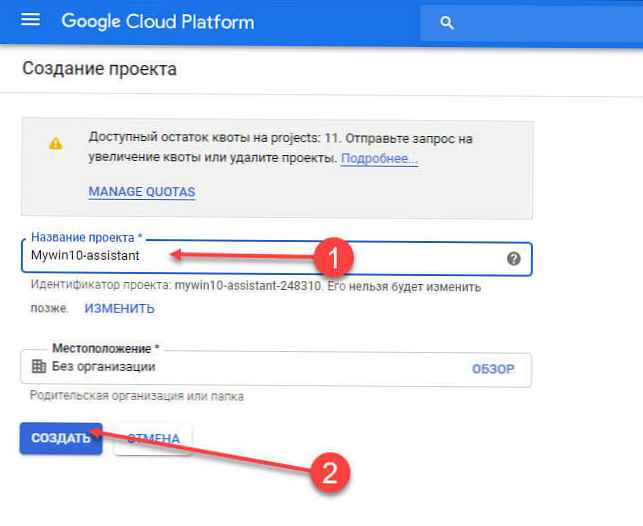
Catatan: Anda dapat menggunakan nama proyek apa pun.
Langkah 5: Setelah Anda berhasil membuat proyek, tulis pengenal proyek. Anda akan membutuhkannya nanti. Biasanya, pengidentifikasi proyek dapat terdiri dari dua kata dan serangkaian angka yang dipisahkan oleh tanda hubung. Ulangi saja Langkah 3: dan tulis ID (lihat gambar di bawah)
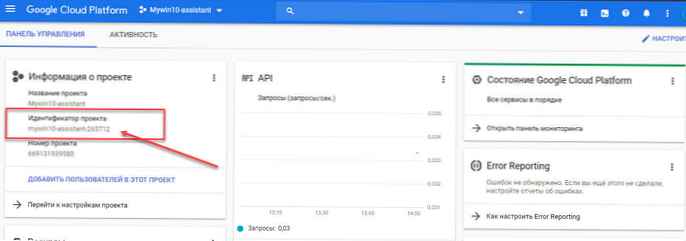
Langkah 6: Pada halaman proyek, pilih "API dan Layanan ", lalu pilih "Perpustakaan".
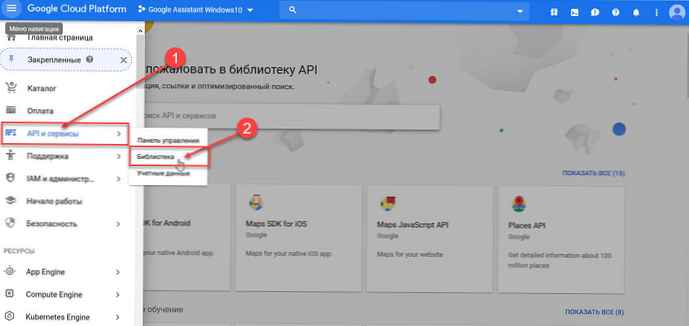
Langkah 7: Pada halaman perpustakaan di konsol pencarian, masukkan "Asisten Google" (tanpa tanda kutip).
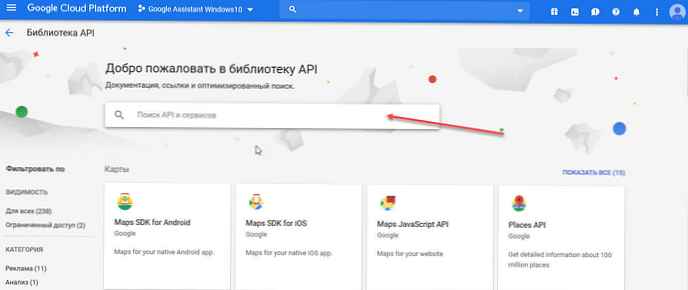
Langkah 8: Klik pada Hasil Pencarian "Google Assistant API" dan tekan tombol Aktifkan.
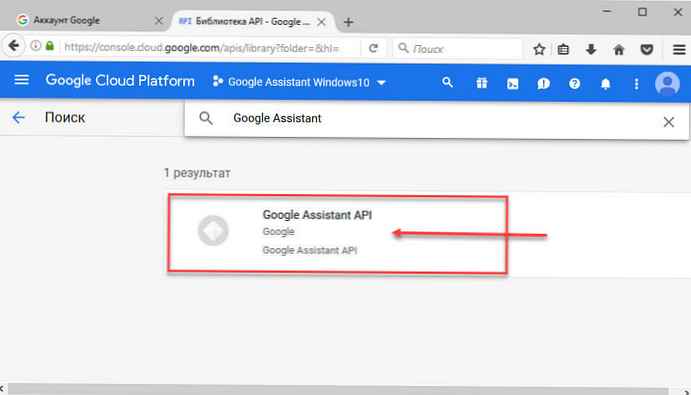
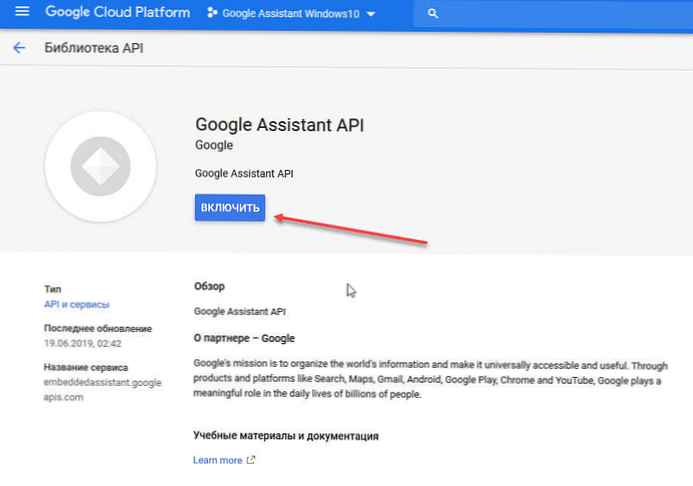
Langkah 9: Selanjutnya, pada menu kiri, pilih Kredensial.
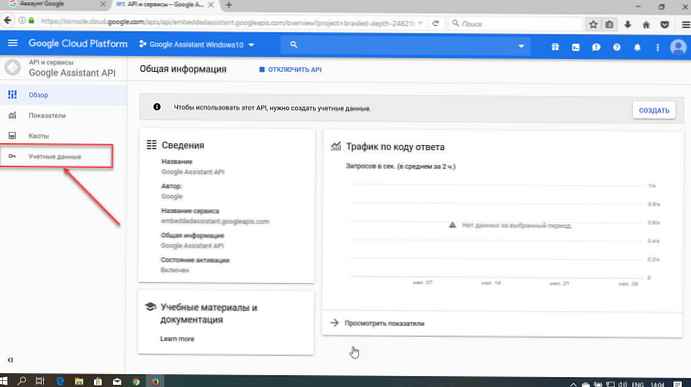
Langkah 10: Temukan dan klik tombol halaman Konfigurasikan Jendela Permintaan Akses pilih jenis "Eksternal" dan klik Buat.
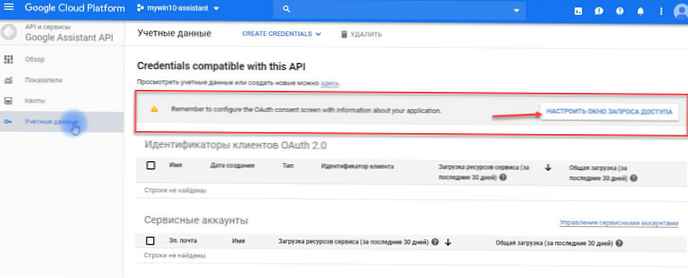
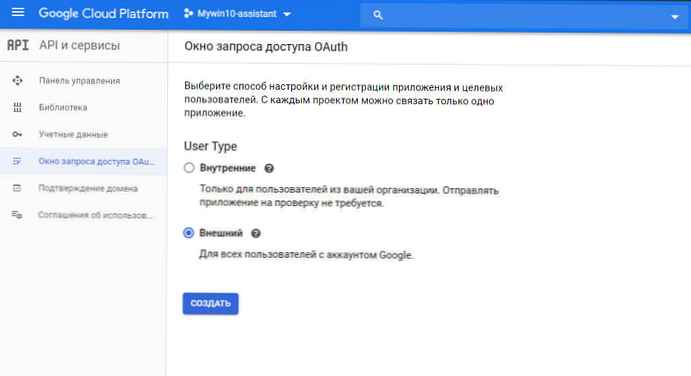
Langkah 11: Masukkan apa saja "Nama Aplikasi" siapa yang butuh akses dan klik Simpan.
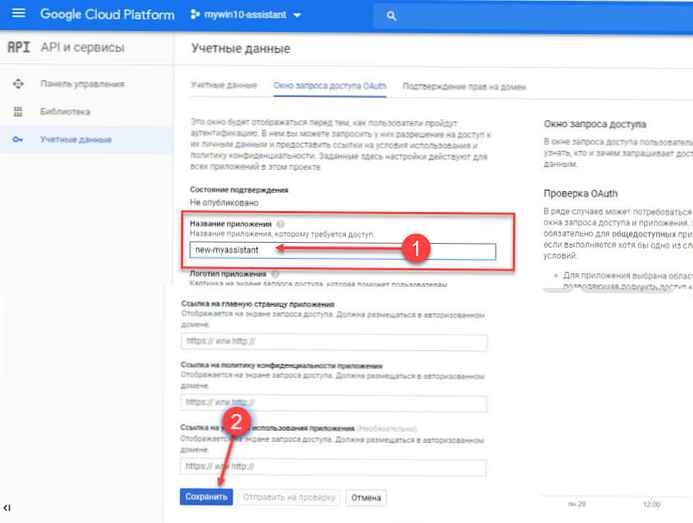
Langkah 12: Sekarang tekan tombol Buat Kredensial di menu dropdown pilih Wisaya Pembuatan Kredensial.
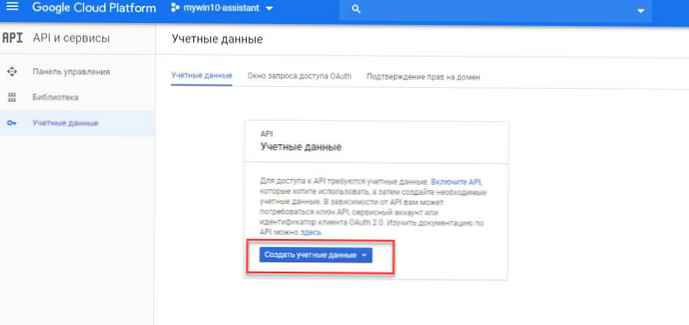
Langkah 13: Di layar "Menambahkan Kredensial ke Proyek Anda" pilih tiga jawaban berikut:
- "API mana yang kamu gunakan?" pilih - Google Assistant API.
- "Dari mana Anda akan memanggil API?" pilih - Lainnya dengan antarmuka pengguna (mis. CLI).
- "Data apa yang akan Anda akses? " pilih - "Data Pengguna".
Langkah 14: Kemudian klik Pilih jenis kredensial.
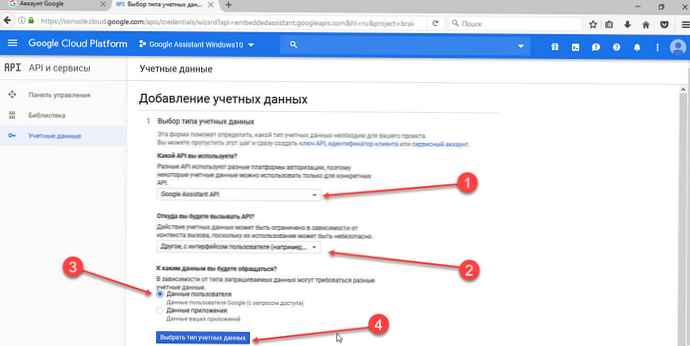
Langkah 15: Di lapangan "Nama" untuk "Buat ID Klien OAuth 2.0" masukkan "new-myassistant-oauth", lalu tekan tombol biru Buat ID Klien OAuth.
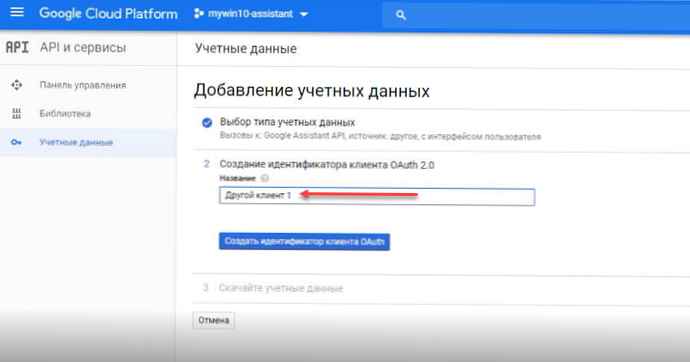
Catatan: Anda dapat menggunakan nama apa pun untuk id klien OAuth.
Langkah 16: Klik Selesai setelah opsi pengunduhan kredensial muncul.
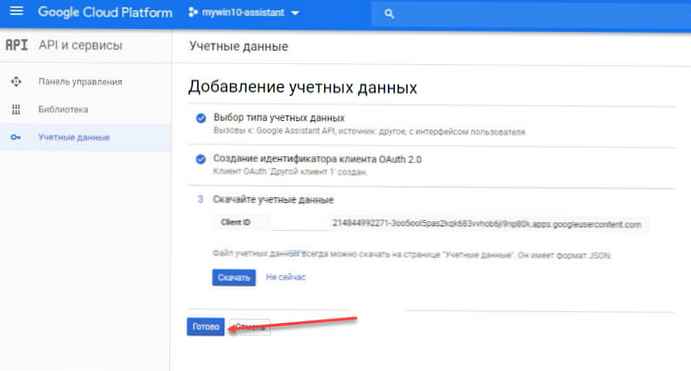
Langkah 17: Di sebelah kanan kredensial yang baru saja Anda buat, pilih panah bawah, yang akan menampilkan petunjuk ketika Anda mengarahkan kursor ke parameter, "Unduh file JSON". Klik untuk mengunggah file..
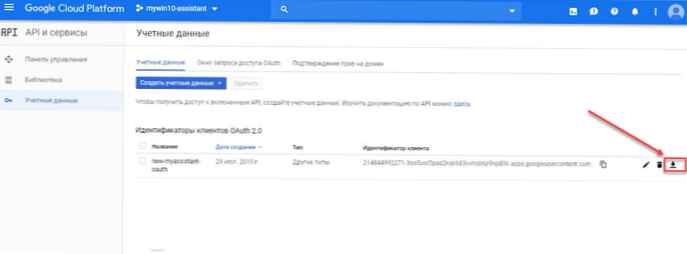
Langkah 18: Pada Windows, buka Explorer dan navigasikan ke direktori root drive C:. Di sini, buat folder dengan nama "Tahan Google".
Langkah 19: Salin file JSON yang sebelumnya diunduh ke folder ini: client_secret_hhhhhhhhhhhhhhhhhhh.apps.googleusercercentent.com.json
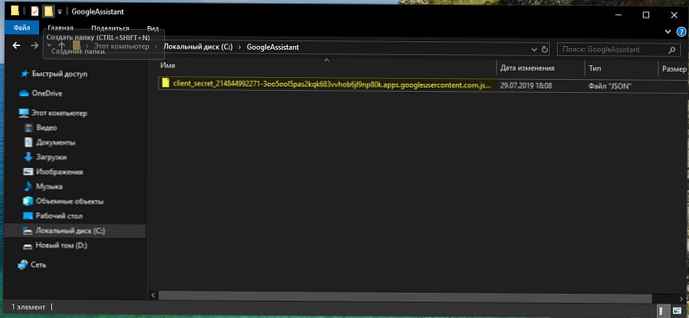
Untuk menginstal Google Assistant, Anda dapat memilih untuk menggunakan Command Prompt atau Windows PowerShell.
Langkah 20: Klik kanan pada menu Mulai dan pilih Windows PowerShell (Admin)
Langkah 21: Masukkan perintah dan tekan Enter:
py-m pip instal google-assistant-SDK [sampel]
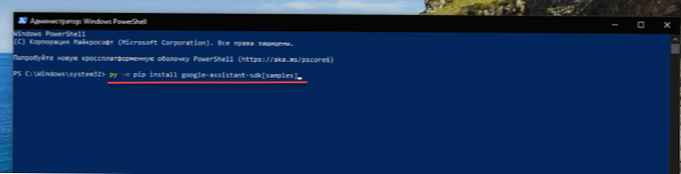
Langkah 22: Masukkan perintah dan tekan Enter:
py -m pip install --upgrade google-auth-oauthlib [alat]
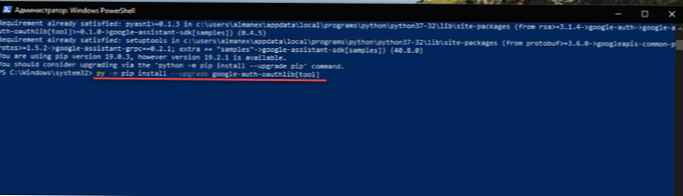
Langkah 23: Buka folder yang Anda buat "Tahan Google" dan salin nama file .json dan tempel bukan "Namafile di perintah berikutnya dan tekan Enter.
google-oauthlib-tool --client-secrets C: \ GoogleAssistant \ google-oauthlib-tool --client-secrets C: \ GoogleAssistant \ 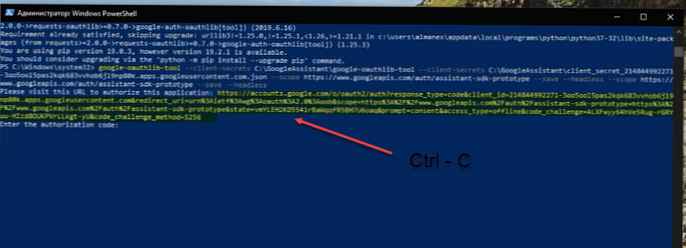 Langkah 24: Tunggu eksekusi, pada output Anda akan melihat URL tayangan sebelum permintaan "Masukkan kode otorisasi:". Sorot seluruh URL yang dimulai dengan "https: //". Tekan Ctrl-C untuk menyalinnya.
Langkah 24: Tunggu eksekusi, pada output Anda akan melihat URL tayangan sebelum permintaan "Masukkan kode otorisasi:". Sorot seluruh URL yang dimulai dengan "https: //". Tekan Ctrl-C untuk menyalinnya.
Langkah 25: Buka tab browser baru dan rekatkan URL yang disalin ke bilah alamat.
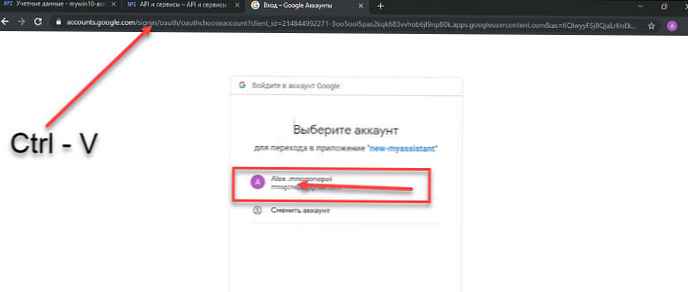
Langkah 26: Pilih akun Google yang sama yang Anda gunakan untuk membuat proyek.
Langkah 27: Pilih "Izinkan", untuk memberikan akses aplikasi ke Asisten Google.
Langkah 28: Selanjutnya Anda akan melihat garis panjang yang terdiri dari huruf dan angka. Klik ikon di sebelah kanan mereka untuk menyalin karakter..
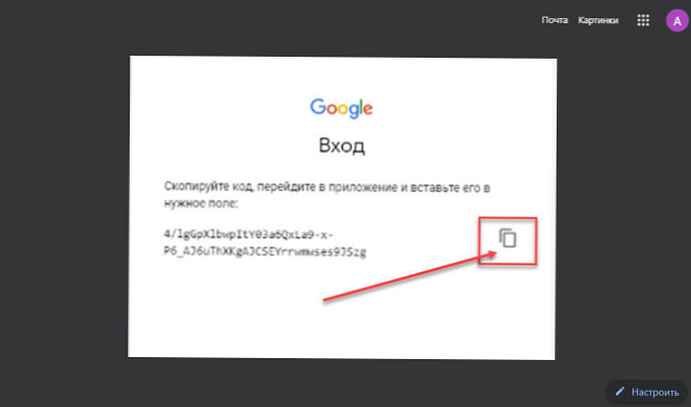
Langkah 29: Kembali ke jendela command prompt dan tekan Ctrl-V untuk memasukkan kode otorisasi. Tekan Enter. Anda akan melihat pesan yang menyatakan kredensial disimpan.
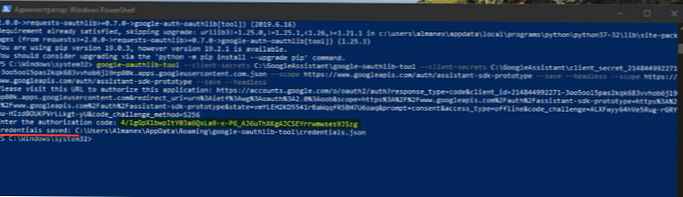
Langkah 30: Selanjutnya, masukkan yang berikut ini:
googlesamples-assistant-devicetool --project-idproject_iddaftar-model - produsen "Asisten pengembang SDK" - nama produk "Asisten SDK" - ketik LIGHT --model "ClientID OAuth"
Pastikan untuk mengganti project_id nama id proyek Anda dan ClientID OAuth ke id Anda dari Langkah 5 dan 15
 Langkah 31: Untuk memverifikasi bahwa semuanya berfungsi seperti yang diharapkan, ketik:
Langkah 31: Untuk memverifikasi bahwa semuanya berfungsi seperti yang diharapkan, ketik:
py -m googlesamples.assistant.grpc.audio_helpers
Ini harus merekam audio 5 detik dan memutarnya untuk Anda. Setelah berhasil menyelesaikan tes audio, Anda dapat melanjutkan ke langkah berikutnya..
Untuk memulai Google Assistant pada Windows 10, ketik:
py -m googlesamples.assistant.grpc.pushtotalk --device-model-id "ClientID OAuth"--project-idproject_id
Ganti lagi "pengidentifikasi_proyek " nama id proyek Anda dan "pengidentifikasi_OAuth_client " ke id Anda dari Langkah 5 dan 15.
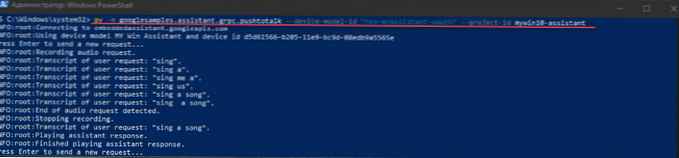
Semua!
Sekarang Anda memiliki demonstrasi Google Assistant yang berfungsi di Windows 10. Dalam konfigurasi ini, setelah Anda menekan Enter, Anda dapat langsung mengajukan pertanyaan Google Assistant. Anda tidak perlu berbicara dengan tim tradisional OK Google. Sebaliknya, klik saja Masuk, ketika program aktif, maka bicaralah. Kami berharap bahwa di masa mendatang rilis Chrome atau akses perangkat lunak Google ke Google Assistant di Windows 10 akan semudah di Chrome OS, Android atau iOS.
Dan tentu saja, video dari semua aib ini, hati-hati ada suara di detik-detik terakhir).