
SCCM 2007 adalah alat perusahaan yang kuat untuk mengelola berbagai aspek kehidupan di workstation dan server, salah satu fitur menarik dari SCCM 2007 adalah penyebaran OS ke komputer klien. Baru-baru ini, saya harus banyak bekerja pada masalah instalasi otomatis Windows 7 menggunakan SCCM 2007, dan saya menemukan yang berikut: Saya tidak dapat menemukan instruksi yang cukup sederhana dan jelas untuk mengatur prosedur penyebaran untuk Windows 7 menggunakan SCCM, tetapi proses yang paling menarik adalah cukup sederhana! Dalam artikel ini saya ingin mengisi celah ini dan menulis instruksi praktis yang sederhana dan dapat dimengerti untuk digunakan ke OS PC klien (dalam hal ini Windows 7) menggunakan SCCM.
Menyiapkan instalasi otomatis Windows 7 menggunakan SCCM tidak sulit, seluruh prosesnya terlihat seperti ini:
Mempersiapkan distribusi Windows 7
Tahap pertama - menyiapkan kit distribusi dan menempatkannya di server SCCM, saya posting di c: \sumber\os\ 7 \eceran\x64 \profesional (jangan lupa bahwa ada beberapa versi Win 7). Pastikan folder 'Sumber' dibagikan dan dapat diakses melalui jaringan..
Pada tahap ini, kami akan membangun struktur koleksi SCCM, yang akan kami gunakan di masa depan. Buka SiteDatabase -> ComputerManagement -> Collections> dan buat koleksi 'Build and Capture', di mana kami akan membuat koleksi 'Build and Capture Windows 7' lainnya:

Selanjutnya, kita harus membuat paket untuk menginstal klien SCCM 2007, yang akan kita gunakan di masa depan. Di konsol SCCM, buka Distribusi Perangkat Lunak -> Paket, klik kanan dan pilih 'Paket baru dari definisi'.
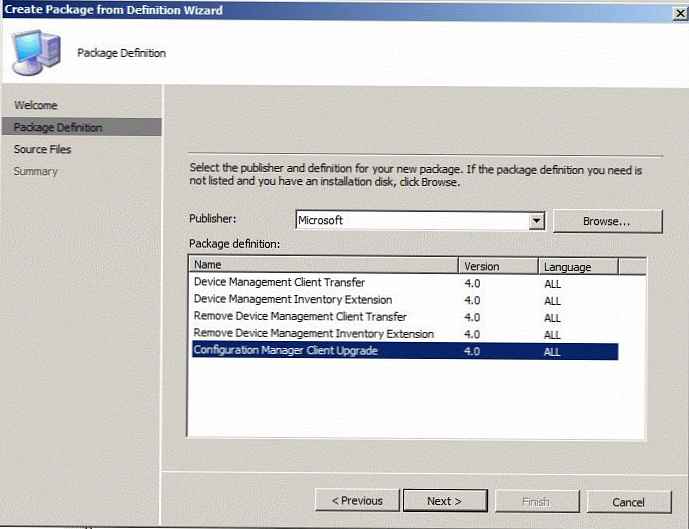 Kami akan memilih jenis 'Pengelola Konfigurasi Pengelola Klien', pada layar berikutnya pilih 'Selalu dapatkan file dari Direktori Sumber', di wisaya berikutnya Anda perlu menentukan jalur ke folder dengan kit distribusi klien SCCM (biasanya ini adalah \\ [server-sccm] \ [nama_jurnal] \ klien).
Kami akan memilih jenis 'Pengelola Konfigurasi Pengelola Klien', pada layar berikutnya pilih 'Selalu dapatkan file dari Direktori Sumber', di wisaya berikutnya Anda perlu menentukan jalur ke folder dengan kit distribusi klien SCCM (biasanya ini adalah \\ [server-sccm] \ [nama_jurnal] \ klien).
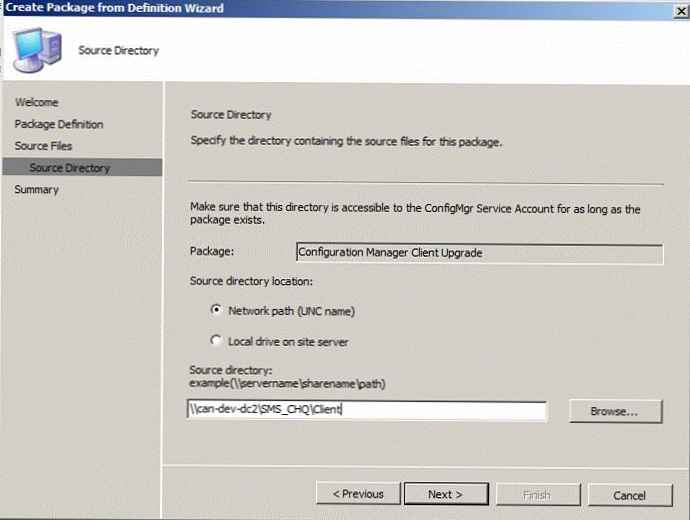 Setelah wisaya selesai, paket baru akan dibuat. Selanjutnya, Anda perlu menggunakan paket baru, menemukan bagian 'Titik distribusi' dan membuat titik distribusi baru (Titik distribusi baru). Periksa server yang ingin Anda salin paket ini. Setelah wisaya selesai, tingkatkan paket pada titik distribusi..
Setelah wisaya selesai, paket baru akan dibuat. Selanjutnya, Anda perlu menggunakan paket baru, menemukan bagian 'Titik distribusi' dan membuat titik distribusi baru (Titik distribusi baru). Periksa server yang ingin Anda salin paket ini. Setelah wisaya selesai, tingkatkan paket pada titik distribusi..
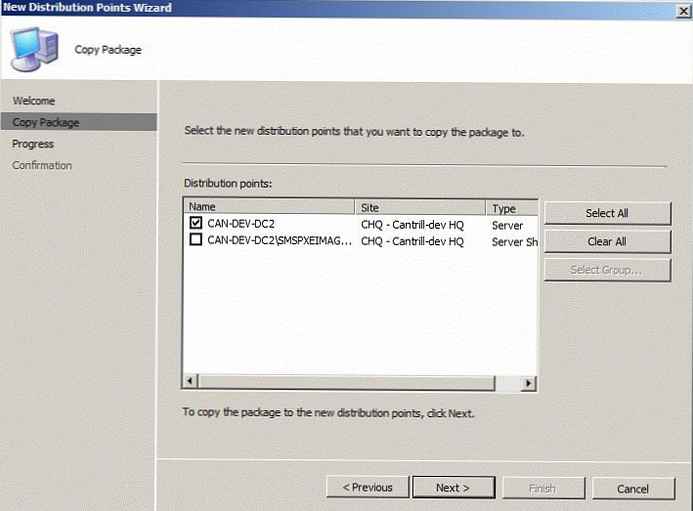
Aspek terakhir yang perlu kita konfigurasi adalah menentukan path ke distribusi Windows 7 kita di SCCM. Di konsol SCCM 2007, masuk ke Situs DB -> Manajemen Komputer -> penyebaran sistem operasi -> paket instalasi sistem operasi > klik kanan dan pilih 'Tambahkan paket instalasi sistem operasi'.
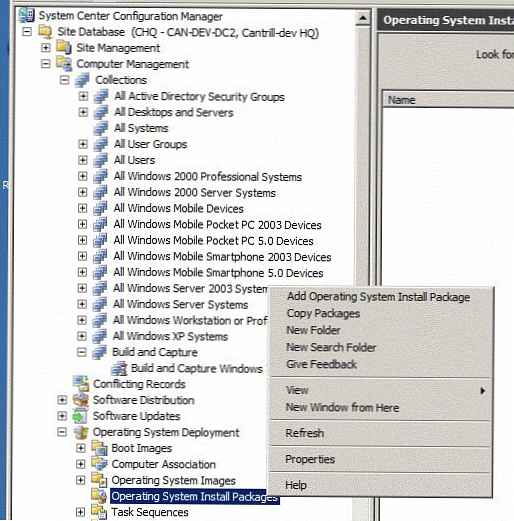
Ketika muncul prompt di jalur ke distribusi, Anda harus menentukan jalur (dalam format UNC) ke folder dengan distribusi Windows 7 yang kami buat sebelumnya (dalam kasus saya, ini \\bisa-dev-dc2 \sumber\os\ 7 \eceran\x64 \profesional.
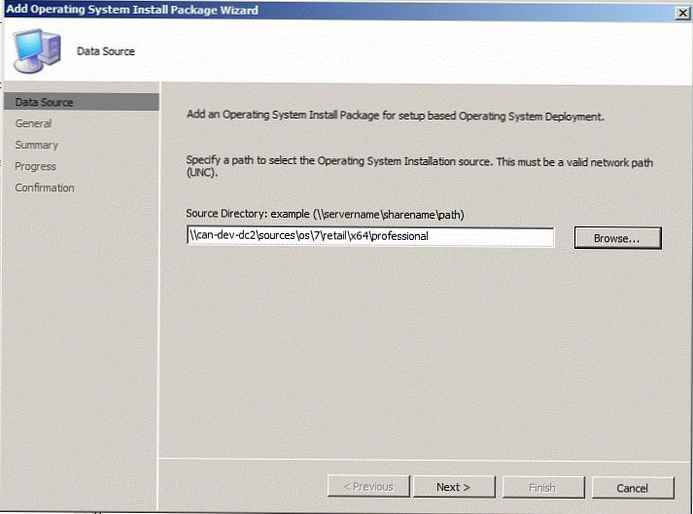
Selanjutnya, Anda perlu menentukan informasi tambahan tentang paket dengan OS (contoh dalam tangkapan layar).
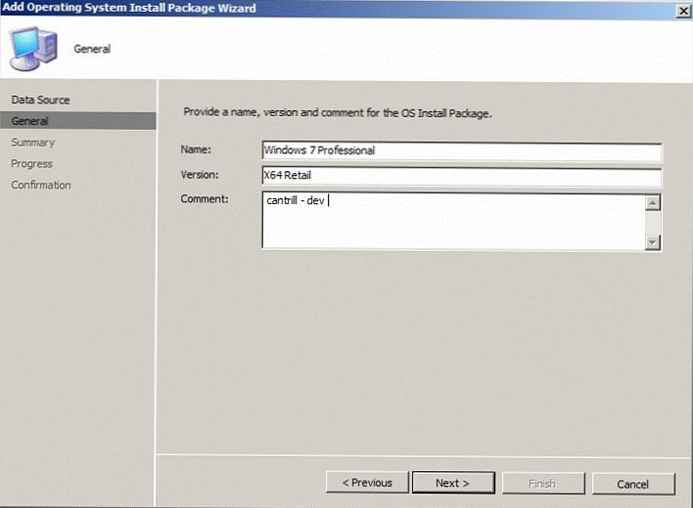
Setelah paket dibuat, di konsol SCCM, pilih 'Titik distribusi' dan buat titik distribusi baru 'Titik distribusi baru'. Pilih sembarang titik kecuali yang bertipe 'NON PXE' (ini penting! - karena gambar kami pemasangan, bukan boot), lalu perbarui paket-paket di DP ('Perbarui titik distribusi').
Urutan Tugas
Pada tahap ini, kita dapat mengasumsikan bahwa semua pekerjaan persiapan telah selesai. Di bagian manual ini, kita harus membuat urutan tugas yang akan mengontrol instalasi gambar Windows 7 dasar, serta parameter penangkapan. Sebagai hasil dari operasi ini, kami akan memiliki gambar induk (templat) Windows 7, yang di masa depan akan diinstal pada PC di lingkungan Anda.
Di konsol SCCM, buka SitusDB -> KomputerManajemen -> TugasUrutan, tempat kami membuat urutan baru (Buat urutan tugas baru). Pilih 'Bangun dan tangkap sistem operasi referensi', tentukan nama deskriptif, serta jenis gambar boot (x86 / x64).
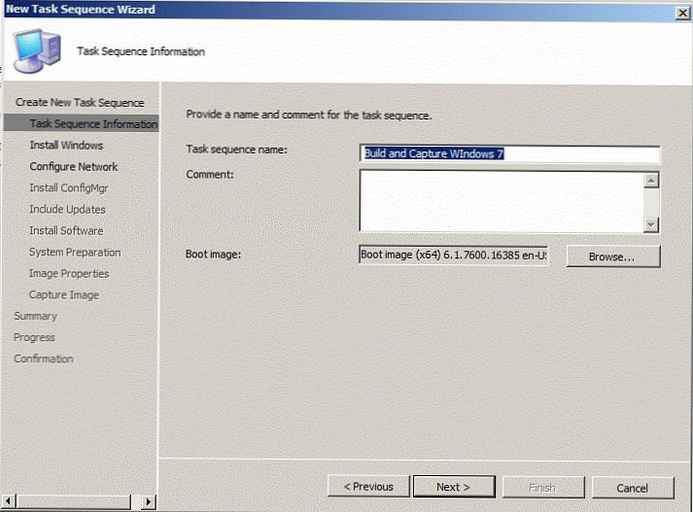 Pada langkah-langkah wizard berikutnya, Anda harus menentukan gambar instalasi, versi OS yang akan kami instal (Saya memiliki Windows 7 Professional). Pada titik ini, Anda tidak perlu menentukan kunci produk. Tetapkan hanya kata sandi administrator lokal (standar di lingkungan Anda).
Pada langkah-langkah wizard berikutnya, Anda harus menentukan gambar instalasi, versi OS yang akan kami instal (Saya memiliki Windows 7 Professional). Pada titik ini, Anda tidak perlu menentukan kunci produk. Tetapkan hanya kata sandi administrator lokal (standar di lingkungan Anda).
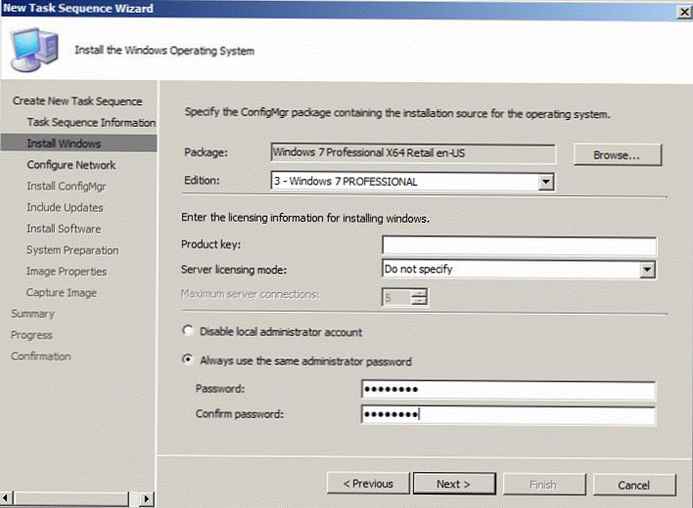
Di jendela berikutnya, tentukan bahwa PC akan dimasukkan dalam workgroup (bukan domain !!, karena kami tidak ingin pengaturan kebijakan grup diterapkan ke gambar templat kami).
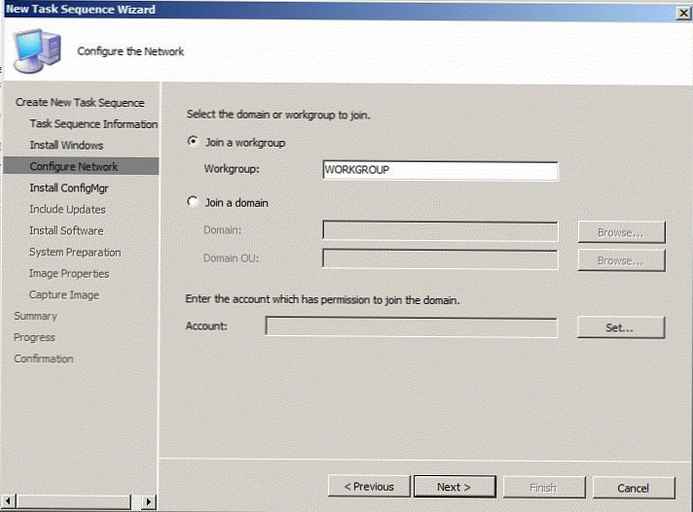
Tentukan opsi pengambilan gambar sesuai dengan tangkapan layar. Bidang pertama menunjukkan lokasi penyimpanan gambar yang diambil, yang kedua - akun dengan hak seluruh proses berlangsung.
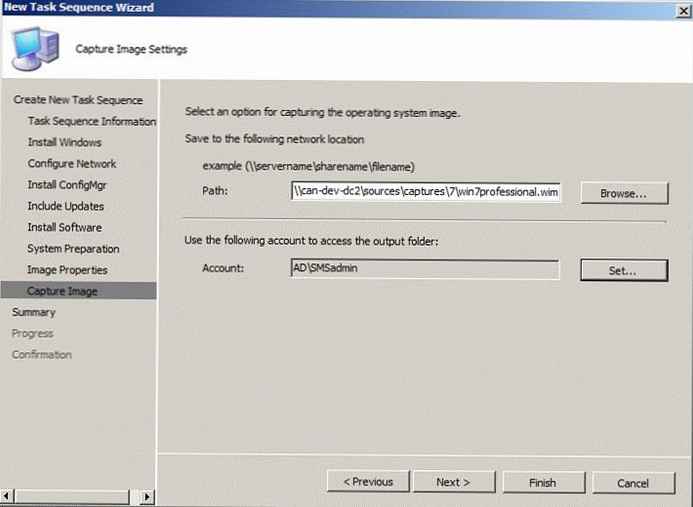
Publikasikan urutan Urutan Tugas yang dibuat
Untuk menentukan mesin mana urutan ini akan diterapkan, perlu untuk menerbitkan tugas yang dibuat untuk koleksi tertentu yang terdiri dari satu atau lebih PC. Pilih urutan yang dibuat, klik kanan padanya dan pilih 'Beriklan'.
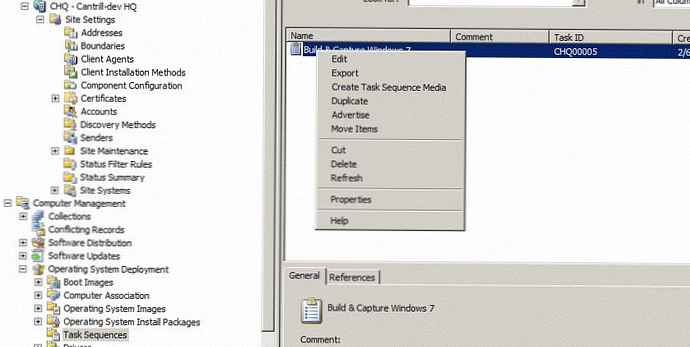 Kami menunjukkan nama iklan kami (iklan), memeriksa apakah urutan yang kami buat sebelumnya dipilih, dan pilih koleksi. Juga periksa bahwa opsi 'Buat urutan tugas ini tersedia untuk mem-boot media dan PXE' dicentang.
Kami menunjukkan nama iklan kami (iklan), memeriksa apakah urutan yang kami buat sebelumnya dipilih, dan pilih koleksi. Juga periksa bahwa opsi 'Buat urutan tugas ini tersedia untuk mem-boot media dan PXE' dicentang.
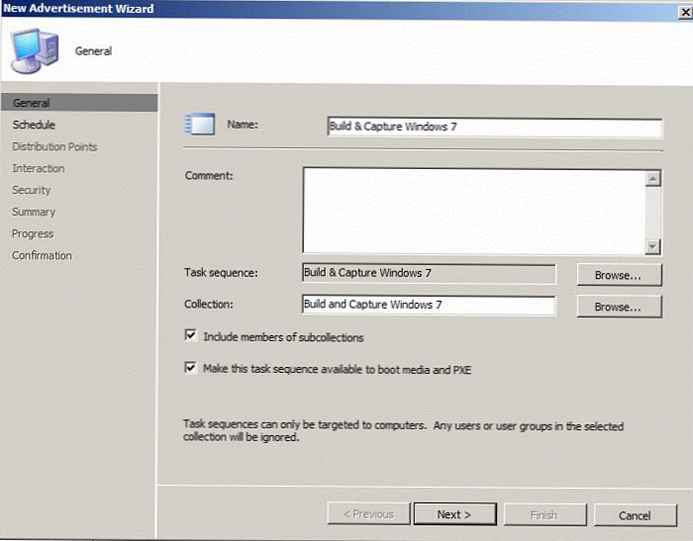 Selanjutnya, klik tombol kuning, tandai 'Jadwalkan sesegera mungkin'. Kami menandai opsi 'Abaikan jendela perawatan', dan 'Izinkan sistem memulai ulang di luar jendela perawatan' (Izinkan booting ulang sistem di luar jendela perawatan).
Selanjutnya, klik tombol kuning, tandai 'Jadwalkan sesegera mungkin'. Kami menandai opsi 'Abaikan jendela perawatan', dan 'Izinkan sistem memulai ulang di luar jendela perawatan' (Izinkan booting ulang sistem di luar jendela perawatan).
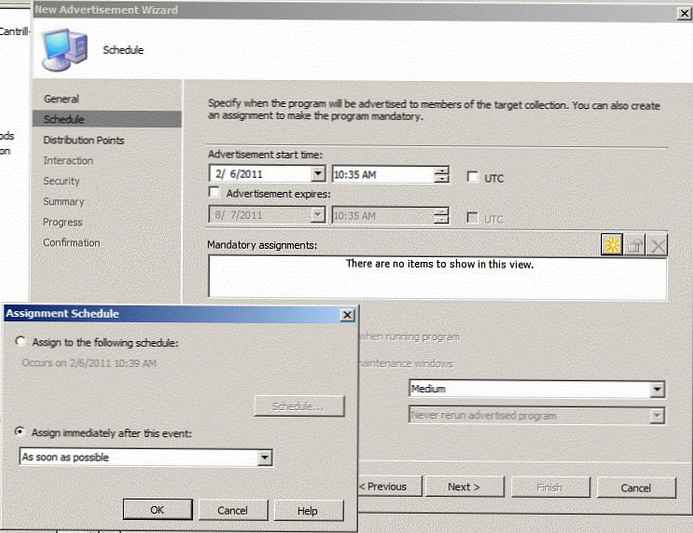
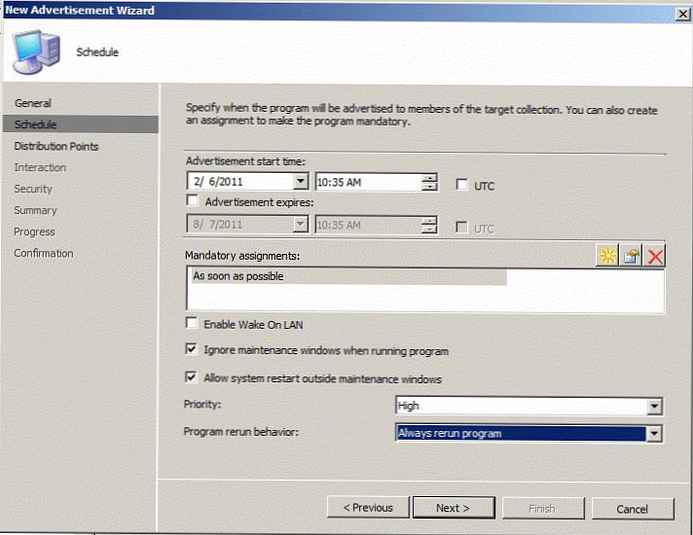 Pada tab 'Titik distribusi', tandai pengaturan sesuai dengan tangkapan layar:
Pada tab 'Titik distribusi', tandai pengaturan sesuai dengan tangkapan layar:
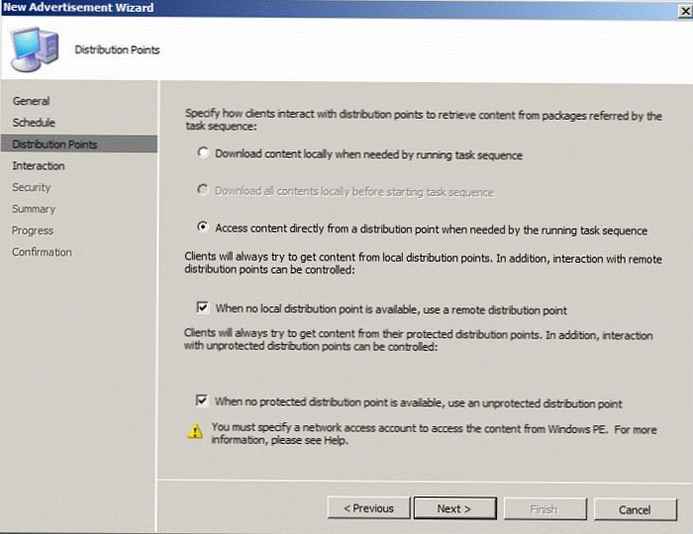 Dalam semua bentuk wizard lainnya, semua pengaturan dibiarkan secara default. Setelah panduan selesai, kami akan memiliki iklan aktif baru (iklan), dan untuk memulai kita perlu menambahkan komputer ke koleksi.
Dalam semua bentuk wizard lainnya, semua pengaturan dibiarkan secara default. Setelah panduan selesai, kami akan memiliki iklan aktif baru (iklan), dan untuk memulai kita perlu menambahkan komputer ke koleksi.
Perluas Sitedb -> KomputerManajemen -> BeroperasiSistemPenempatan -> KomputerAsosiasi, klik kanan pada menu konteks -> 'Impor konfigurasi komputer', pilih 'Komputer tunggal' (komputer terpisah). Selanjutnya, Anda perlu menentukan pengidentifikasi unik untuk mesin (dalam kasus saya ini akan menjadi alamat MAC), lalu pilih koleksi 'Bangun & tangkap windows 7'.
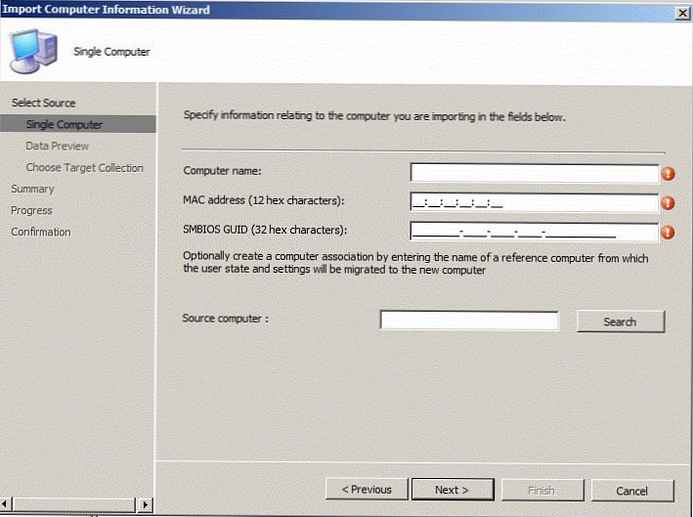 Jika mesin yang diperlukan sudah ada dalam sistem SCCM, Anda dapat menambahkannya secara manual, untuk itu Anda perlu menemukan koleksi 'Bangun & tangkap windows 7', buka propertinya dan tambahkan entri statis ke koleksi pada tab 'Aturan Keanggotaan'.
Jika mesin yang diperlukan sudah ada dalam sistem SCCM, Anda dapat menambahkannya secara manual, untuk itu Anda perlu menemukan koleksi 'Bangun & tangkap windows 7', buka propertinya dan tambahkan entri statis ke koleksi pada tab 'Aturan Keanggotaan'.
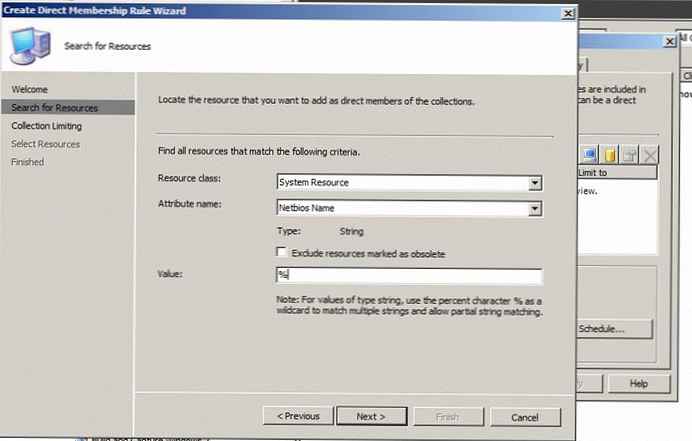
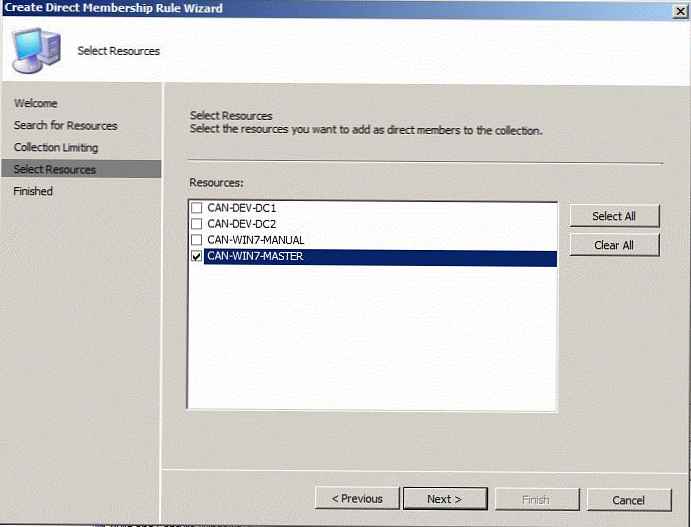 Pada tahap ini, semua pekerjaan selesai, dan kami beralih ke proses membangun dan menangkap gambar pada workstation referensi.
Pada tahap ini, semua pekerjaan selesai, dan kami beralih ke proses membangun dan menangkap gambar pada workstation referensi.
Prosedur Pemasangan dan Pengambilan
Kami memulai mesin, gambar yang akan digunakan sebagai referensi (dalam kasus saya ini akan menjadi mesin virtual), dan ketika boot, pilih boot jaringan (boot jaringan). Pertama, pastikan bahwa prioritas boot di tempat pertama adalah titik unduhan melalui jaringan (dan bukan HDD).
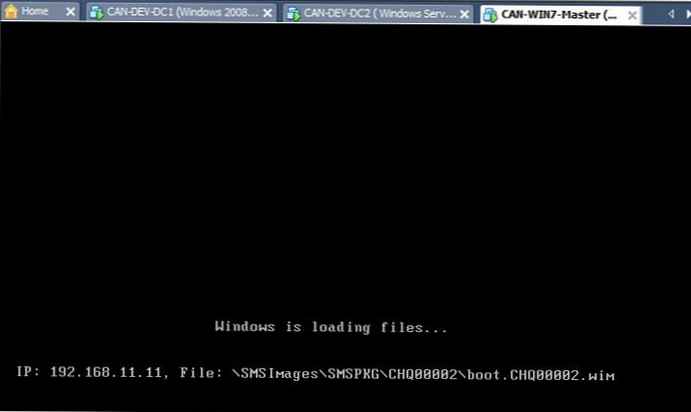
Akibatnya, Windows PE melakukan booting dan mulai menyiapkan partisi pada hard drive lokal komputer.
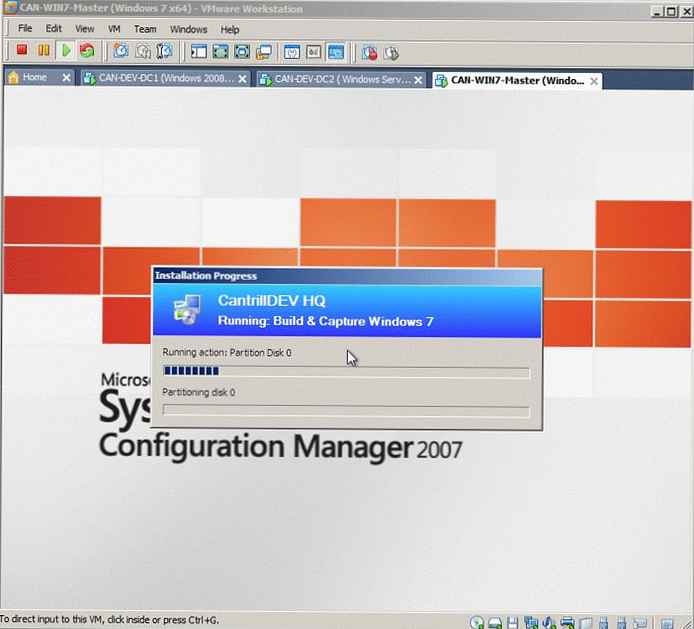
Pada langkah ini, Windows 7 akan diinstal, di mana komputer akan restart beberapa kali.
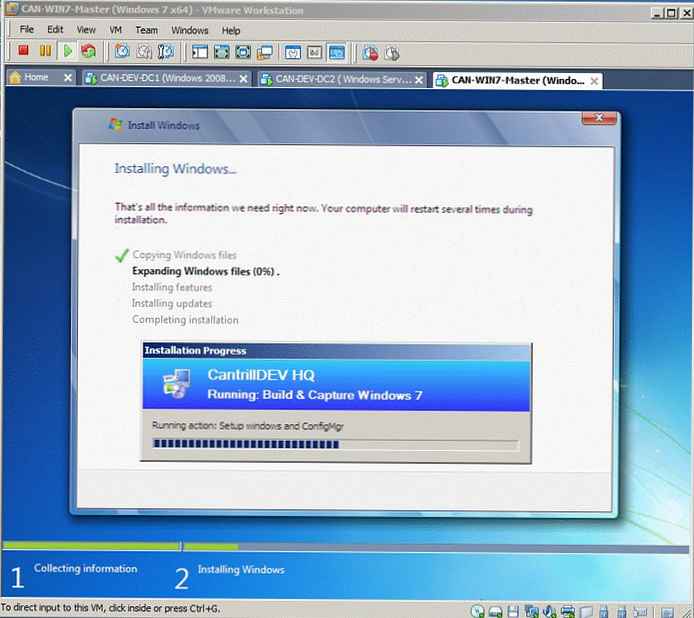
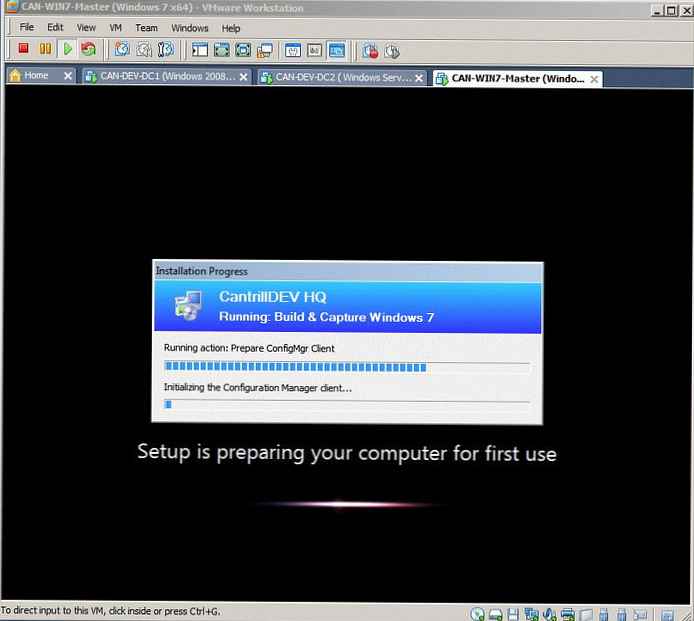 Setelah reboot terakhir, proses menangkap OS yang diinstal akan secara otomatis dimulai, yang biasanya memakan waktu 20 hingga 60 menit, tergantung pada kinerja komputer dan karakteristik jaringan. Setelah prosedur pengambilan selesai, file muncul di server SCCM .wim , dan komputer akan reboot dan jendela berikut akan muncul:
Setelah reboot terakhir, proses menangkap OS yang diinstal akan secara otomatis dimulai, yang biasanya memakan waktu 20 hingga 60 menit, tergantung pada kinerja komputer dan karakteristik jaringan. Setelah prosedur pengambilan selesai, file muncul di server SCCM .wim , dan komputer akan reboot dan jendela berikut akan muncul:
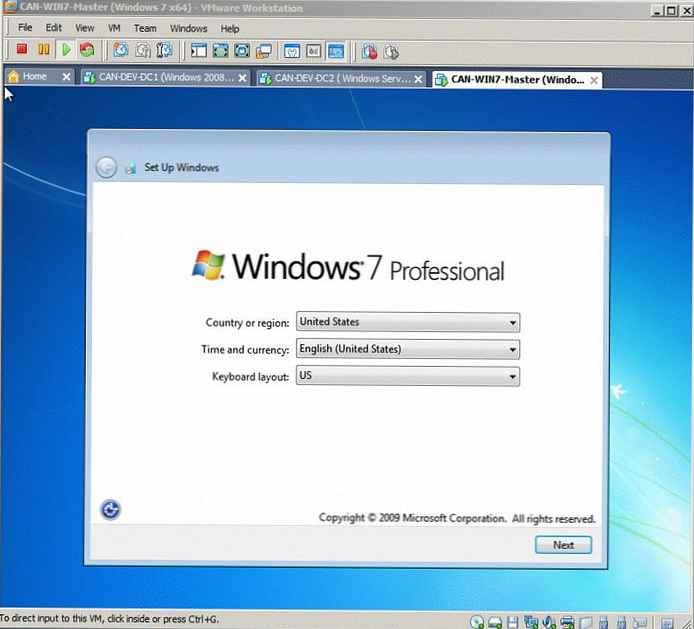
Tambahkan gambar OS ke SCCM
Perluas DB Situs -> Manajemen Komputer -> Penyebaran Sistem Operasi -> Gambar Sistem Operasi > panggil menu konteks 'Tambah sistem operasi'.
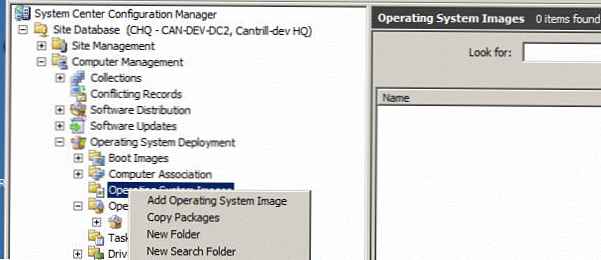
Maka Anda perlu menentukan lokasi gambar yang dihasilkan (saya punya ini
\\bisa-dev-dc2 \sumber \menangkap \ 7 \win7profesional.wim )
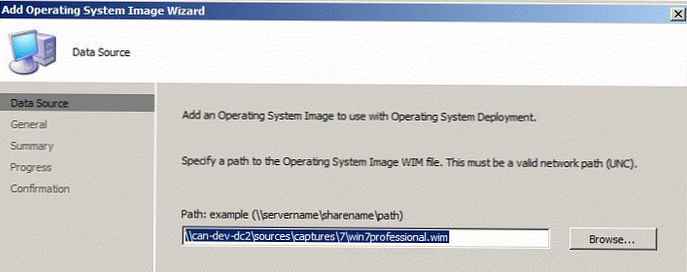
Kami setuju dengan pengaturan standar dan kembali ke konsol SCCM. Luaskan gambar, dan panggil menu 'Titik distribusi baru' dan letakkan gambar kami di titik distribusi yang diinginkan (kecuali untuk titik jenis Pxe ).
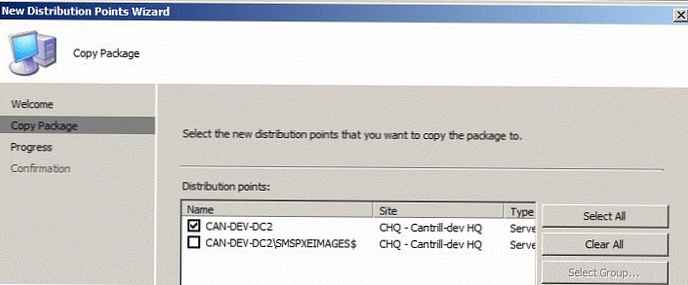
Kami kembali ke konsol, dan memperbarui konten titik pembaruan ('Perbarui titik distribusi').
Buat urutan instalasi
Setelah banyak langkah persiapan, kami siap untuk menyebarkan gambar ke komputer klien. Mesin tempat Anda ingin menginstal harus dalam penyebaran -> koleksi Windows 7 (jika koleksi ini tidak ada, buatlah).
Di konsol SCCM, buka SitusDB -> KomputerManajemen -> BeroperasiSistemPenempatan -> TugasUrutan -> di menu konteks buat urutan baru 'Buat urutan tugas baru'. Pilih 'Instal paket gambar yang ada':
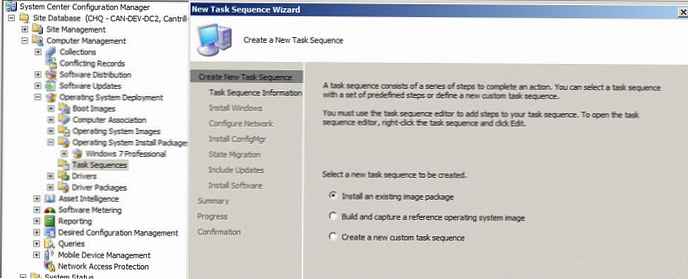
Pilih nama urutan yang dibuat dan pilih jenis bootloader.
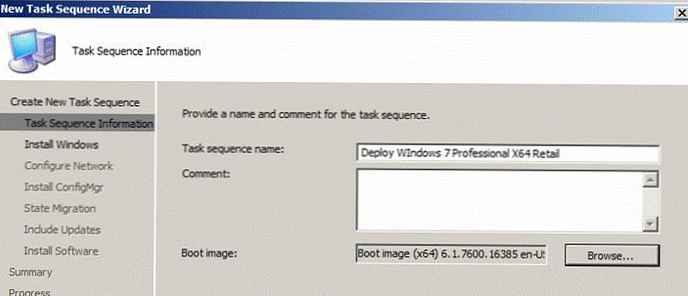
Di lautan berikutnya, kita harus memilih gambar yang dibuat sebelumnya ('1-1'), membiarkan bidang yang tersisa tidak berubah (Anda dapat mengatur kata sandi administrator standar).
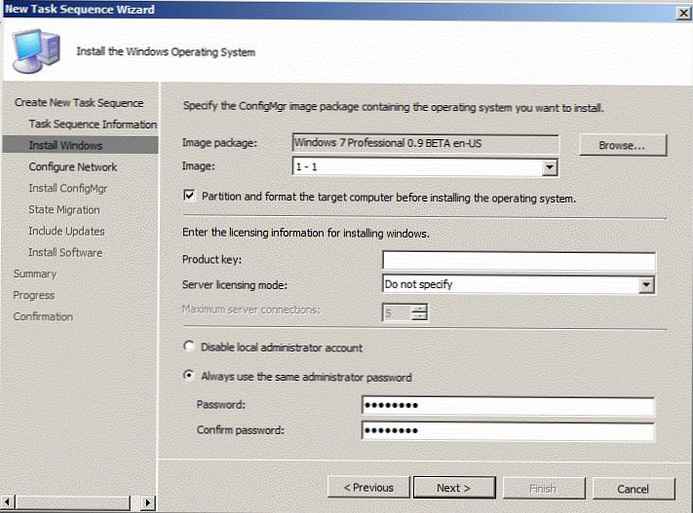
Pada langkah berikutnya, kami mengonfigurasi pengaturan untuk menyertakan mesin yang diinstal di domain (jangan lupa untuk menentukan wadah OU yang benar).
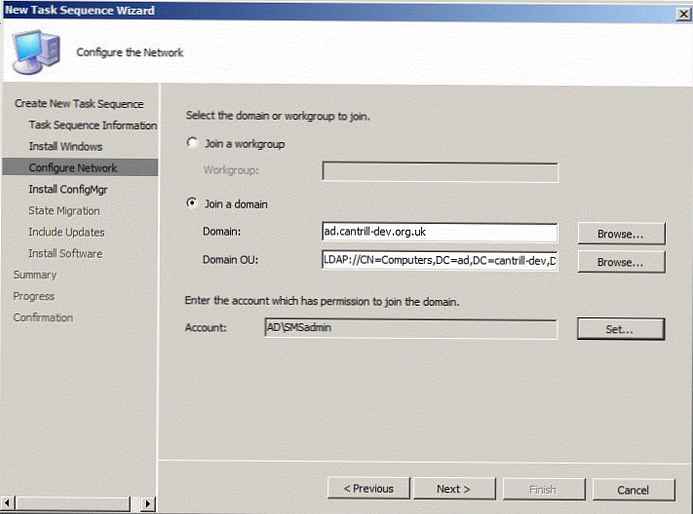 Jendela berikutnya bertanggung jawab untuk mengonfigurasi pengaturan migrasi data pengguna, di lingkungan pengujian saya, saya tidak akan memigrasi informasi pengguna.
Jendela berikutnya bertanggung jawab untuk mengonfigurasi pengaturan migrasi data pengguna, di lingkungan pengujian saya, saya tidak akan memigrasi informasi pengguna.
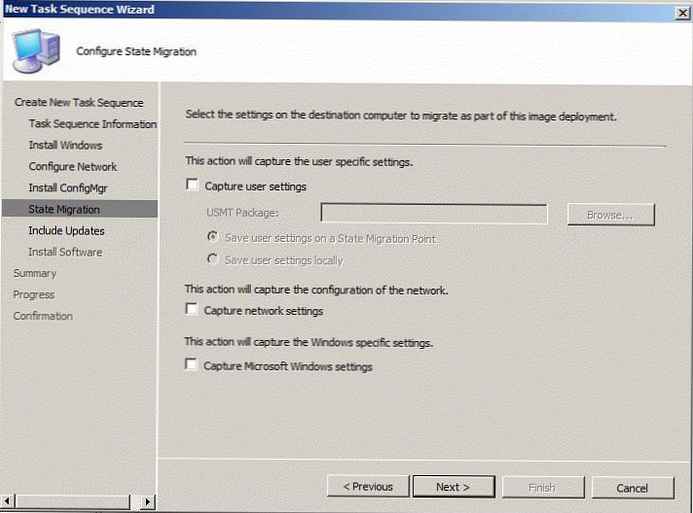 Klik Berikutnya untuk menentukan strategi pembaruan (apakah menginstal pembaruan selama proses penyebaran atau tidak). Setelah menyelesaikan wizard, Anda perlu mengklik kanan urutan yang dibuat dan memilih 'Beriklan' dari menu.
Klik Berikutnya untuk menentukan strategi pembaruan (apakah menginstal pembaruan selama proses penyebaran atau tidak). Setelah menyelesaikan wizard, Anda perlu mengklik kanan urutan yang dibuat dan memilih 'Beriklan' dari menu.
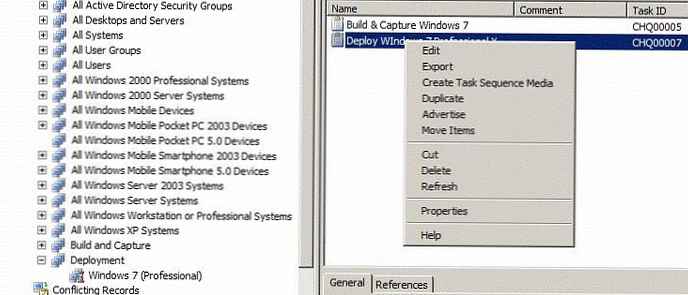
Di panduan iklan baru yang muncul, Anda perlu menentukan parameternya, saya tidak akan mengecat semuanya secara detail, Anda hanya bisa melihat tangkapan layar.
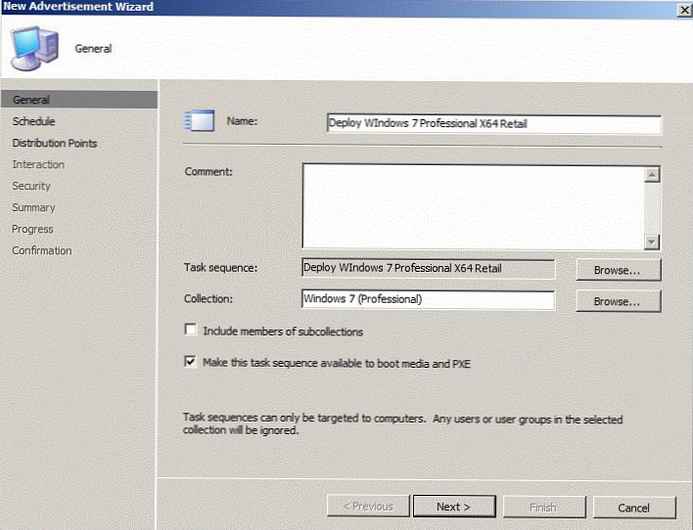
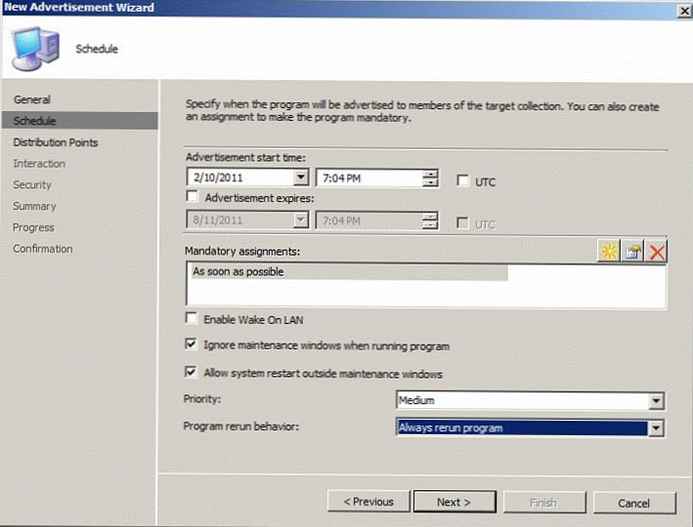
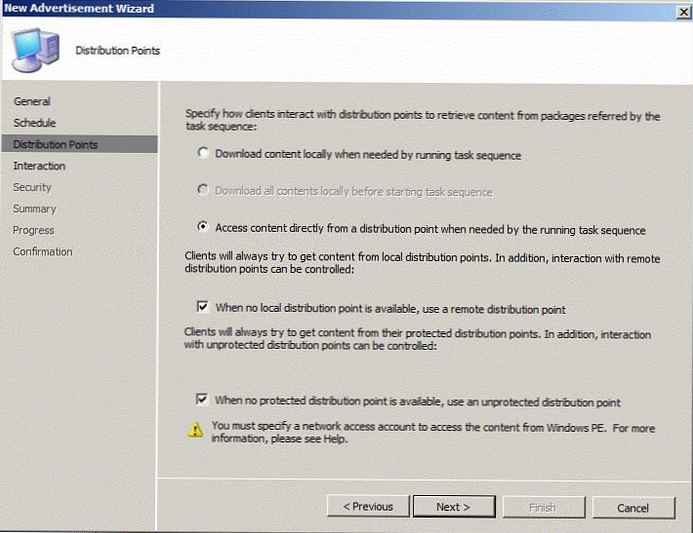
Menginstal Windows 7 dari SCCM 2007
Sebelum melanjutkan dengan instalasi, pastikan bahwa mesin hadir dalam SCCM (dijelaskan di atas) dan termasuk dalam koleksi Windows 7.
Kami memulai mesin klien kami (virtual atau fisik), di mana ia direncanakan untuk menggunakan Windows 7, dan di BIOS kami mengkonfigurasi boot jaringan (PXE). Akibatnya, komputer harus boot ke Windows PE, setelah itu proses menginstal OS, konfigurasinya, dan menginstal paket lain akan dimulai. Rangkaian tangkapan layar berikut menjelaskan proses pemasangan Windows 7 di komputer menggunakan SCCM 2007.
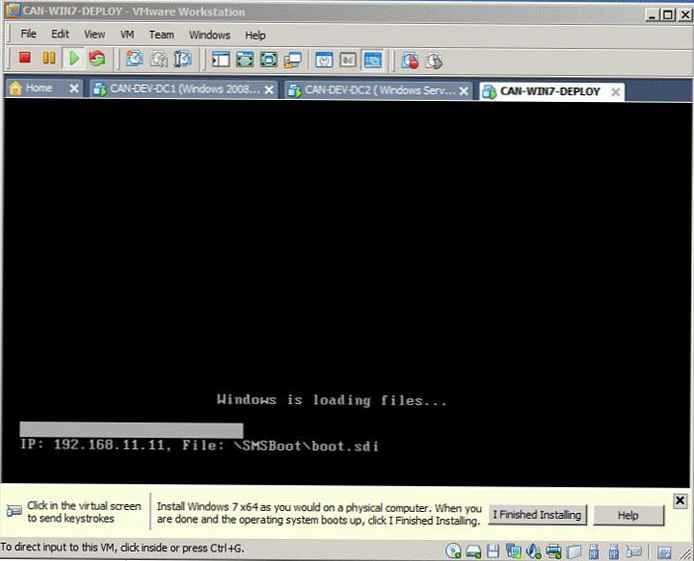
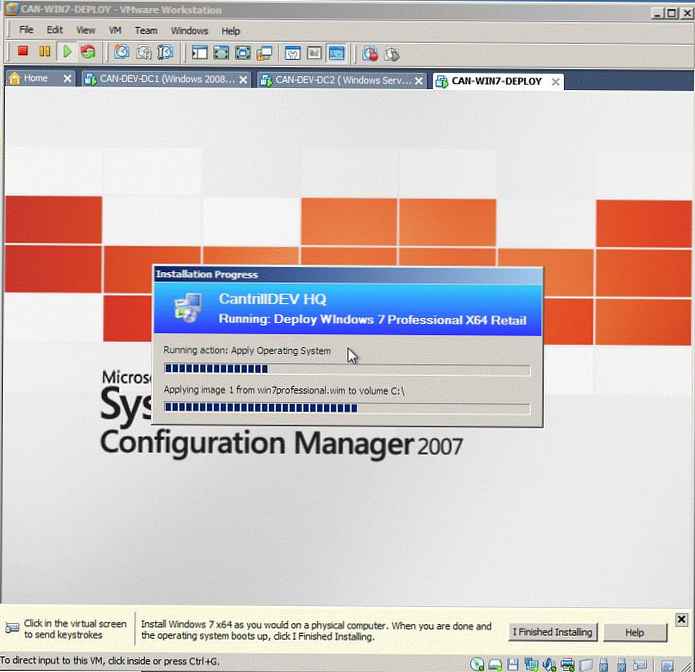
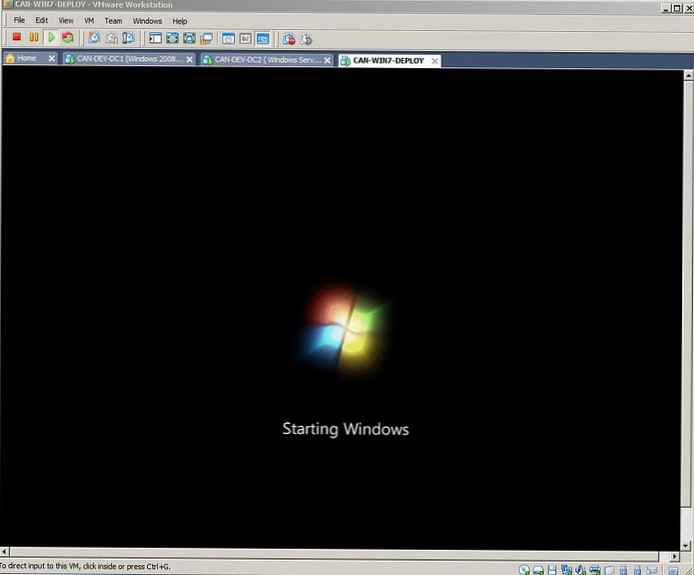

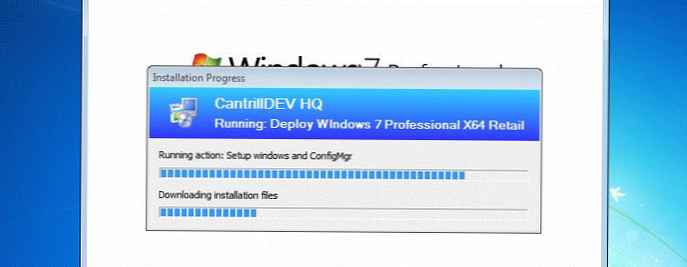
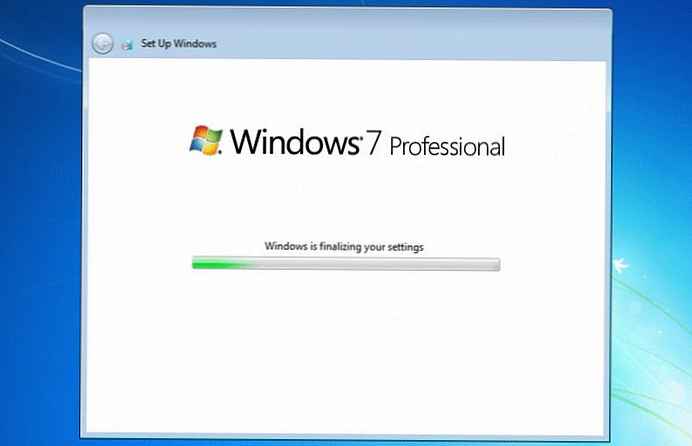
Setelah reboot terakhir, mesin Windows 7 yang baru diinstal akan dimasukkan dalam domain AD. Lebih lanjut, adalah mungkin untuk mengkonfigurasi prosedur untuk konfigurasi lebih lanjut dari gambar Windows 7, namun ini berada di luar cakupan artikel ini, dan ternyata sangat besar :).
!











