
Ada banyak hal untuk dikatakan tentang WinNTSetup, tetapi seperti yang dikatakan Ro8, sangat berguna untuk menunjukkan contoh lain dari operasi program dan hari ini akan menginstal Windows 7 Enterprise melalui jaringan menggunakan aplikasi WinNTSetup.
Menginstal Windows 7 Enterprise melalui jaringan menggunakan utilitas WinNTSetup yang diintegrasikan ke dalam gambar AOMEI PE Builder
Artikel ini dibagi menjadi tiga bagian: 1. Integrasi utilitas WinNTSetup ke dalam image boot yang dibuat di AOMEI PE Builder. 2. Integrasi ke dalam image boot AOMEI PE Builder driver kartu jaringan komputer di mana Windows 7 akan diinstal 3. Menginstal Windows 7 Enterprise melalui jaringan.Kami memiliki jaringan yang terdiri dari dua mesin: satu dengan Windows Server 2012 diinstal, mesin lain tidak memiliki sistem operasi (OS perlu diinstal pada mesin ini).
Ada juga komputer layanan dengan AOMEI PE Builder yang diinstal.
Pada mesin yang menjalankan Windows Server 2012, dua folder dibuat: Windows_7_Enterprise_x64 dan Chipset_W7_x64
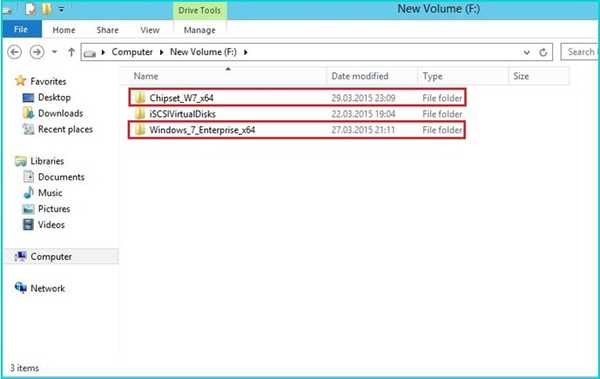
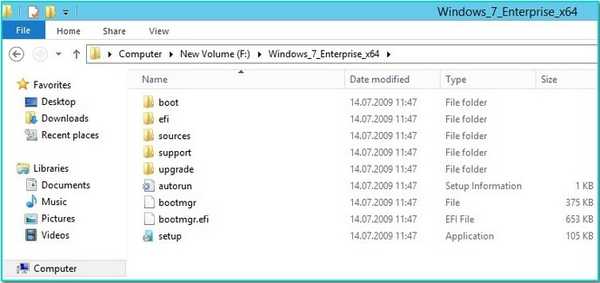
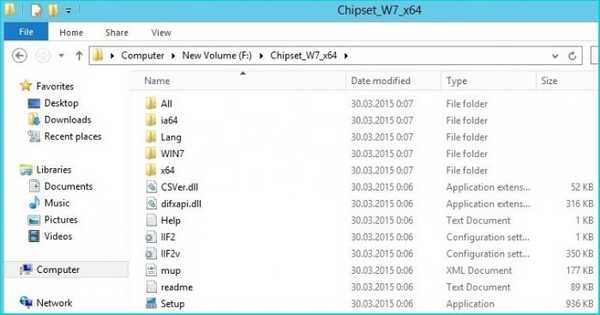
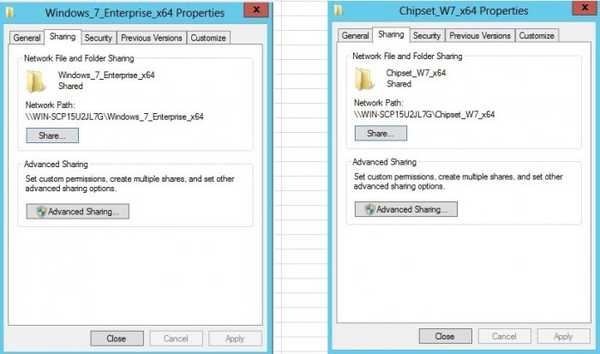
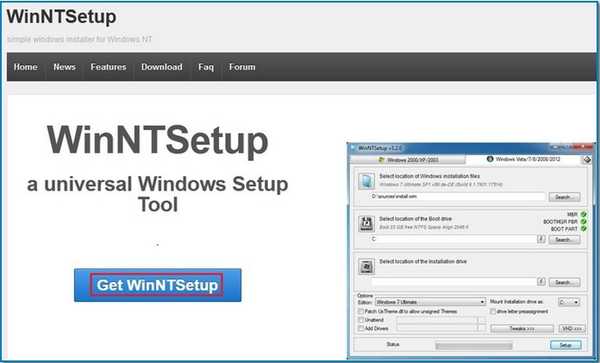
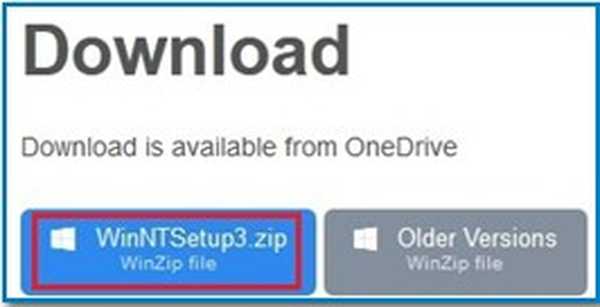
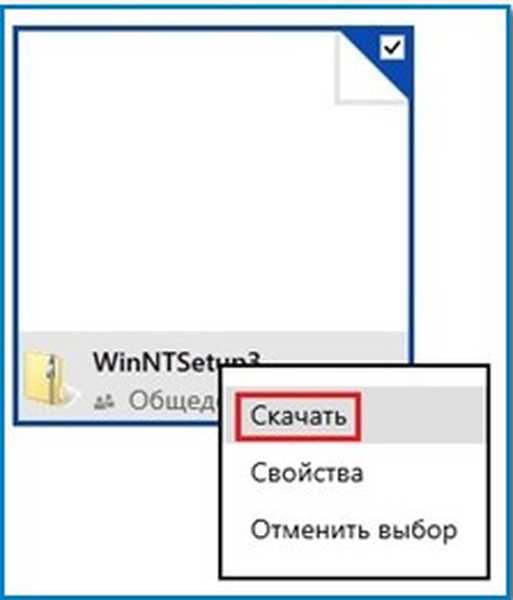

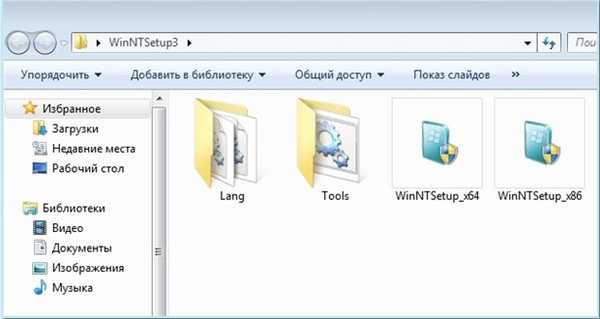
Di komputer induk, jalankan program AOMEI PE Builder. Selanjutnya
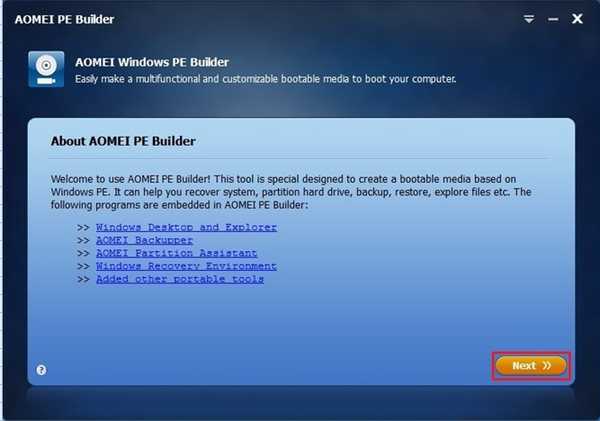
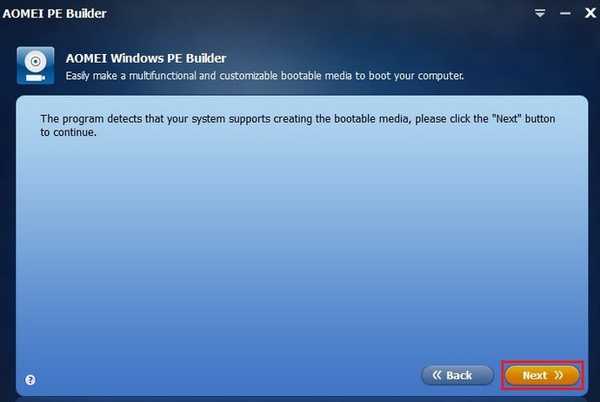
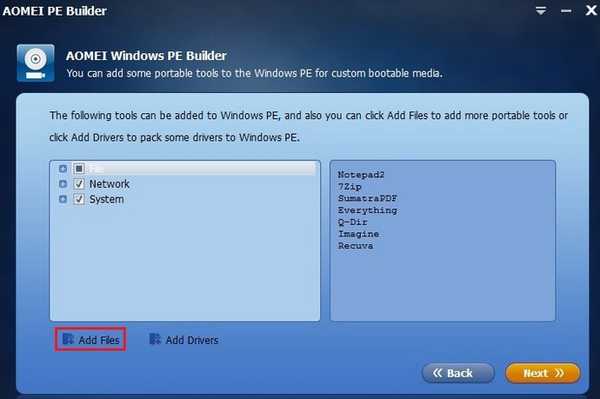
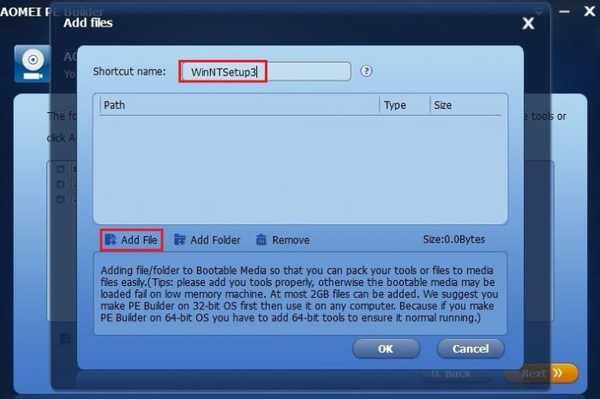
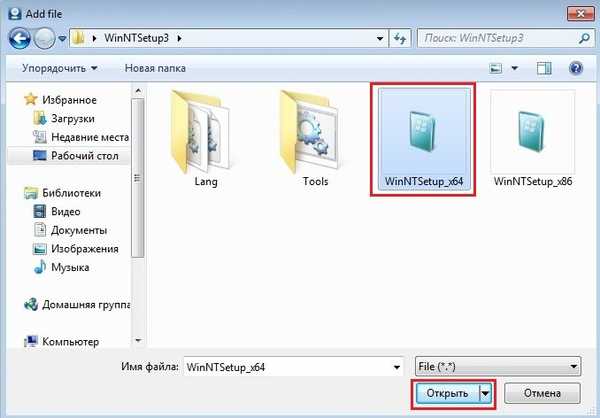
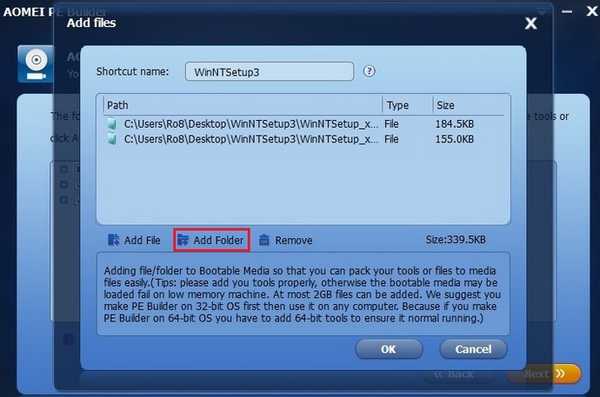
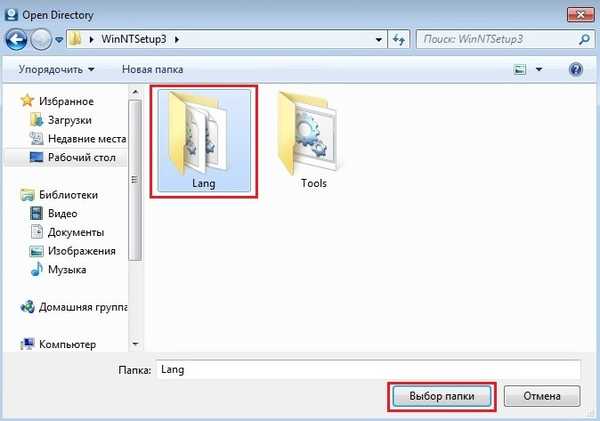
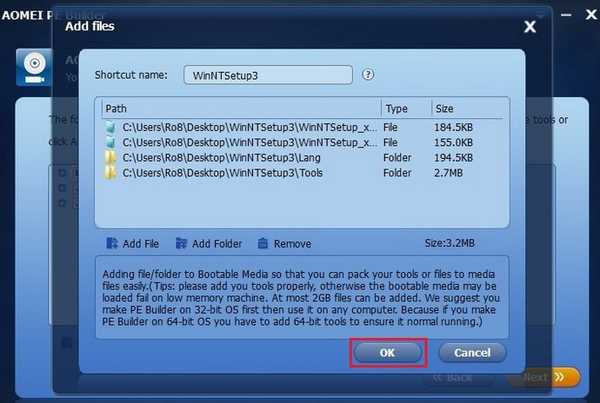
Selain gambar boot, Anda perlu menambahkan driver kartu jaringan komputer di mana Windows 7 akan diinstal. Klik Tambahkan driver
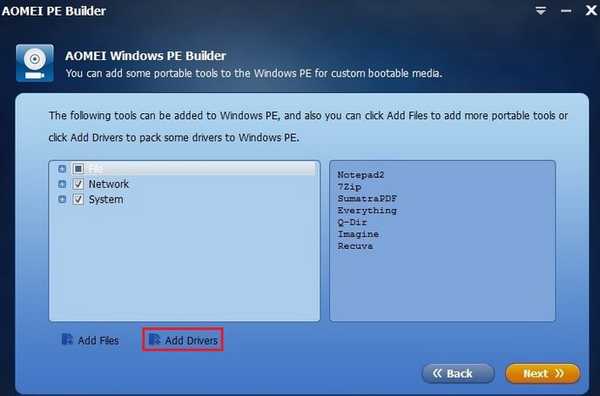
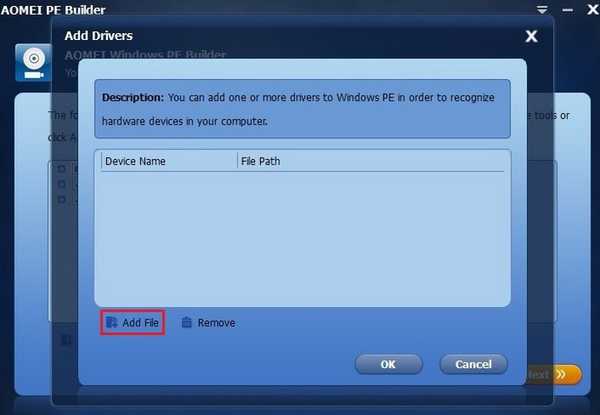
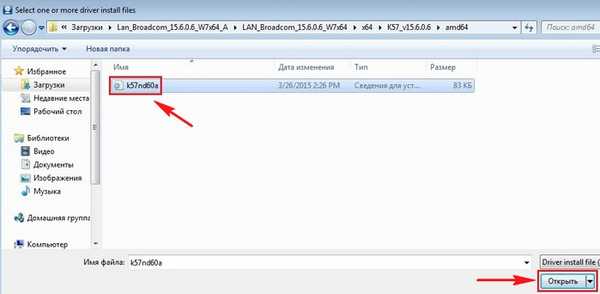
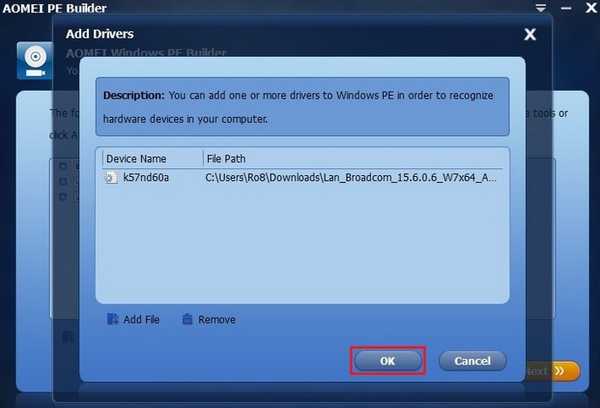
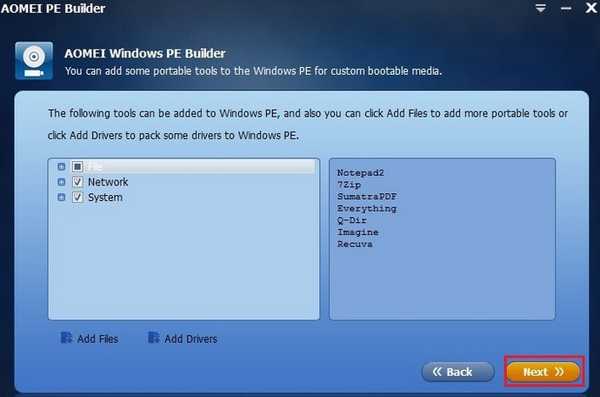
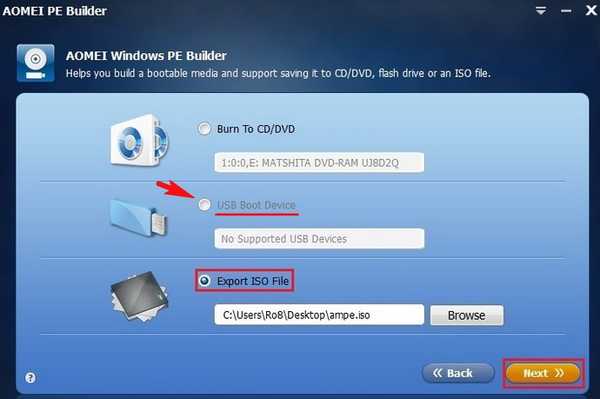
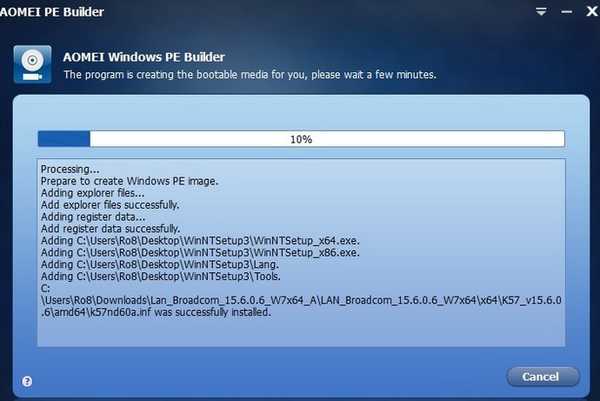
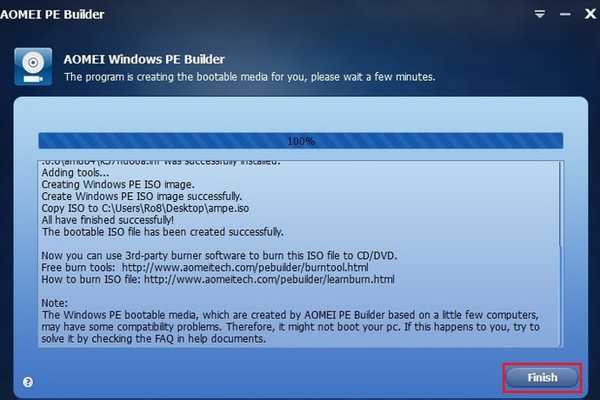
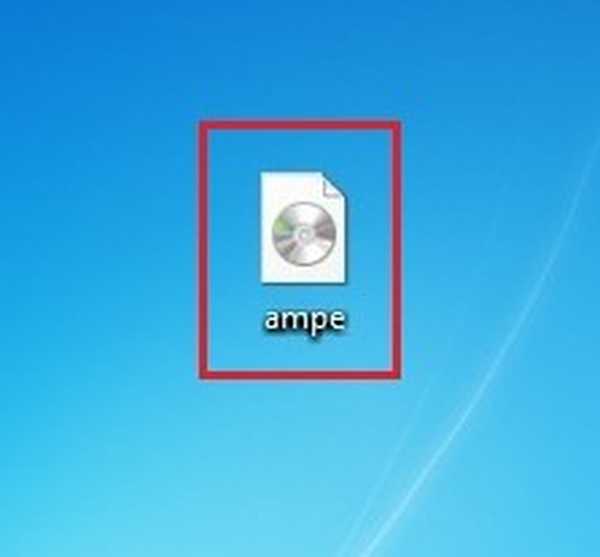
Kami memuat komputer tempat Anda ingin menginstal Windows 7 dari flash drive bootable yang dibuat AOMEI PE Builder. Luncurkan Asisten Partisi AOMEI

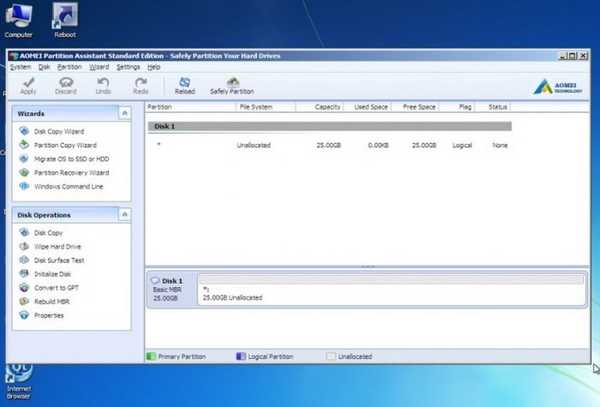
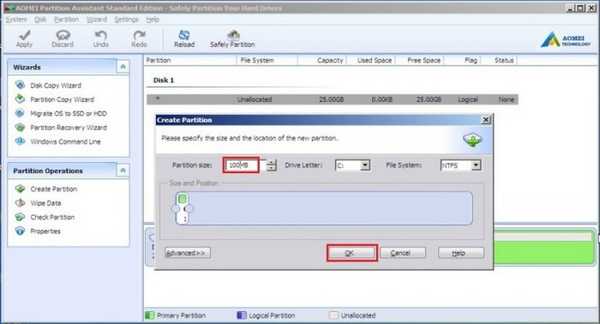
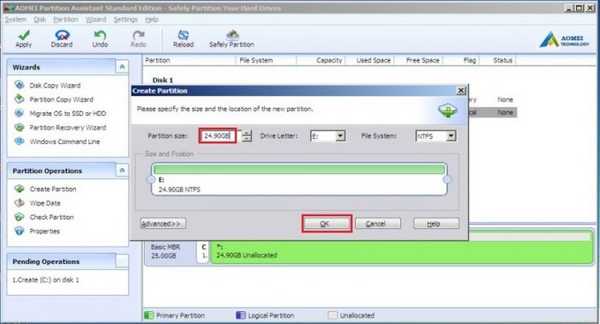



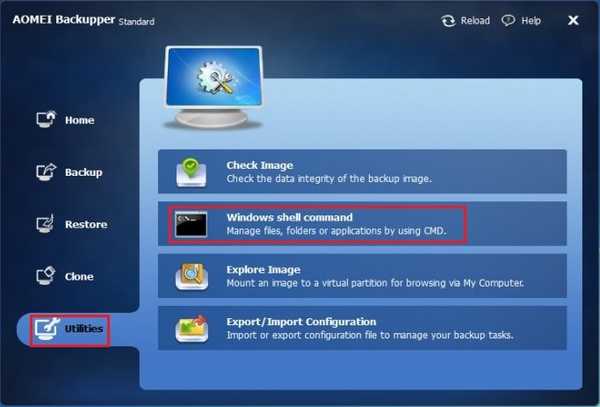
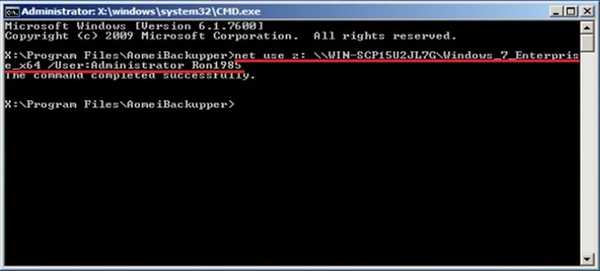
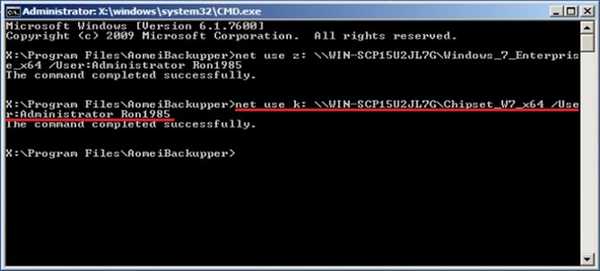
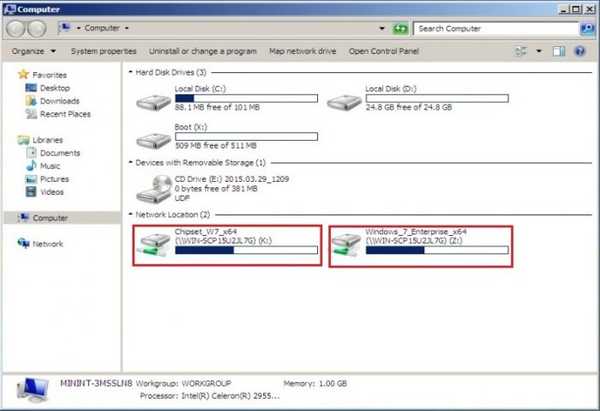

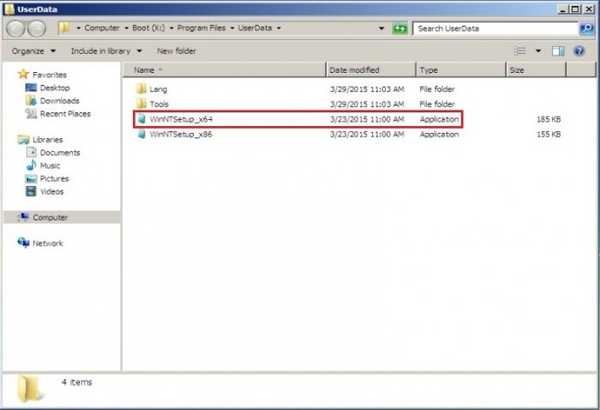
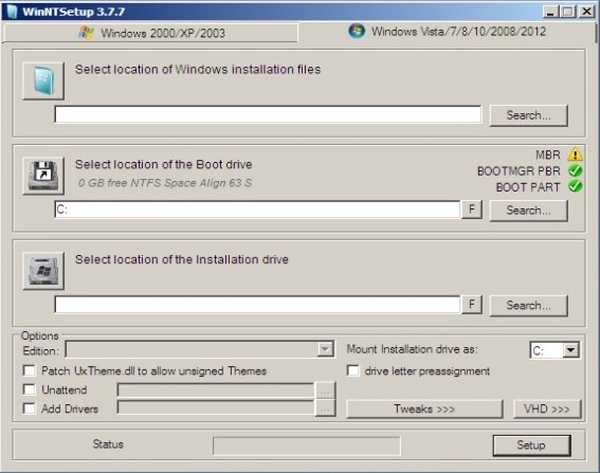
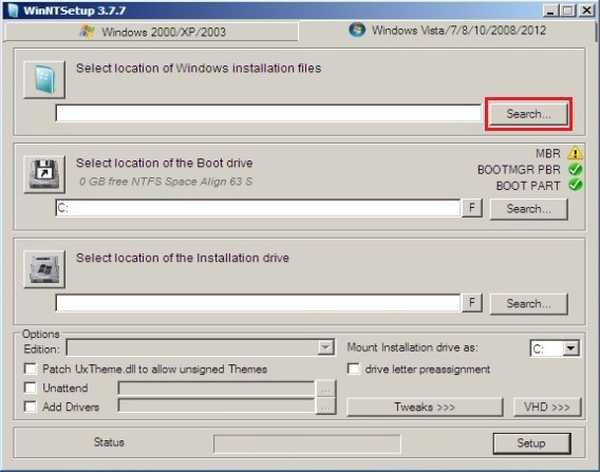
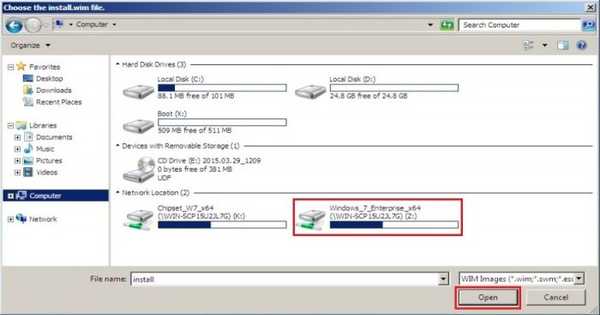
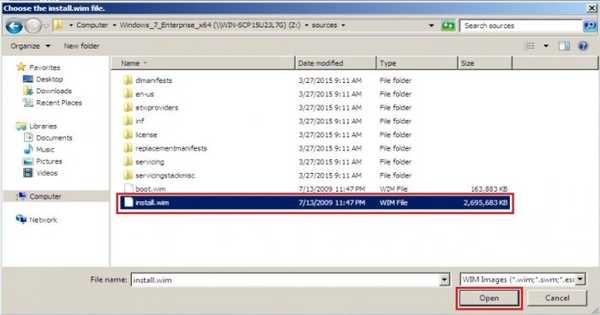
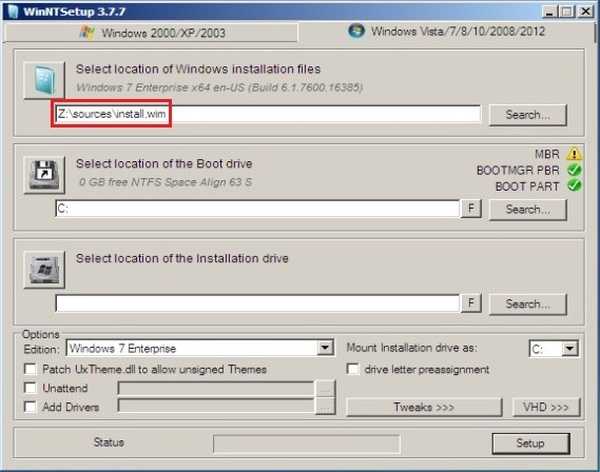
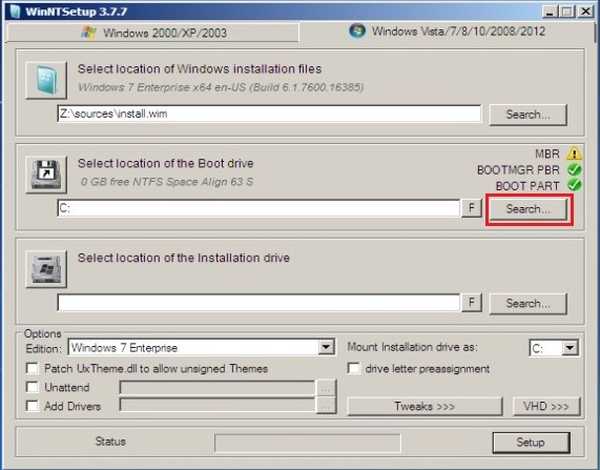
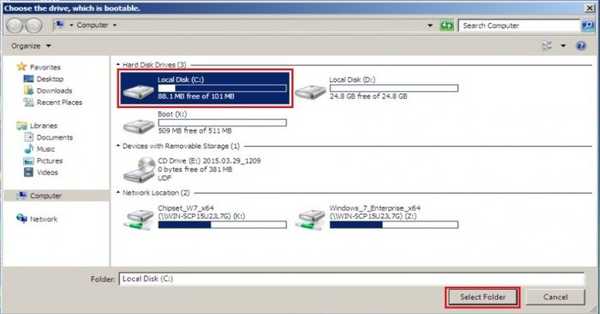
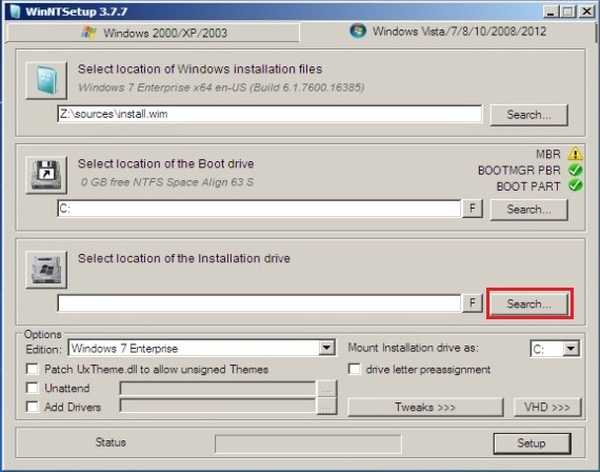
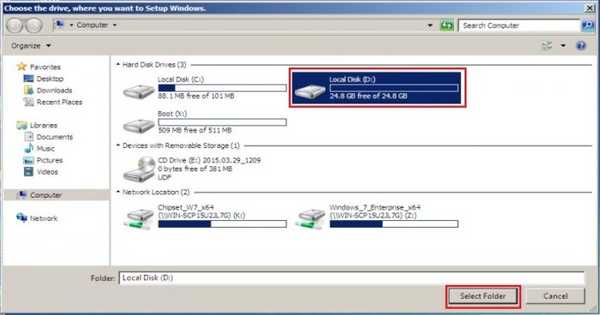
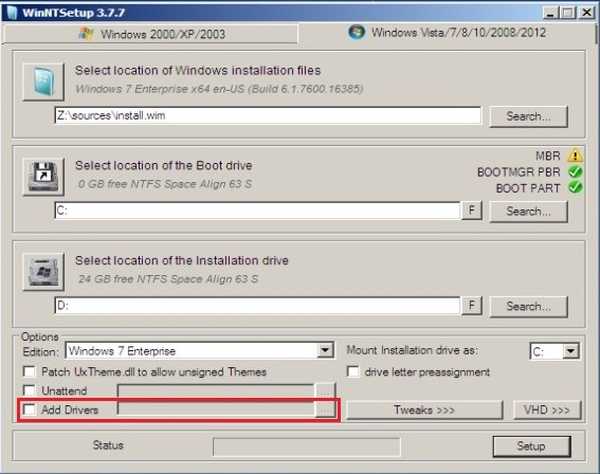
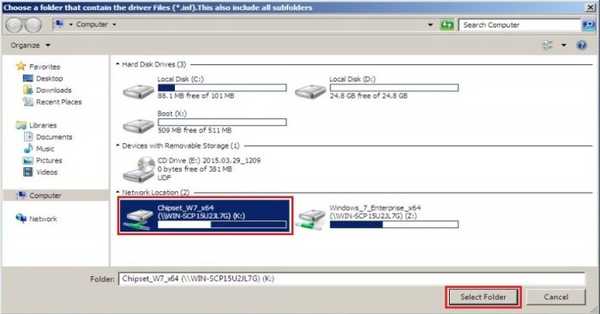
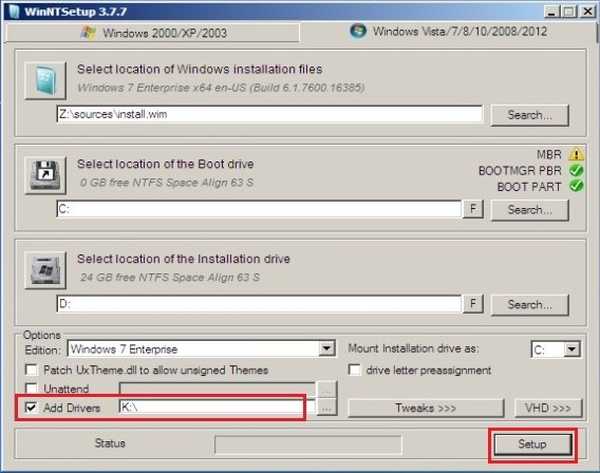
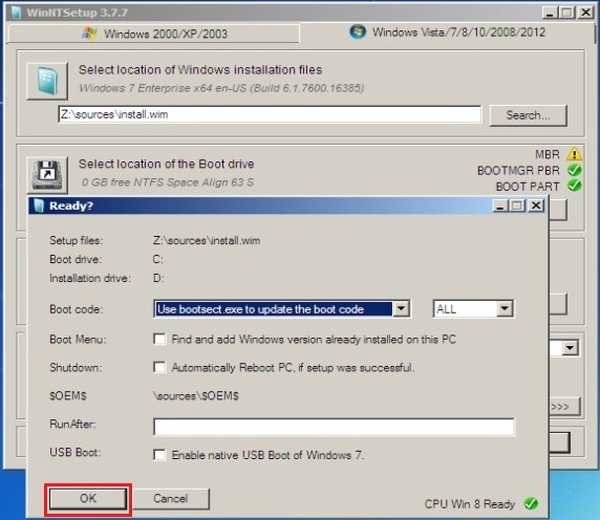
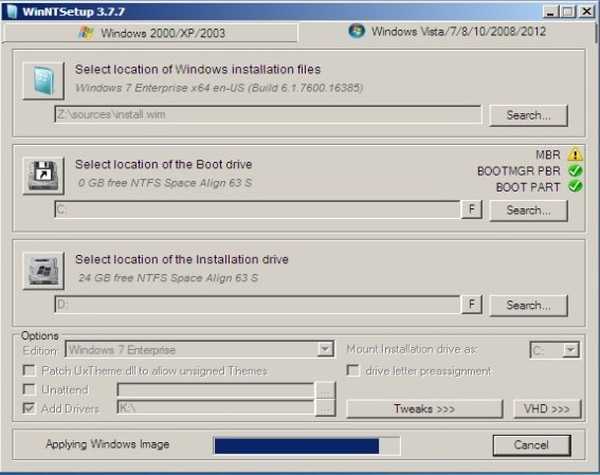
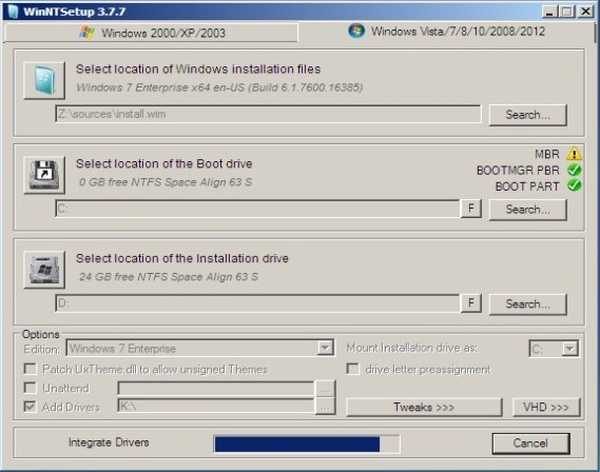
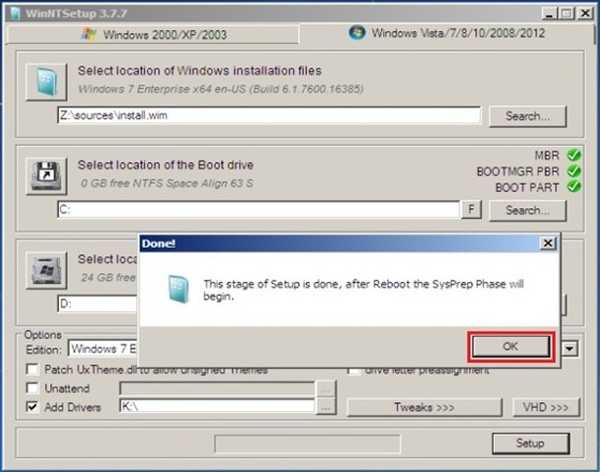
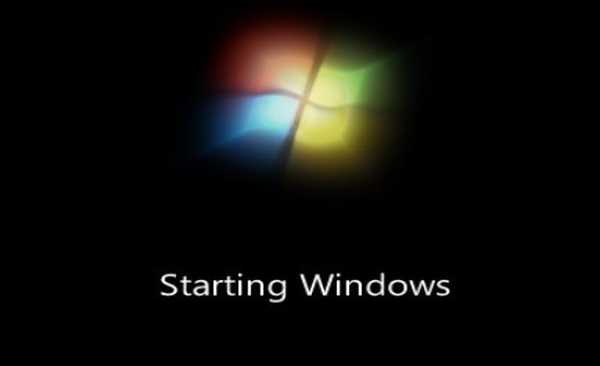
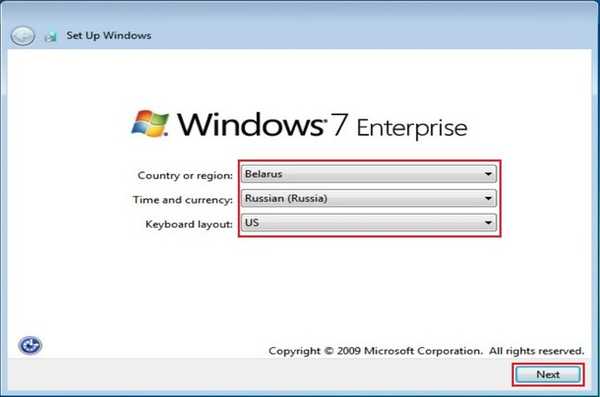
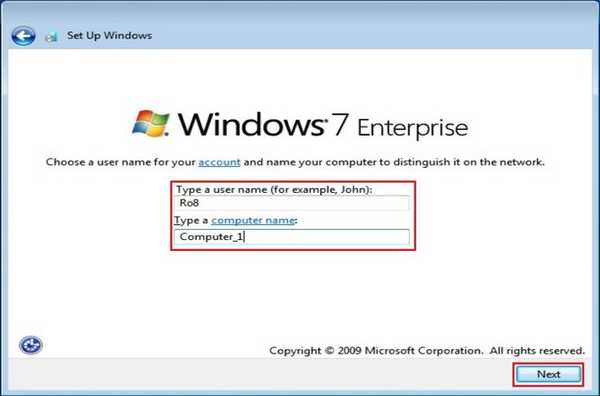
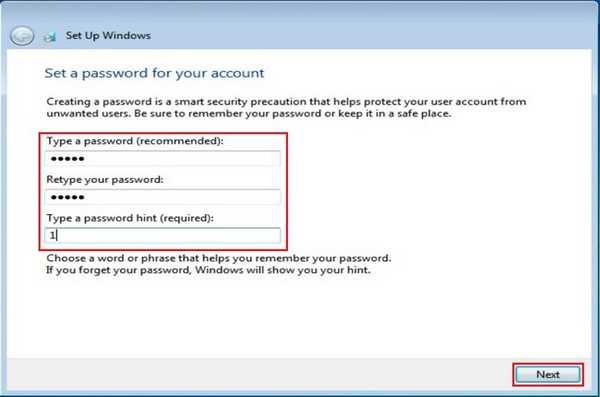
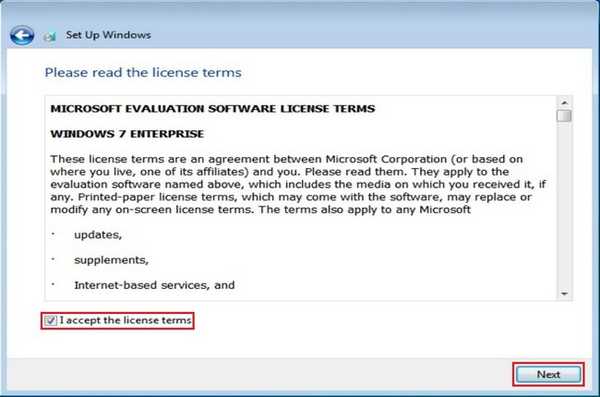
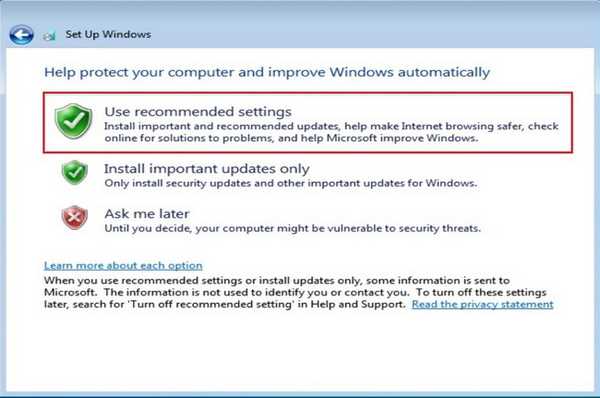
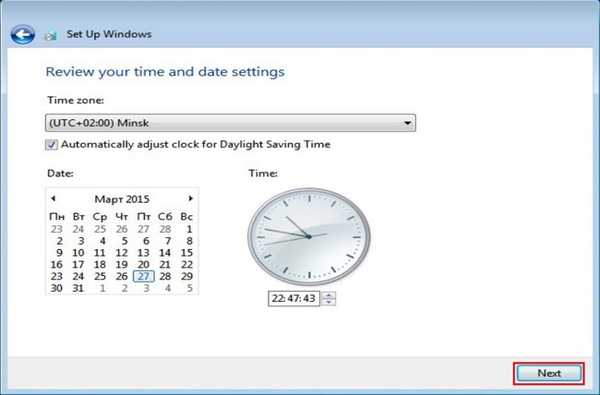
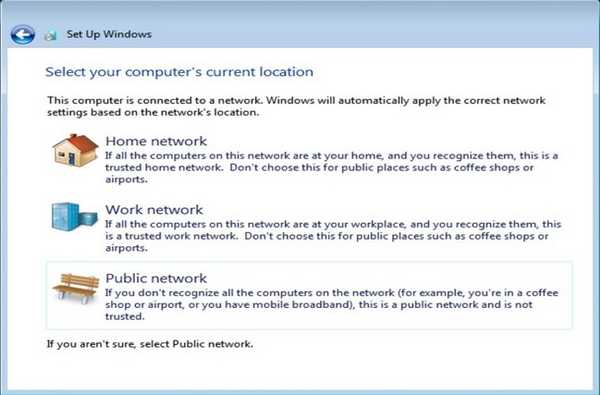
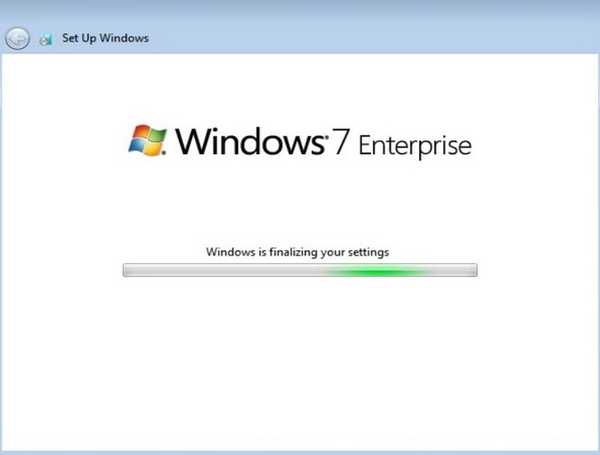

Tag artikel: Instal Windows Windows 7 WinNTSetup











