
Apa itu WDS?? Layanan Penempatan Windows - teknologi yang dapat digunakan untuk menginstal Windows melalui jaringan. WDS digunakan untuk menyebarkan gambar ke komputer dengan kemampuan untuk PXE-boot (PXE-boot - media untuk mengunduh komputer melalui jaringan)
Instal Windows 7 menggunakan Windows Deployment Services (WDS)
Kami masuk ke akun kami dengan memasukkan kata sandi
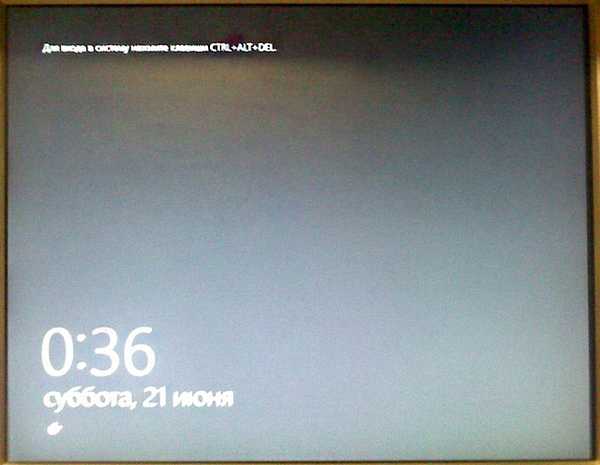
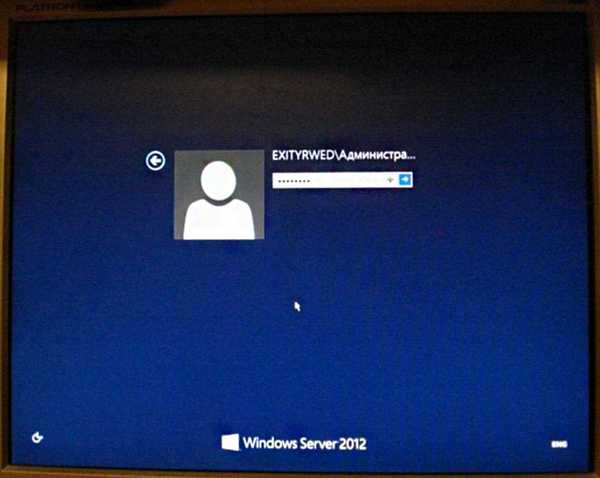
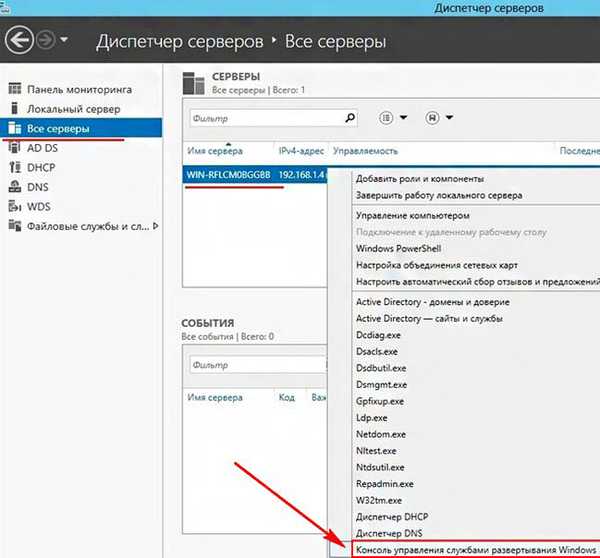
Pilih server kami, klik kanan padanya dan pilih Properties


Buka tab Tanggapan PXE dan pilih Tanggapi semua komputer klien (dikenal dan tidak dikenal).

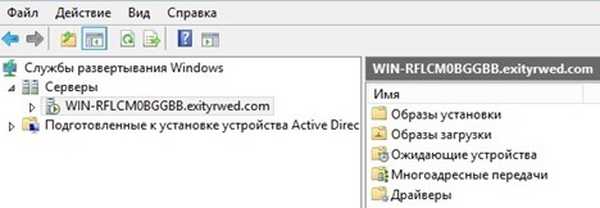
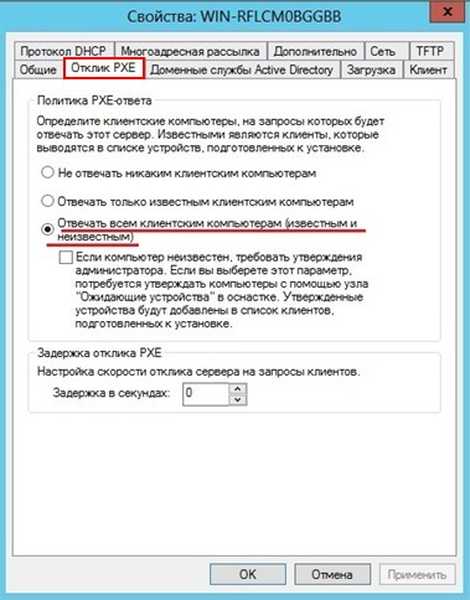
Selanjutnya, buka tab Memuat dan pilih Selalu Lanjutkan Unduhan PXE (untuk pelanggan yang dikenal dan tidak dikenal) dan klik OK.
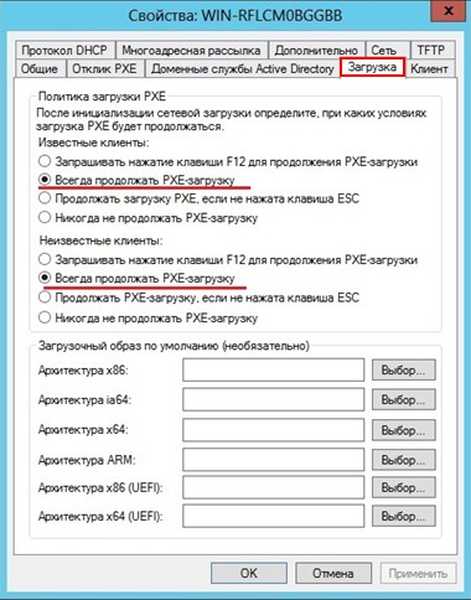
Hubungkan kabel jaringan ke soket pada kartu jaringan komputer klien

Memilih boot jaringan
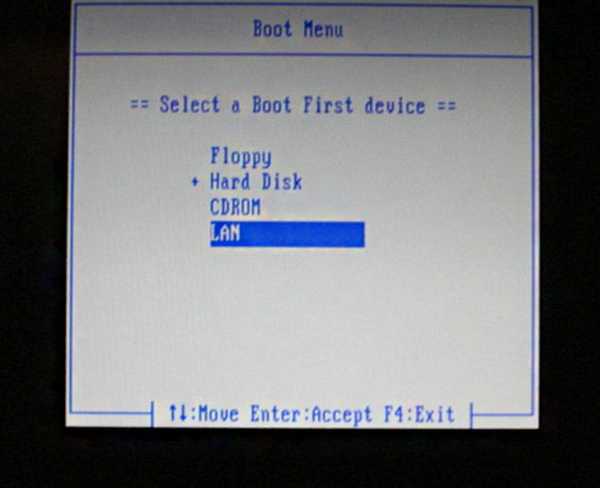
Memuat jaringan
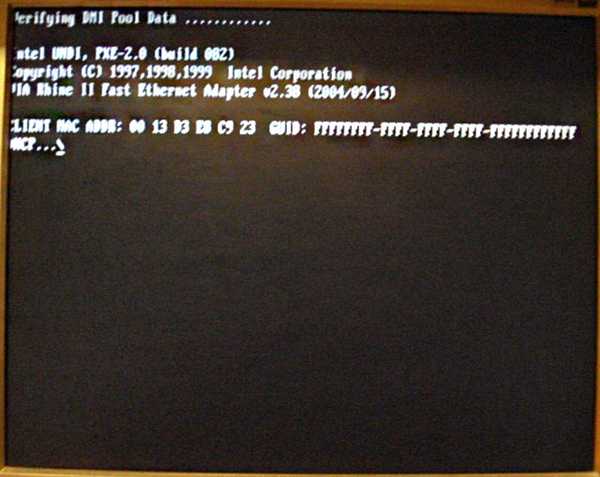
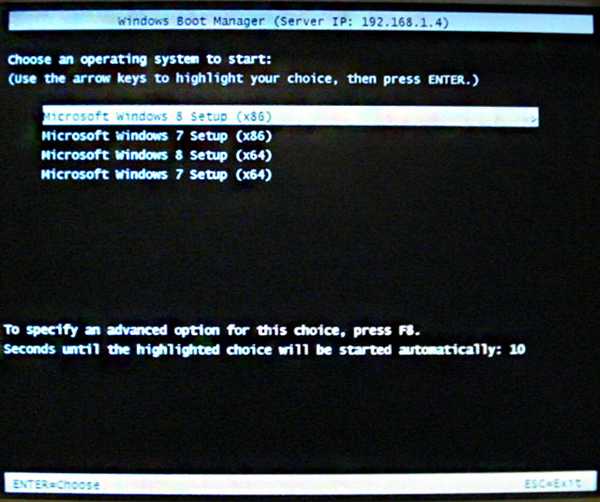
Sebagai contoh, jika kita ingin menginstal Windows 7 32-bit, maka kita memilih Microsoft Windows 7 Setup (x86)

Boot menggunakan image boot
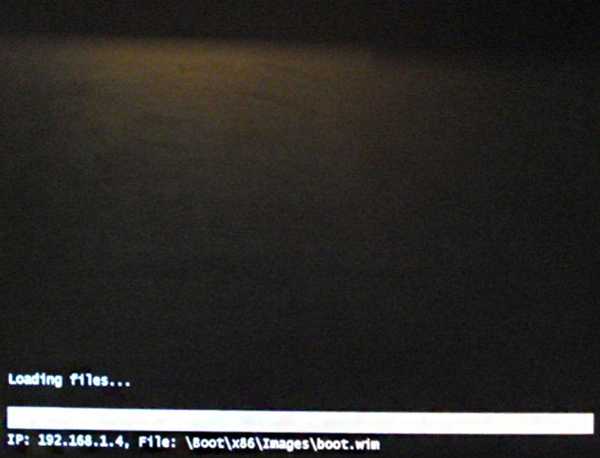
Instalasi dimulai

Setelah beberapa saat, jendela ini muncul. Klik Selanjutnya
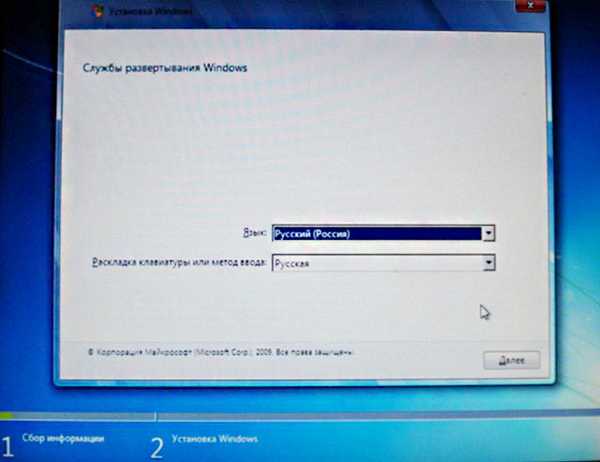
Selanjutnya, jendela ini terbuka, di mana kita perlu memasukkan nama pengguna dan kata sandi untuk terhubung ke server. Nama pengguna harus dimasukkan dalam format domain \ user atau user @ domain
Karena server adalah anggota dari domain exityrwed.com, kami memasukkan [email protected] berikut
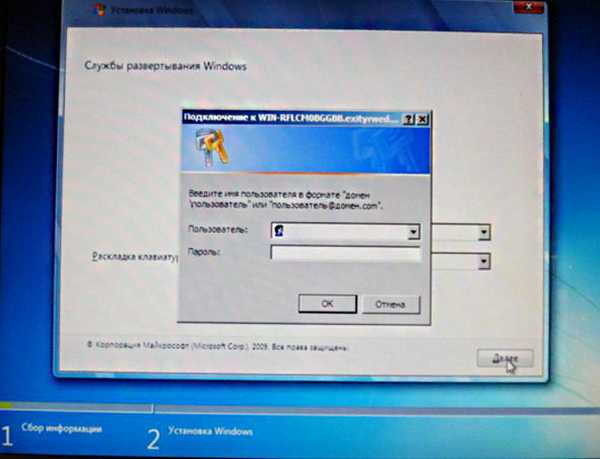
Setelah memasukkan nama pengguna dan kata sandi, sebuah jendela akan terbuka di mana daftar gambar instalasi yang ada di server ditampilkan
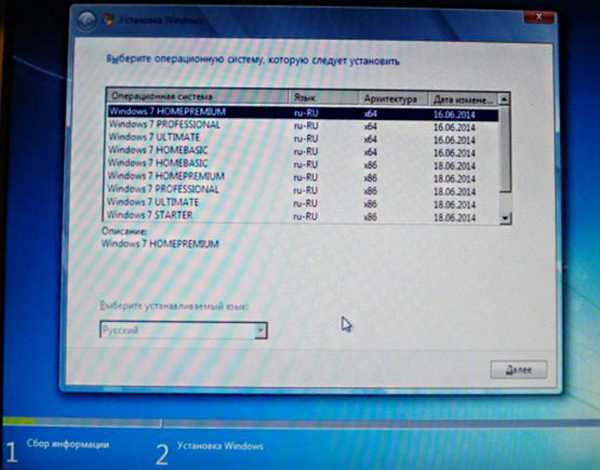
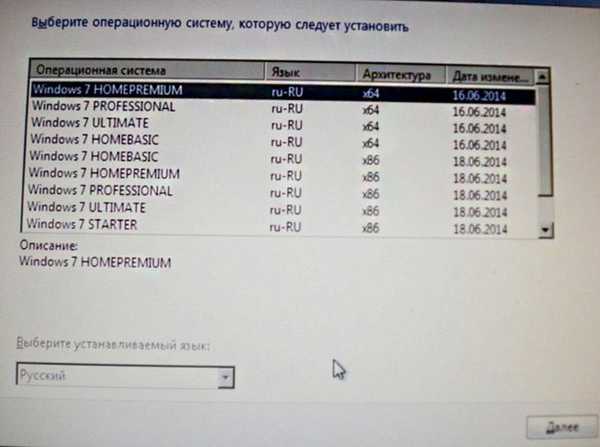
Sebagai contoh, kami ingin menginstal Windows 7 Maximum 32 bit, dan memilihnya

Di komputer klien saya ada satu partisi pada hard drive dan ruang yang tidak terisi untuk membuat partisi untuk menginstal sistem
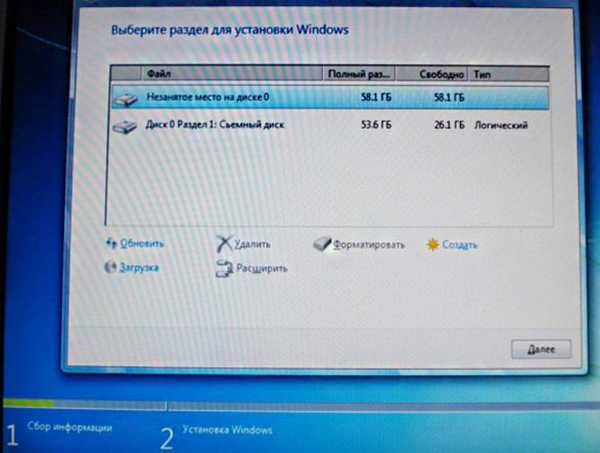
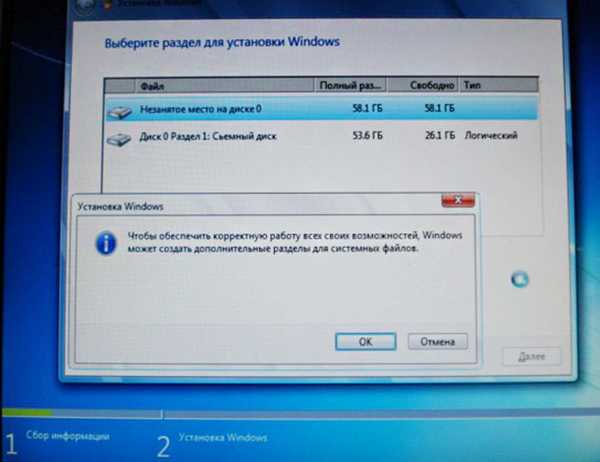
Kami membuat bagian yang diperlukan, pada Bagian 2 kami menginstal sistem
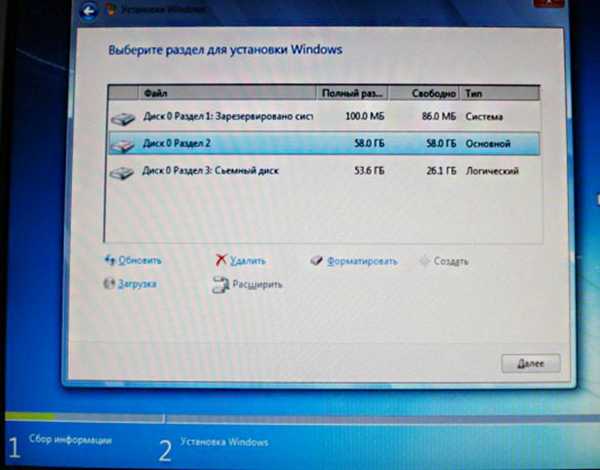
Menunggu respons dari server.
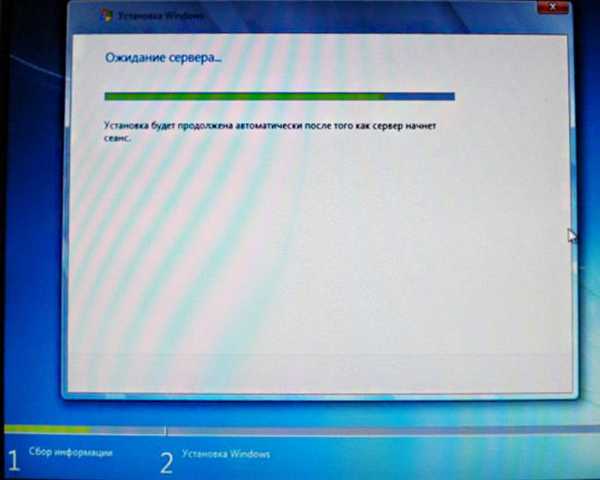
Instalasi sedang berlangsung

Mulai ulang
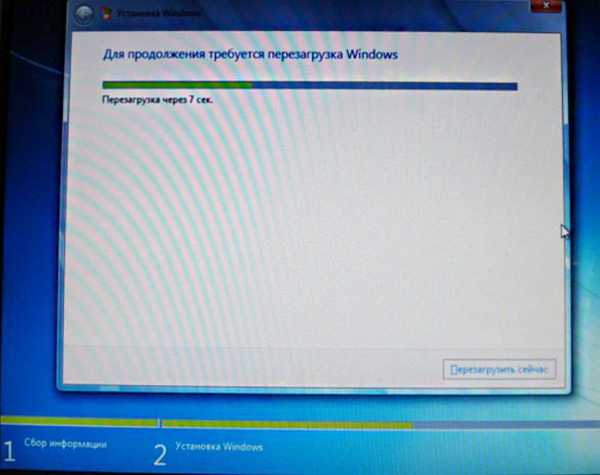
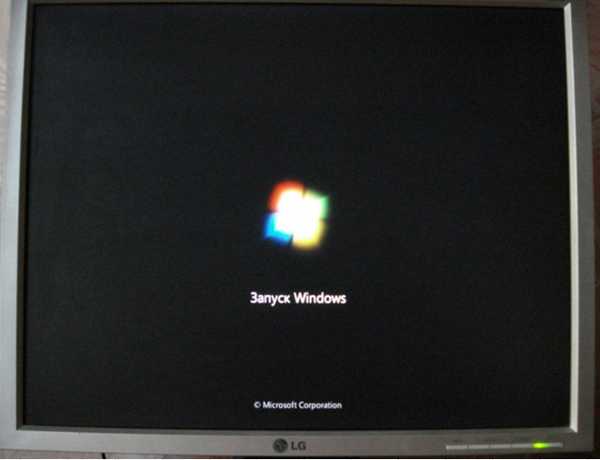
Memperbarui Parameter Sumber Daya

Peluncuran Layanan

Instalasi Perangkat

Aplikasi Parameter

Mulai ulang

Startup Windows

Perbarui pengaturan registri

Peluncuran Layanan
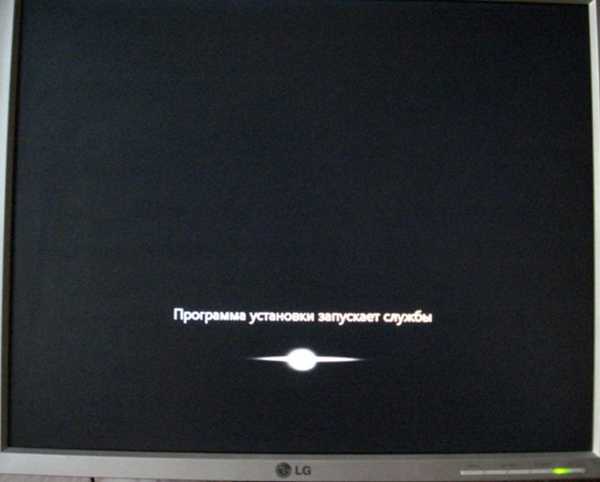
Instalasi Perangkat

Menerapkan Parameter

Mulai ulang

Startup Windows

Persiapan untuk penggunaan pertama

Pemeriksaan Kinerja Video

Selanjutnya
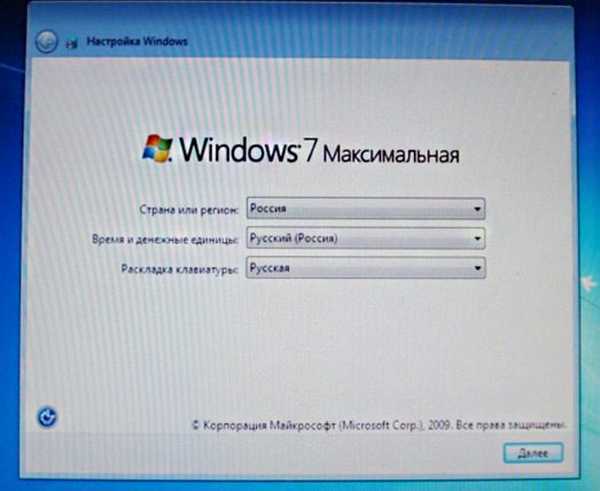
Masukkan nama pengguna dan nama komputer
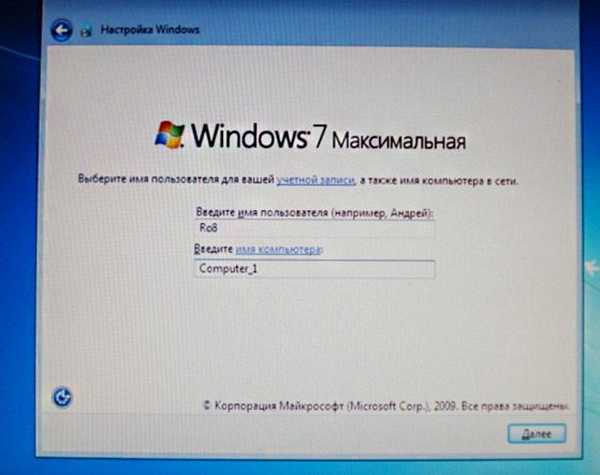
Masukkan kata sandi akun dan petunjuk untuk itu
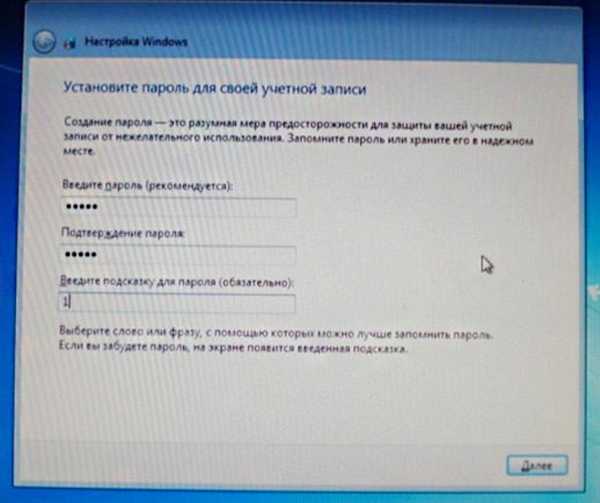
Masukkan atau tidak masukkan kunci produk
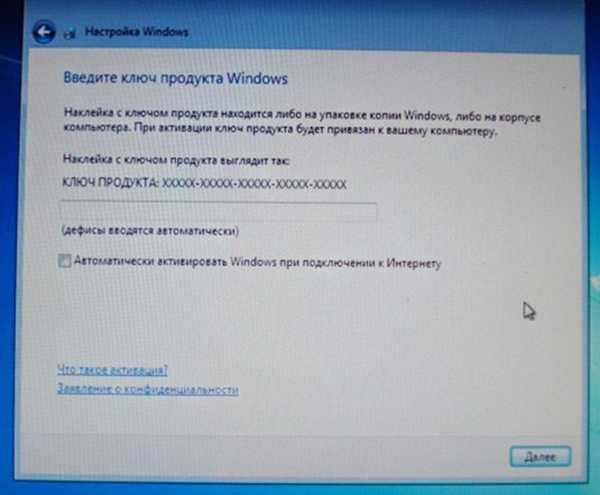
Kami setuju dengan perjanjian lisensi

Kami memilih untuk menggunakan parameter yang direkomendasikan
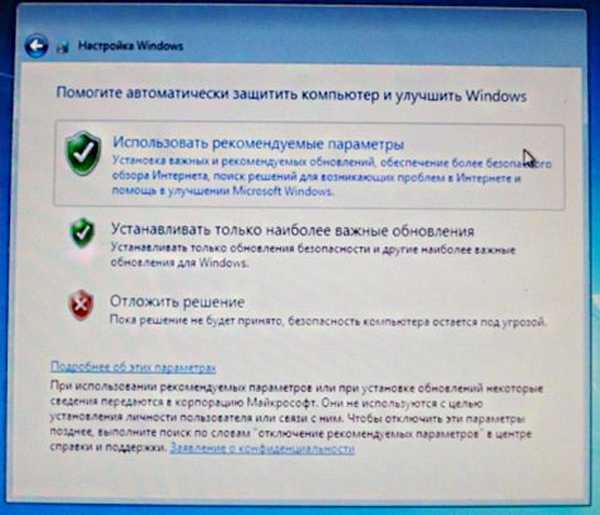
Pilih zona waktu
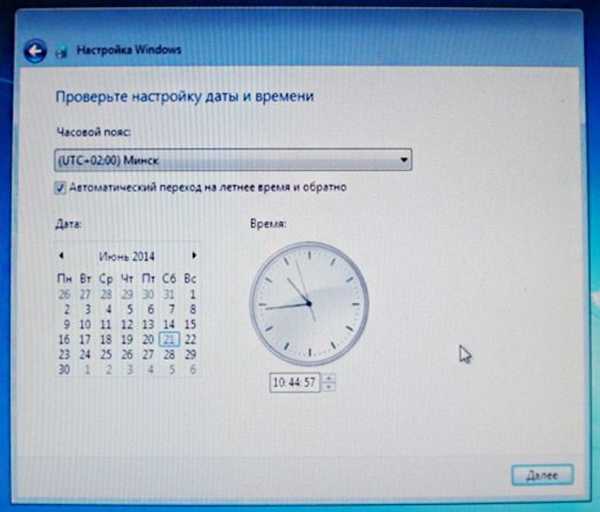
Pilih jenis jaringan
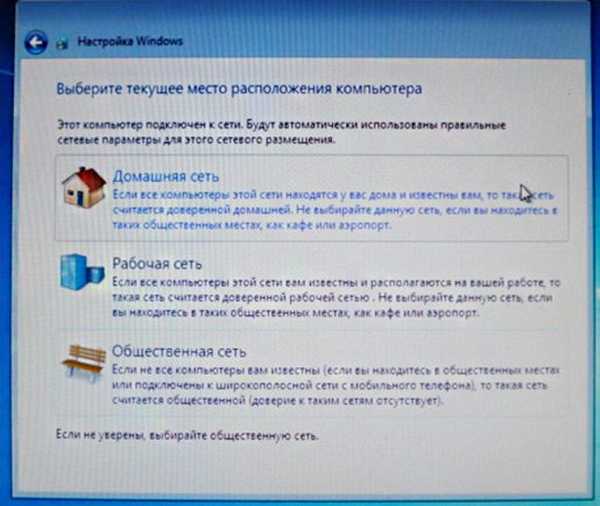
Persiapan desktop

Sistem terpasang
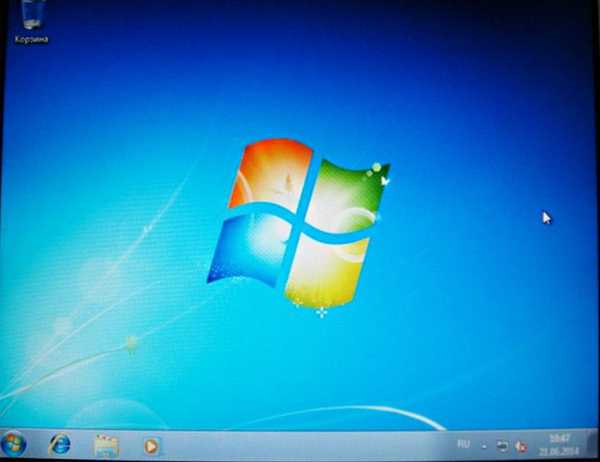
Diposting oleh Ro8.
Tag artikel: Windows Server











