
Pada artikel ini, kita akan melihat proses menginstal Windows 7 di komputer. Sistem operasi Windows 7 dapat diinstal pada komputer selama apa yang disebut instalasi "bersih" (ketika tidak ada sistem yang diinstal pada hard drive PC), atau instal ulang Windows 7, ganti sistem operasi yang sebelumnya diinstal pada komputer dengan OS ini..
Windows 7 adalah sistem operasi populer yang telah membuktikan dirinya dalam prosesnya. Saat ini, Microsoft telah merilis sistem operasi baru: Windows 10, Windows 8.1, Windows 8. Bagaimanapun juga, Windows 7 perlahan-lahan kehilangan kekuatan, sistem operasi akan tetap relevan bagi banyak pengguna untuk waktu yang lama..
Konten:- Bersiap untuk menginstal Windows 7
- Cara menginstal Windows 7
- Kesimpulan artikel
Bersiap untuk menginstal Windows 7
Harap dicatat bahwa banyak komputer modern memiliki tabel partisi dalam GPT; mode UEFI diaktifkan pada komputer tersebut. Hanya menginstal Windows 7 pada sistem seperti itu tidak akan berhasil, karena hanya sistem 64-bit yang didukung dalam mode ini.
Untuk dapat menginstal Windows 7 dari kedalaman bit apa pun pada komputer seperti itu, Anda harus terlebih dahulu mengaktifkan mode kompatibilitas (Legacy), menonaktifkan boot aman (Boot Aman), dan kemudian mengonversi tabel partisi dari GPT ke MBR.
Sebelum menginstal sistem, siapkan DVD instalasi atau USB flash drive yang dapat di-boot. Jika tidak ada disk instalasi, maka Anda harus membakar citra sistem ke disk DVD, atau membuat drive flash USB yang dapat di-boot untuk menginstal Windows 7.
Artikel ini menjelaskan proses pemasangan sistem operasi menggunakan contoh menginstal Windows 7 Ultimate. Menginstal edisi Windows 7 lainnya identik. Kedalaman bit Windows 7 (64-bit atau 32-bit) untuk proses instalasi tidak masalah. Pilihan kedalaman bit dari sistem yang diinstal tergantung pada dukungan sistem 64-bit oleh prosesor komputer.
Cara menginstal Windows 7
Masukkan gambar sistem operasi ke drive komputer, atau sambungkan flash drive USB yang dapat di-boot melalui port USB.
Selanjutnya, segera setelah logo motherboard muncul, Anda harus memasukkan BIOS untuk memilih prioritas boot dari perangkat yang terhubung: drive DVD, atau drive flash USB. Beralih ke BIOS dilakukan dengan menggunakan tombol keyboard (pada komputer yang berbeda berbeda, tergantung pada produsen motherboard). Pada saat ini, sebuah tulisan muncul di bagian bawah layar monitor yang memberi tahu Anda tombol mana yang harus ditekan.
Jika sistem operasi sebelumnya tidak diinstal pada komputer, maka memilih prioritas boot tidak diperlukan, karena installer Windows akan diunduh dari perangkat yang terhubung. Dalam hal menginstal ulang Windows 7, Anda harus memilih prioritas boot, jika tidak, sistem yang sebelumnya diinstal akan dimuat.
Segera setelah memilih pengaturan BIOS, pesan berikut akan muncul di layar monitor: "Tekan tombol apa saja untuk mem-boot dari CD atau DVD". Anda harus menekan tombol apa saja pada keyboard untuk memulai boot dari Windows dari media yang dapat di-boot (USB flash drive atau DVD).
Setelah itu, proses ekstraksi file instalasi Windows dimulai.
Selanjutnya, jendela "Instal Windows" akan terbuka, di mana Anda harus memilih opsi berikut: "Bahasa yang dapat diinstal", "Unit waktu dan mata uang", "Tata letak keyboard atau metode input." Dalam kebanyakan kasus, opsi ini dimasukkan secara default..

Di jendela berikutnya, klik tombol "Instal".

Selanjutnya, baca ketentuan lisensi. Di sini Anda perlu mencentang kotak di sebelah item "Saya menerima ketentuan lisensi", dan kemudian klik tombol "Next".
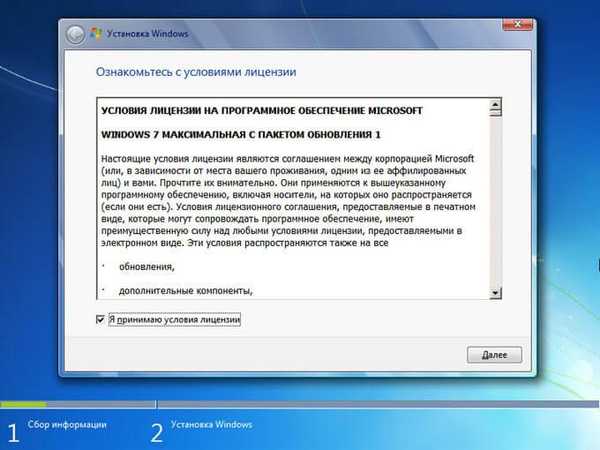
Di jendela berikutnya, Anda harus memilih jenis instalasi untuk Windows 7. Dua opsi ditawarkan: "Perbarui" atau "Instalasi penuh".
Saat melakukan peningkatan, Windows 7 akan diinstal pada sistem operasi sebelumnya yang sebelumnya diinstal pada komputer. Untuk instalasi "7" Windows 7, Anda harus memilih instalasi penuh sistem.
Klik pada tombol "Selesai instalasi (parameter tambahan)".
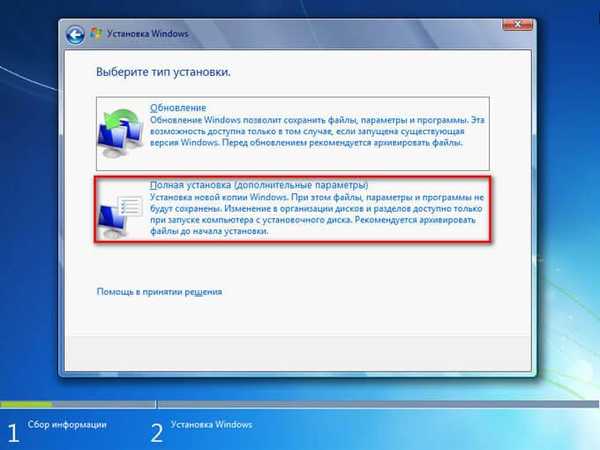
Sekarang Anda harus memilih partisi hard disk tempat Anda ingin menginstal Windows 7. Mungkin ada satu partisi, atau beberapa partisi. Jika Anda menginstal ulang sistem, pertama-tama tulis ukuran drive "C" agar tidak membuat kesalahan dalam memilih partisi.
Pengguna yang terlatih dapat membuat partisi baru di hard drive. Jika Anda membutuhkan partisi hard disk, Anda dapat memformat.

Pengumpulan informasi untuk memulai instalasi sistem operasi selesai, tahap selanjutnya dimulai: "Instal Windows".
Selama instalasi sistem, komputer akan restart beberapa kali. Menginstal Windows 7 terjadi dalam beberapa langkah berurutan:
- Salin File Windows.
- Membongkar file Windows.
- Pemasangan Komponen.
- Instal Pembaruan.
- Instalasi selesai.
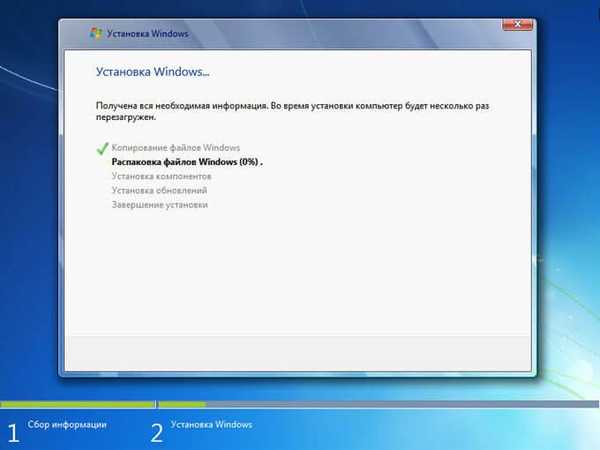
Proses instalasi Windows 7 akan memakan waktu. Kemudian komputer akan restart.
Sebuah jendela akan terbuka di mana Anda akan melihat bahwa instalasi Windows sedang diselesaikan.

Selanjutnya, komputer akan restart lagi.
Di komputer, proses pengecekan dan konfigurasi komponen sistem operasi.
Di jendela "Windows Setup" yang terbuka, masukkan nama pengguna dan nama komputer, lalu klik tombol "Next".
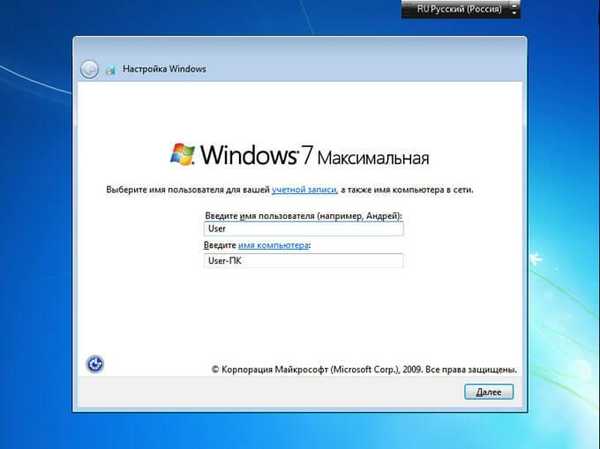
Di jendela berikutnya, Anda akan diminta memasukkan kata sandi untuk melindungi akun Anda. Jika Anda tidak berencana untuk melindungi sistem dengan kata sandi, jangan masukkan apa pun di bidang ini, cukup klik tombol "Next".

Untuk mengaktifkan sistem operasi Windows 7, diusulkan untuk memasukkan kunci produk.
Jika Anda memiliki kunci lisensi, masukkan kunci produk di bidang, dan kemudian klik tombol "Next".
Jika Anda akan mengaktifkan Windows nanti, setelah menginstal sistem operasi di komputer Anda, hapus centang pada kotak "Aktifkan Windows secara otomatis saat terhubung ke Internet", lalu klik tombol "Lewati".
Anda dapat menggunakan Windows 7 secara gratis selama 30 hari setelah instalasi di komputer Anda.
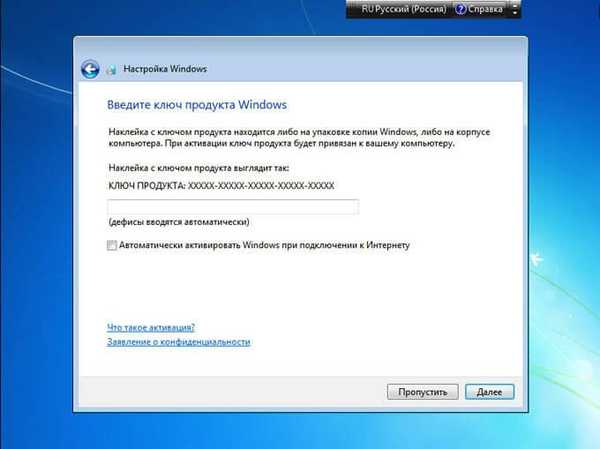
Di jendela berikutnya, Anda perlu memilih pengaturan perlindungan otomatis untuk komputer. Ada tiga opsi untuk dipilih:
- Gunakan opsi yang disarankan.
- Instal hanya pembaruan yang paling penting.
- Sisihkan keputusan.
Opsi keamanan meliputi: pengaturan pembaruan, keamanan Internet Explorer, mencari solusi untuk masalah di Internet, membantu meningkatkan Windows.
Anda mungkin juga tertarik dengan:- Instal ulang Windows 7 tanpa disk, flash drive, dan BIOS
- Menginstal Windows 7 sebagai Sistem Kedua ke Windows 10 pada GPT Disk di UEFI
Semua pengaturan ini dapat diubah sesuai kebijaksanaan Anda, setelah instalasi Windows di komputer selesai.
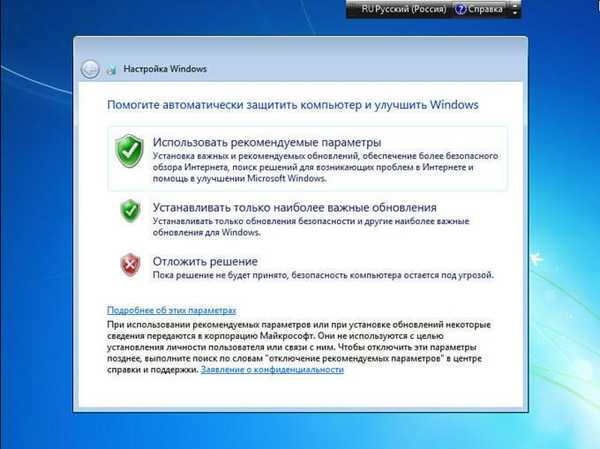
Selanjutnya, Anda perlu mengatur tanggal dan waktu. Pilih zona waktu, tanggal dan waktu saat ini.
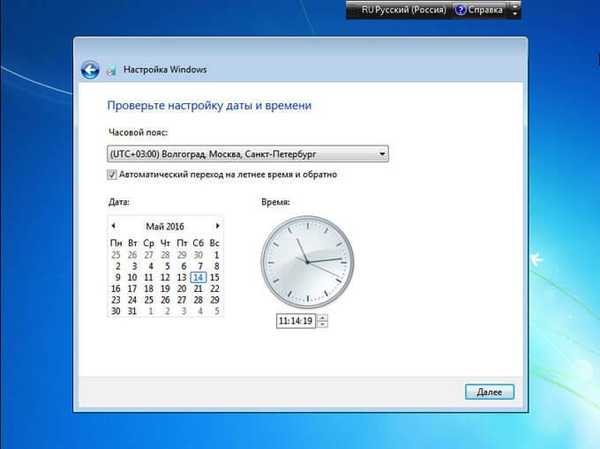
Di jendela baru, Anda harus memilih lokasi komputer saat ini. Pilihan jaringan berikut disarankan:
- Jaringan rumah.
- Jaringan kerja.
- Jaringan komunitas.
Jika Anda menggunakan komputer di rumah, pilih jaringan rumah Anda..
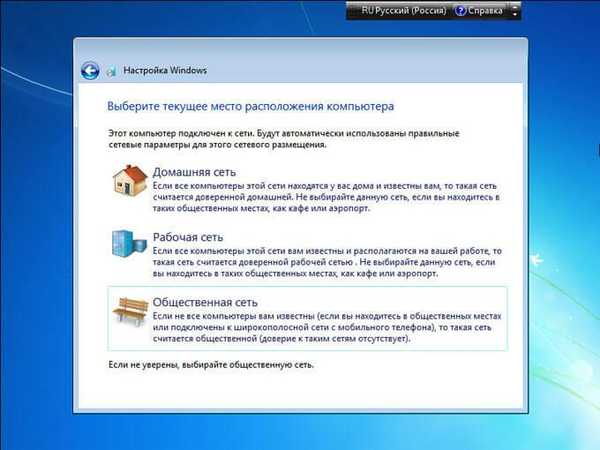
Setelah proses instalasi selesai, desktop sistem operasi Windows 7 akan terbuka..

Selanjutnya, Anda harus menginstal driver yang cocok dengan perangkat keras komputer Anda.
Kesimpulan artikel
Pengguna dapat menginstal sistem operasi Windows 7 di komputer. Untuk menginstal sistem, Anda perlu mem-boot dari disk DVD atau menggunakan flash drive USB yang dapat di-boot. Proses instalasi "bersih" baru atau instalasi ulang Windows 7 identik.
Publikasi terkait:- Cara memasukkan safe mode Windows 10 - 4 cara
- Personalisasi Windows 10 Tempat mengunduh tema dan wallpaper
- Instal Windows 10
- Instal Windows 8.1
- Menambahkan folder dan file ke Favorites di Windows











