
Instal Windows 8.1 ke drive USB eksternal menggunakan Windows Preinstallation Environment (Windows PE). Setelah instalasi, sistem operasi akan melakukan boot pada komputer dengan BIOS biasa dan laptop dengan UEFI diaktifkan
Dimulai dengan Windows 8, Microsoft mengumumkan dukungan untuk menginstal OS pada HDD eksternal dan flash drive. Pemasang media eksternal Windows To Go tersedia di Windows 8 dan Windows 8.1, tetapi hanya di edisi Enterprise (di Windows 10 di edisi PRO dan Enterprise) dan hanya edisi Enterprise yang diinstal. Windows To Go juga meminta drive USB eksternal yang disertifikasi untuk Windows To Go. Secara umum, banyak pembatasan diperoleh, tetapi pembatasan ini dapat dielakkan.
Juga, dimulai dengan Windows 8, dukungan untuk menginstal OS pada disk GPT (antarmuka UEFI) dimulai. Dukungan pada MBR (Legacy) secara alami sama. Karena kita menginstal OS pada drive USB eksternal (portabel), akan lebih nyaman jika OS yang diinstal pada drive eksternal akan melakukan booting dalam mode Legacy dan UEFI. Anda dapat menginstal OS di media eksternal baik dalam OS yang sedang berjalan maupun di lingkungan pra-instalasi Windows PE.
Menginstal sistem operasi pada USB flash drive juga dimungkinkan, tetapi flash drive biasa bekerja sangat lambat dengan OS, dan flash drive berkecepatan tinggi sangat mahal, jadi lebih baik untuk menginstalnya pada HDD atau SSD eksternal.
Saya memutuskan untuk menginstal OS WIN 8.1 PRO pada HDD eksternal di lingkungan pra-instalasi Windows PE.
Jadi, kami memiliki drive USB eksternal dengan kapasitas 1 TB (931.51 GB) dengan file data dan gaya partisi MBR.
Jika Anda menghubungkan HDD portabel kami ke komputer dengan UEFI diaktifkan, kemudian boot ke installer Windows, pergi ke pemilihan partisi untuk menginstal OS dan pilih drive kami,
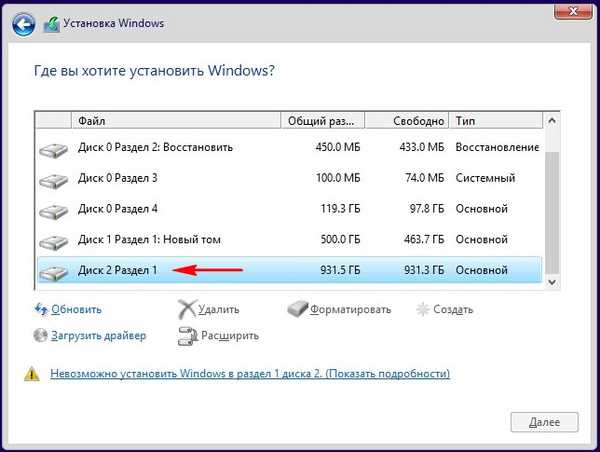

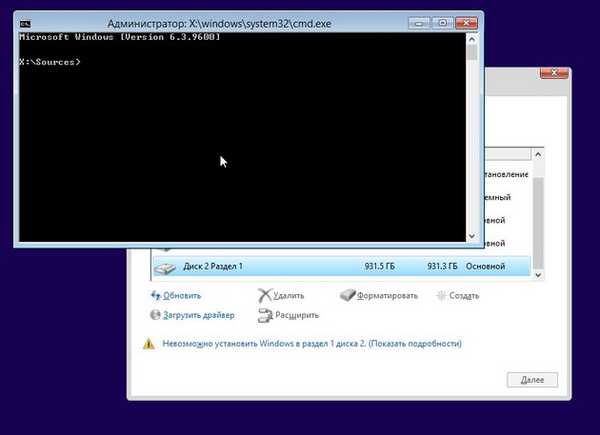
Kami memasukkan perintah:
diskpart
lis vol (daftarkan semua partisi dari semua hard drive yang terhubung ke komputer kami)
sel vol 5 (kita melihat bahwa Volume 5 adalah huruf (G :), ini adalah drive USB eksternal kami)
shrink querymax (perintah ini akan menunjukkan seberapa banyak Anda dapat "menggigit" ruang dari satu bagian dari drive USB eksternal (G :)). Jawabannya adalah "Jumlah maksimum byte yang dapat digunakan kembali: 928 GB (950742 MB)", yaitu, utilitas diskpart dapat memampatkan drive G: menjadi 928 GB, tetapi kami tidak membutuhkan sebanyak itu. Saya pikir 150 GB sudah cukup (150.000 MB)
menyusut yang diinginkan = 150.000 (kami terpisah dari partisi (G :) ruang 150 GB. Pada hard disk laptop membuat ruang yang tidak terisi sebesar 150 GB).
creat par prim size = 100 (perintah membuat partisi 100 MB untuk bootloader masa depan)
format fs = fat32 (format partisi 100 MB ke sistem file FAT32)
menetapkan (menetapkan surat ke bagian)
aktifkan (aktifkan)
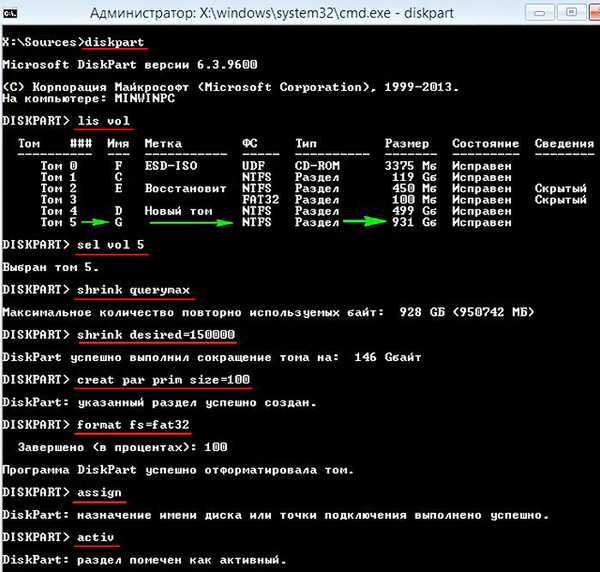
creat par prim (buat partisi untuk OS pada area yang belum dialokasikan dari USB-drive eksternal)
format quick fs = ntfs quick label OSUSB (format partisi yang dibuat untuk sistem file NTFS dan tetapkan label volume "OSUSB")
menetapkan (menetapkan huruf drive ke partisi)
lis vol (kami mencantumkan semua partisi dari semua hard drive yang terhubung ke komputer kami dan melihat huruf dari partisi dan drive DVD untuk menginstal Win 8.1. Kami melihat bahwa drive DVD memiliki huruf drive F:, dan partisi untuk bootloader 100 MB memiliki huruf H :, bagian selanjutnya dengan Windows 8.1 memiliki huruf I :)
keluar (bekerja dengan diskpartai selesai)
bootsect / nt60 H: / mbr (untuk berjaga-jaga, kami akan memperbarui kode boot mbr dan pbr)
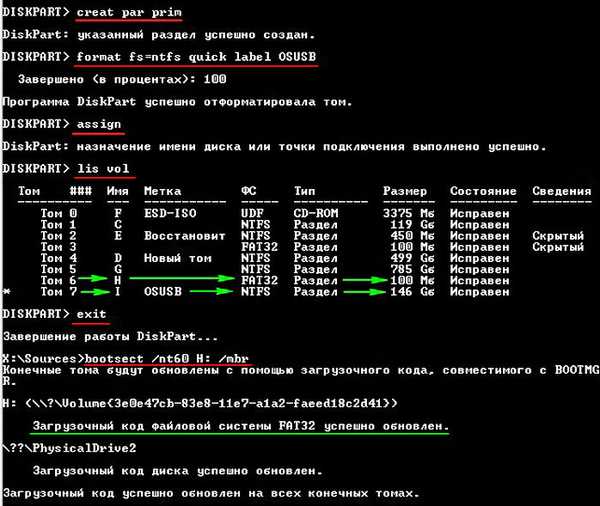
Pekerjaan persiapan selesai, sekarang Anda dapat menginstal sistem operasi..
Dengan menggunakan notepad, mari kita lihat arsip wim atau esd mana yang ada dalam gambar ISO 8.1 Windows yang kita unduh dari yang kita boot. Ini diperlukan untuk input yang benar dari perintah di Dism.
Masukkan perintah:
notepad (notepad terbuka. File -> Buka)

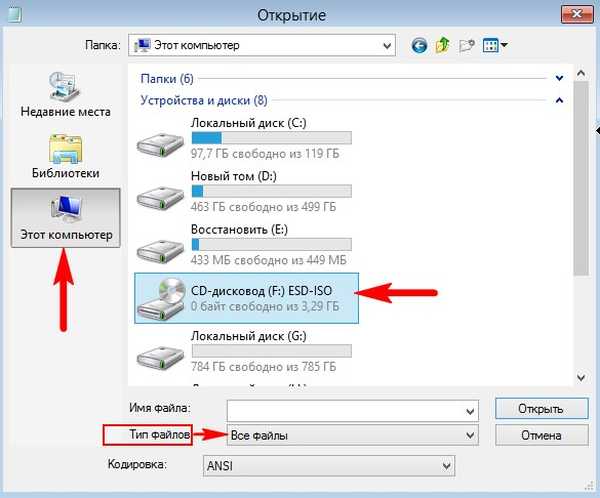
Buka folder "sumber".
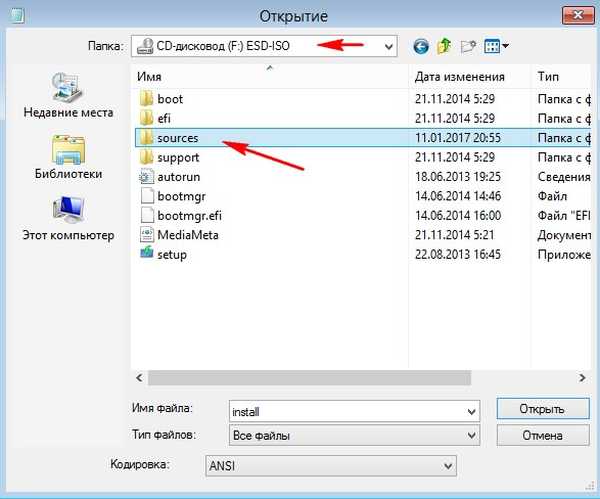
Dan kita melihat bahwa file install.esd ada di dalam gambar.
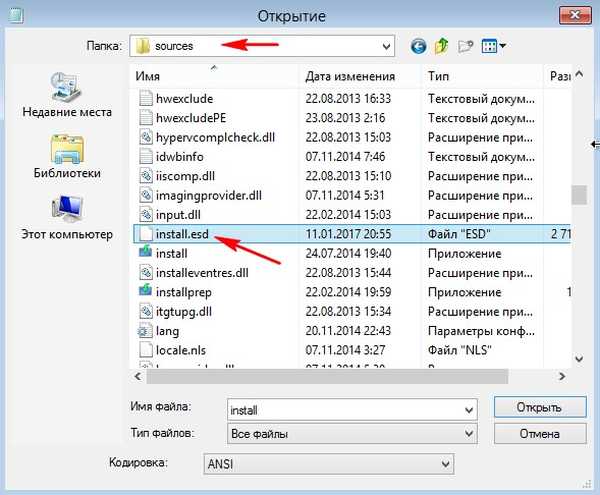
Menginstal Win 8.1 pada drive USB eksternal dalam kasus kami terdiri dari membongkar arsip (install.esd) pada partisi yang dibuat (I :) dan membuat bootloader pada partisi FAT32 100 MB (H :).
Kami memasukkan perintah: Dism / Get-WimInfo /WimFile:F:\sources\install.esd (perintah ini akan menunjukkan kepada kita edisi mana dalam arsip install.esd. Kami melihat bahwa gambar tersebut berisi satu edisi Windows 8.1 Single Language dengan indeks - 1,
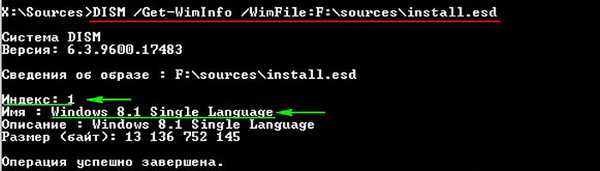
masing-masing, masukkan perintah:
dism / apply-image /imagefile:F:\sources\install.esd / index: 1 / applydir: I: \ (dengan perintah ini kami menggunakan Windows 8.1 Single Language dari file install.esd ke bagian yang kami buat (I :).
bcdboot I: \ Windows / s H: / f ALL (kami membuat dua bootloader (untuk uefi dan legacy) (/ f ALL) untuk Win 8.1 yang terletak di bagian (I :), kami menempatkan file bootloader pada bagian 100 MB FAT32 huruf drive ( H :).
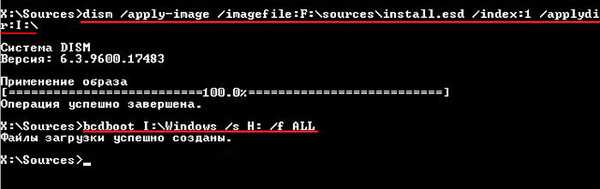
Setelah itu, kita reboot, masuk ke BIOS dan atur USB drive eksternal kita menjadi perangkat boot pertama, selesaikan instalasi.

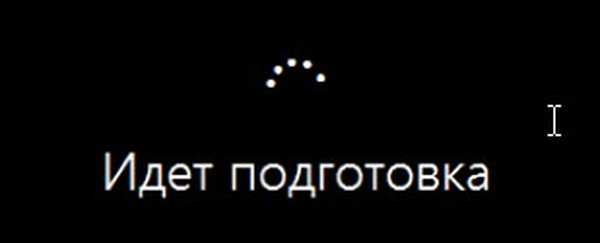
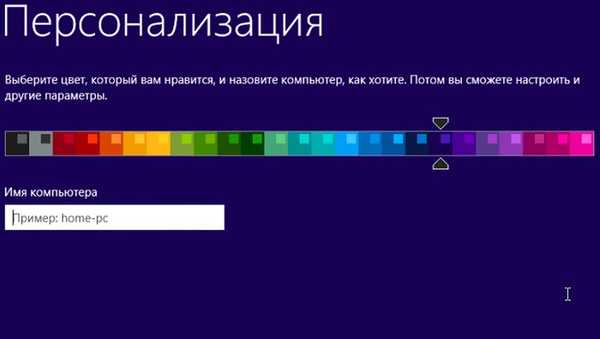

Setelah instalasi berhasil, dapat dilihat bahwa drive USB bertanda mbr booting dalam mode UEFI.
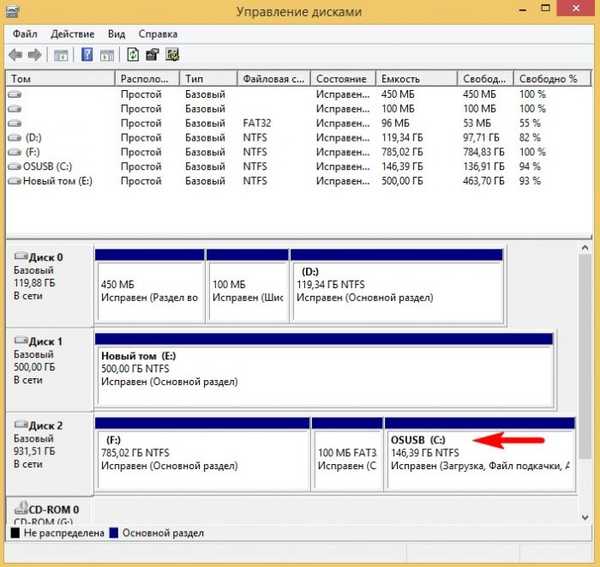
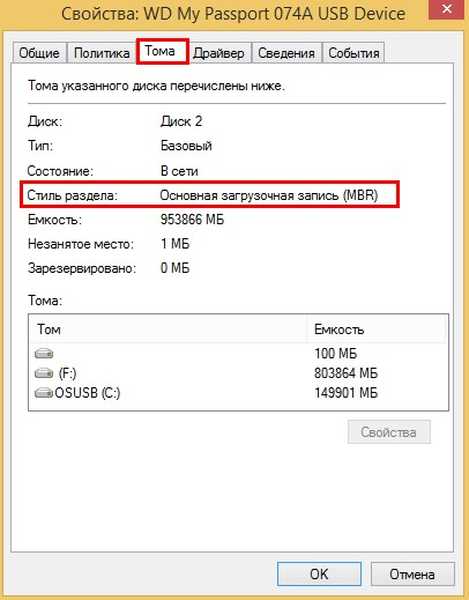

Artikel tentang topik ini:
- Bagaimana menginstal dua sistem operasi lagi - Windows 7 dan Windows 10 pada disk MBR pada laptop dengan Windows 8.1 yang telah diinstal sebelumnya (UEFI BIOS), instalasi akan berlangsung pada hard drive USB portabel.
- Cara menginstal Windows 10 pada hard drive GPT USB portabel yang akan boot pada laptop dalam mode UEFI.
Tag artikel: Instal Windows Dism Windows 8.1 Windows To Go USB-HDD











