
Dari publikasi Anda akan mempelajari semua cara untuk membuka komputer saya di Windows 10. Kami juga akan mempertimbangkan bagaimana, ketika memulai Explorer, menampilkan isi direktori sistem ini dan bukan Akses Cepat..
Isi- Tombol cepat
- Komputer ini bukan folder Akses Cepat
- Cari
- Bilah tugas
- Menangkan + x
- Di mana menu mulai
- Explorer.exe
- Tim
Tombol cepat
Sudah di Windows XP ada kombinasi tombol untuk dengan cepat membuka jendela Explorer - Win + E. Dalam Sepuluh Teratas, tidak ada yang berubah kecuali bahwa secara default kombinasi tombol akan memanggil jendela isi folder lain, tetapi ini dapat dengan mudah diperbaiki.
Komputer ini bukan folder Akses Cepat
Secara default, menggunakan pintasan keyboard Win + E, jendela akses cepat terbuka. Untuk mengubah direktori di komputer ini:
1) Buka jendela Explorer atau direktori apa pun;
2) Panggil item menu utama "Lihat";
3) Pilih "Opsi";
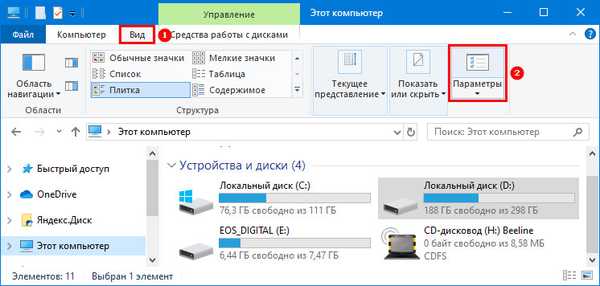
4) Dalam daftar drop-down pertama, pilih opsi yang Anda inginkan dan klik "OK".
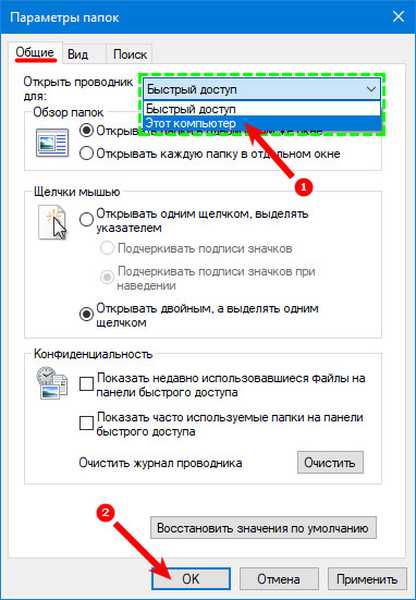
"Opsi Explorer" juga dapat dipanggil melalui Control Panel.
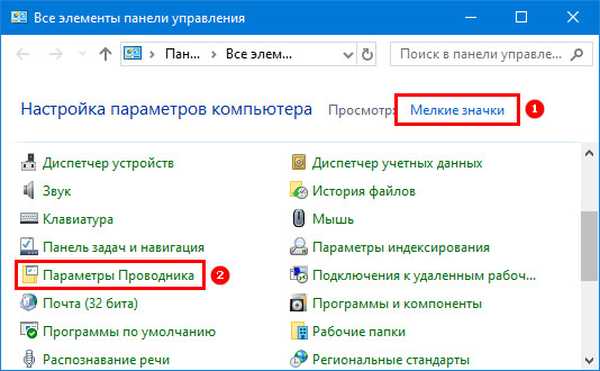
Cara yang lebih rumit:
1) Buka editor registri dengan menjalankan "regedit" di bilah pencarian.
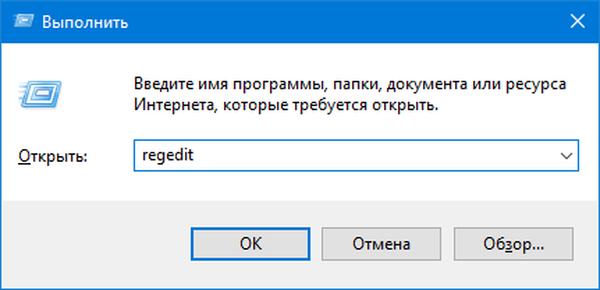
2) Ikuti jalannya:
HKCU \ SOFTWARE \ Microsoft \ Windows \ CurrentVersion \ Explorer \ Advanced
3) Menggunakan menu konteks area bebas di bagian kanan jendela, buat parameter dari tipe "dword (32 bit)" dengan nilai "1".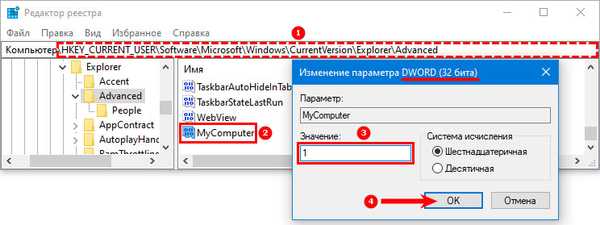
Cara membuka folder di command prompt Windows 10
Cara membuka explorer di Windows 10
Cari
Hampir semua alat di Windows 10 dapat diakses melalui bilah pencarian. Mulai ketikkan "Komputer ini" ke dalamnya dan klik ikon.
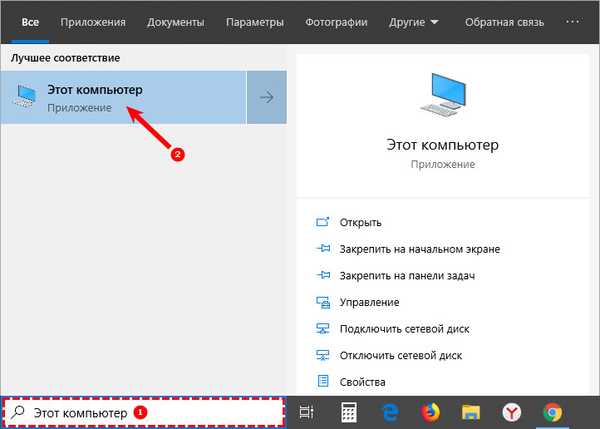
Bilah tugas
Paling tidak semua klik untuk membuka direktori harus dilakukan jika ikonnya ada di Taskbar. Untuk membuat pintasan, buka menu Mulai dan seret direktori "Komputer ini" ke Taskbar.
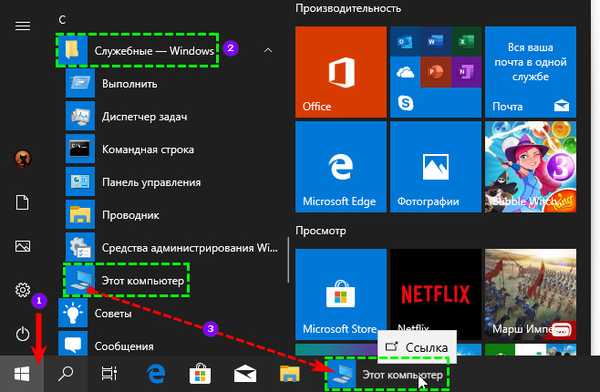
Menangkan + x
Tahan Windows + X dan klik pada item yang sesuai di menu drop-down.
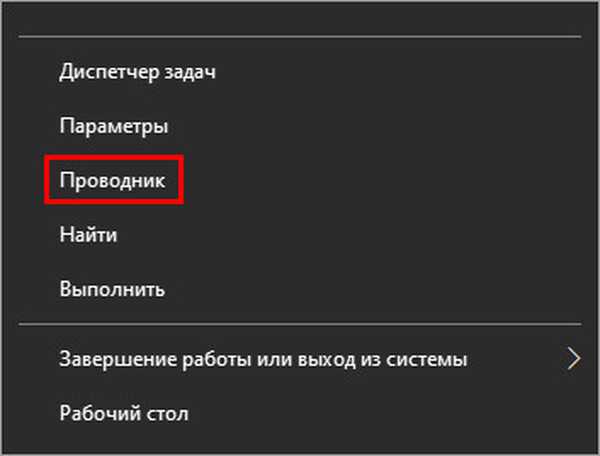
Di mana menu mulai
Luaskan menu sistem utama dan klik ikon dengan katalog dan dokumen.
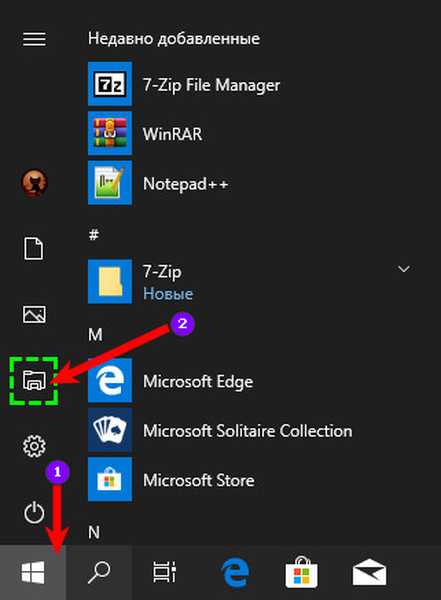
Explorer.exe
Buka direktori% windir% dan klik dua kali file explorer.exe. Anda dapat membuat pintasan untuk itu di tempat yang nyaman..
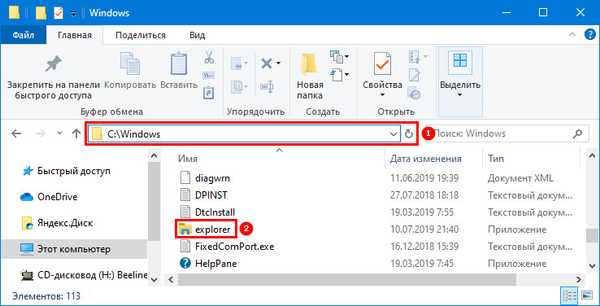
Tim
Menggunakan perintah "explorer" dan "explorer.exe", jendela yang diinginkan juga dipanggil. Mereka dapat dieksekusi di bilah perintah dan pencarian, jendela Jalankan, PowerShell, bilah alamat browser file atau manajer. Dan juga di Task Manager:
1) Jalankan.
2) Panggil menu "File".
3) Klik pada "Buat tugas".
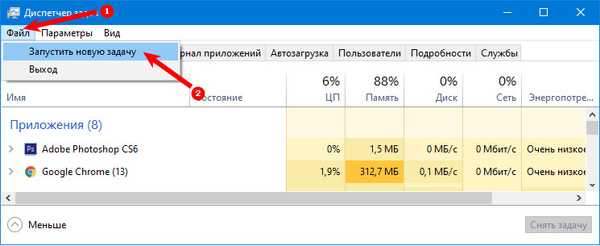
4) Masukkan perintah dan klik "OK".
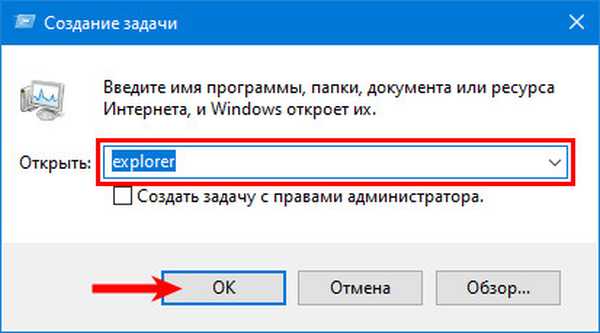
Namun demikian, cara pintas Komputer ini dibuat pada desktop tetap menjadi metode yang paling sering digunakan untuk menavigasi ke direktori..











