
Cara membagi hard disk menjadi dua partisi tanpa kehilangan data, asalkan ada satu partisi yang dikonversi ke volume utama dengan huruf (C :), ia memiliki sistem operasi Windows XP yang diinstal dan tidak ada yang terjadi, seperti yang Anda tanyakan.?
- Catatan: Jika Anda memiliki sistem operasi Windows 8 yang baru diinstal, Anda dapat mempartisi hard disk menggunakan sistem operasi itu sendiri tanpa menggunakan program pihak ketiga, lihat di sini - Cara mempartisi hard disk di Windows 8 jika ada sesuatu yang tidak akan berlaku universal dan gratis program dalam Edisi Standar Partisi Asisten Rusia AOMEI.
- Jika Anda menjalankan Windows 7, baca di sini Cara Mempartisi Disk di Windows 7. Jika Anda memiliki laptop baru, maka Anda memerlukan artikel ini Cara Mempartisi Hard Disk pada Laptop.
Tugas seperti itu sangat mudah diselesaikan oleh program manajemen disk khusus, misalnya: Acronis Disk Director, Paragon, saya harus bekerja dengan semuanya. Faktanya adalah bahwa ketika bekerja dengan program-program seperti itu mudah untuk merusak tabel partisi hard drive, maka komputer tidak akan dapat menentukan di antara volume baru yang Anda buat lokasi partisi utama dengan sistem operasi, lalu bagaimana? Itu benar, Anda tidak bisa boot Windows. Acronis, selain berfungsi dari disk boot, terkadang membingungkan huruf partisi.
- Karena itu, sebelum bekerja dengan Acronis Disk Director, Anda harus mengasuransikan diri sendiri sebanyak mungkin dan membuat cadangan semua partisi hard disk Anda. Setiap pengguna harus dapat membuat cadangan dari sistem operasi dan, jika perlu, gunakan kembali..
- Cara membuat gambar cadangan hard drive laptop dengan Windows 8 yang diinstal pada program pemulihan pabrikan.
- Cara membuat gambar cadangan Windows 8 menggunakan alat pengarsipan bawaan.
- Membuat salinan cadangan hard drive laptop Anda di Acronis True Image 13
Tidak berarti saya ingin mengintimidasi Anda, tetapi saya hanya memperingatkan Anda untuk sangat berhati-hati ketika bekerja dengan program untuk bekerja dengannya partisi hard disk. Saya ingat di zaman kuno, ketika itu baru permulaan, saya selalu punya beberapa floppy disk di saku saya dengan program Partition Magic dalam bahasa borjuis, dan itu adalah floppy disk yang bekerja dengannya, masukkan ke dalam floppy dan Anda selalu tidak tahu bagaimana itu akan berakhir, tetapi saya akan mengatakan jujur, dikecewakan hanya beberapa kali. Dan kemudian saya bertemu Acronis dan sejak itu saya belum berpisah, meskipun sekarang saya membawa koper besar bersama saya dan pasti ada beberapa disk boot dengan program ini. Nah, saatnya untuk turun ke bisnis, jika tidak lari dari situs dan jangan membagi hard drive Anda.
Cara membagi hard disk menjadi dua partisi
Seperti yang saya katakan, kami memiliki sistem operasi Windows XP, tetapi semua yang akan dikatakan di bawah ini dapat diterapkan ke Windows 7. Ada satu partisi sistem (C :) di sistem operasi, volumenya 111,8 GB, dan kami akan dibagi menjadi dua bagian, sebagai hasilnya, kita akan memiliki disk lain (D :), jangan khawatir dengan file Anda di disk (C :) tidak ada yang akan terjadi. Ini dia drive kami (C :), satu per satu.

Kami meluncurkan program kami
 Di jendela utama program, hard drive kami terlihat, karena satu partisi (C), volumenya 111,8 GB. Kami pergi dengan Anda ke item Tindakan dan alat, dan kemudian Ubah ukuran volume
Di jendela utama program, hard drive kami terlihat, karena satu partisi (C), volumenya 111,8 GB. Kami pergi dengan Anda ke item Tindakan dan alat, dan kemudian Ubah ukuran volume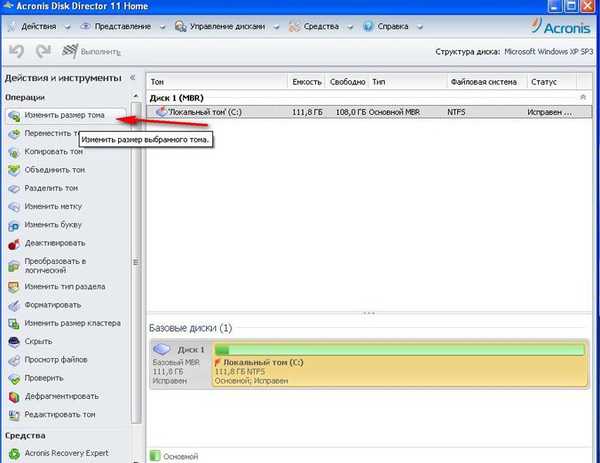
 kami mengubah ukuran volume 111,8 GB misalnya menjadi 55,8 GB, jadi kami akan memiliki volume logis (D)
kami mengubah ukuran volume 111,8 GB misalnya menjadi 55,8 GB, jadi kami akan memiliki volume logis (D) 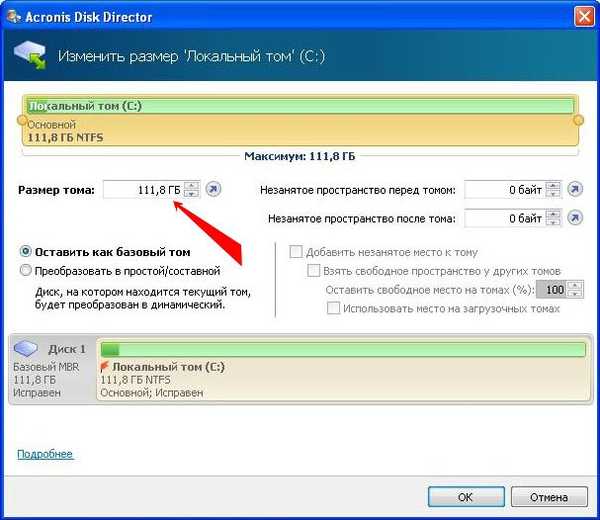
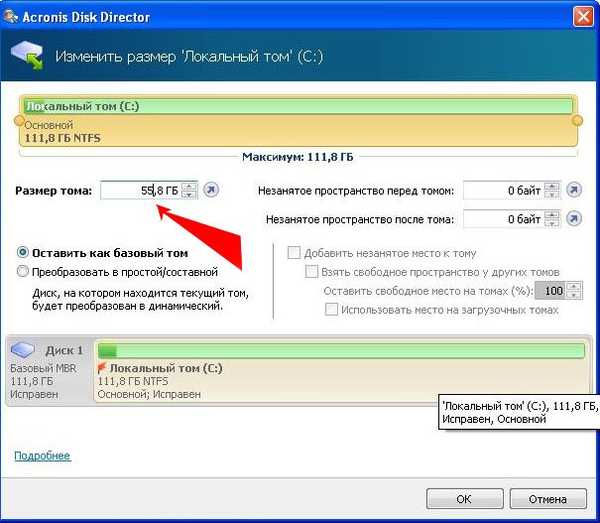 Kami memiliki ruang yang tidak terisi dan kami akan mengubahnya nanti menjadi volume logis (D) Menerapkan operasi yang tertunda
Kami memiliki ruang yang tidak terisi dan kami akan mengubahnya nanti menjadi volume logis (D) Menerapkan operasi yang tertunda 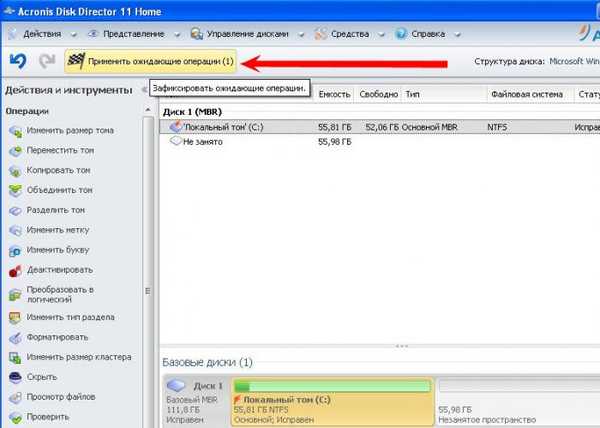 Diperlukan boot ulang, OK
Diperlukan boot ulang, OK
 Teman-teman, sekarang Anda dapat membuat partisi kedua yang Anda butuhkan, tepat di sistem operasi, buka Computer-> Management-> Disk Management, klik kanan pada ruang yang tidak terisi dan pilih - Create Partition dari menu. Atau Anda dapat menggunakan program kami lagi. Sekali lagi, jalankan program kami, pilih ruang yang tidak terisi dengan mouse dan klik Buat Volume
Teman-teman, sekarang Anda dapat membuat partisi kedua yang Anda butuhkan, tepat di sistem operasi, buka Computer-> Management-> Disk Management, klik kanan pada ruang yang tidak terisi dan pilih - Create Partition dari menu. Atau Anda dapat menggunakan program kami lagi. Sekali lagi, jalankan program kami, pilih ruang yang tidak terisi dengan mouse dan klik Buat Volume 
Pilih jenis volume yang akan dibuat. Basic
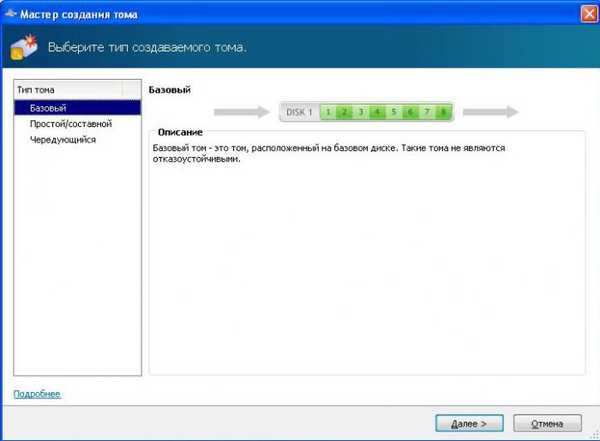 Tentukan ruang yang tidak terisi
Tentukan ruang yang tidak terisi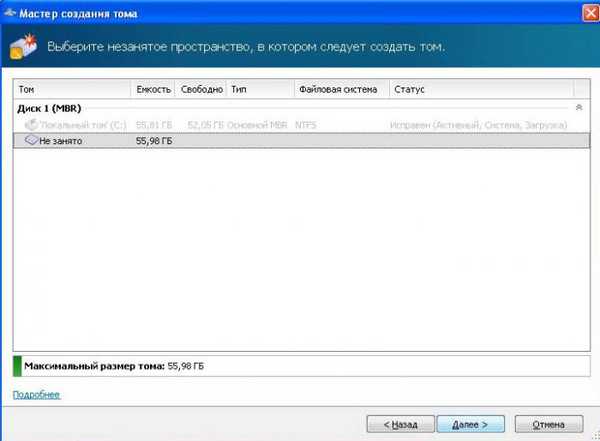 Kami memilih huruf volume masa depan, (D) sayangnya ditempati oleh drive, tetapi ini tidak masalah, kami menetapkan huruf (E). Sistem file NTFS. Di sini saya meminta Anda untuk memperhatikan: Jika Anda memerlukan tipe volume Basic, centang kotak untuk Basic.
Kami memilih huruf volume masa depan, (D) sayangnya ditempati oleh drive, tetapi ini tidak masalah, kami menetapkan huruf (E). Sistem file NTFS. Di sini saya meminta Anda untuk memperhatikan: Jika Anda memerlukan tipe volume Basic, centang kotak untuk Basic.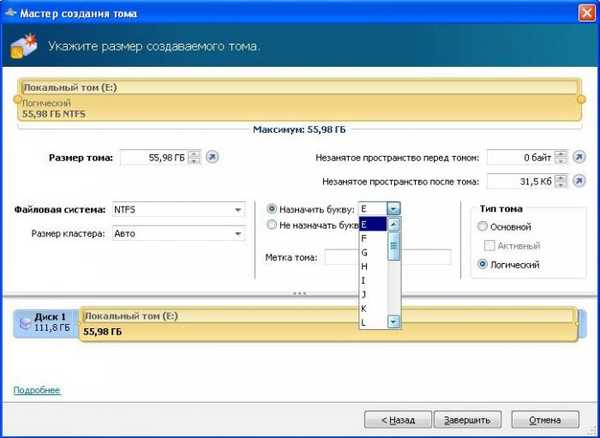 Selanjutnya berlaku operasi yang tertunda
Selanjutnya berlaku operasi yang tertunda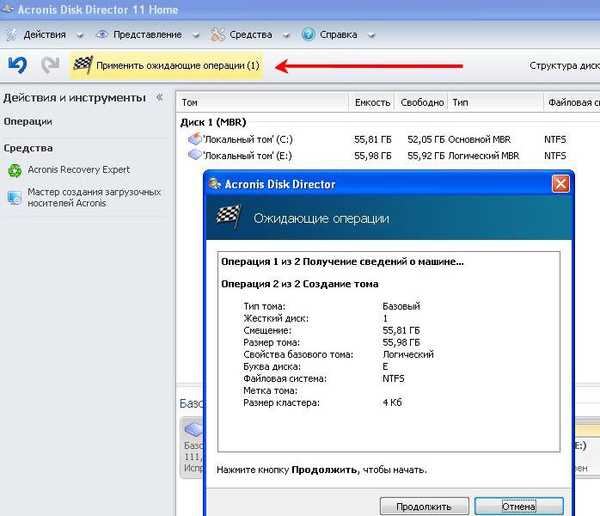 Menunggu
Menunggu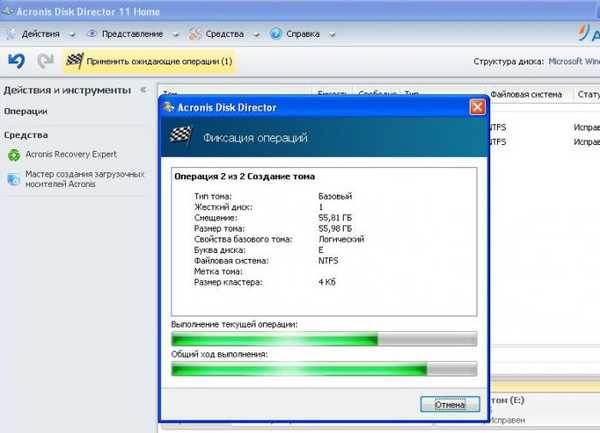 Konversi Selesai
Konversi Selesai 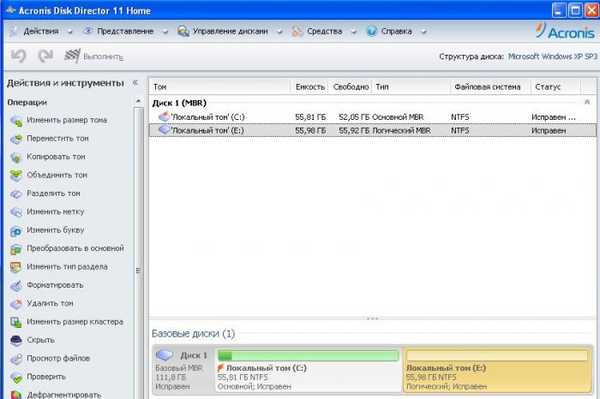 Jadi kami membagi hard disk menjadi dua partisi dengan konversi volume yang muncul berikutnya ke disk (E)
Jadi kami membagi hard disk menjadi dua partisi dengan konversi volume yang muncul berikutnya ke disk (E)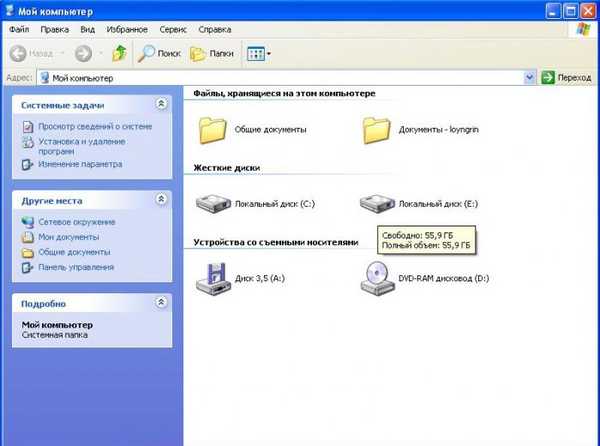 Omong-omong, kami telah menerbitkan banyak artikel serupa yang dapat membantu Anda membagi hard drive dalam berbagai situasi di situasi lain..
Omong-omong, kami telah menerbitkan banyak artikel serupa yang dapat membantu Anda membagi hard drive dalam berbagai situasi di situasi lain..- Cara membagi hard drive adalah artikel yang sangat menarik, di mana solusi dari banyak kesalahan yang Anda buat saat membagi hard drive menjadi beberapa bagian diberikan.
- Cara menabrak hard drive saat menginstal Windows
- Cara menambah volume drive C
- Cara memperluas drive Windows 7 atau menambah volume partisi apa pun.
- Cara meningkatkan drive C atau D dalam situasi yang paling tidak nyaman dan tidak biasa, serta Cara membuat drive D
Tag artikel: Acronis Disk Director Program Partisi Disk











