
Cara membagi hard drive, jika saya mendapatkan kesalahan, apa yang saya lakukan salah?
Teman, di situs kami ada banyak artikel langkah demi langkah tentang cara mempartisi hard disk menggunakan sistem operasi Windows 7 atau Windows 8 itu sendiri, misalnya, beberapa di antaranya: Cara membagi hard disk menjadi partisi di Windows 8 atau Cara membagi disk di Windows 7 dan Cara membagi hard drive pada laptop.
Pada artikel ini, saya ingin memberikan solusi untuk kesalahan paling umum yang Anda buat dalam operasi pada mempartisi hard disk menjadi dua, tiga atau lebih partisi, dalam sistem operasi Windows 7 dan Windows XP. Apa yang Anda akan tertarik, saya yakin, karena semua pertanyaan diambil dari surat yang dikirim. Kesalahan dibuat oleh Anda karena banyak alasan, tetapi terutama karena ketidaktahuan tentang dasar-dasar Manajemen Disk dalam sistem di atas.
Cara membagi hard drive
Artikel ini ditulis dalam bentuk jawaban atas pertanyaan yang diajukan oleh pengguna pemula dan berpengalaman. Mari kita mulai dengan pertanyaan paling sederhana dan akhiri dengan yang lebih kompleks. Jika Anda membaca artikel sampai akhir, saya yakin Anda dapat membagi hard drive menjadi jumlah partisi yang diinginkan, di hampir semua komputer.
Surat No. 1. Tolong jelaskan kepada saya, cara membagi hard drive, membeli laptop, pergi ke Manajemen Disk, ada tiga partisi, partisi 9,2 GB pertama sehat (partisi pemulihan), kecil 100 MB sehat (partisi utama) dicadangkan oleh sistem. Kedua bagian tidak terlihat di jendela Komputer dan baik yang pertama maupun yang kedua tidak dapat dihapus. Mengapa Apa dua bagian ini sangat penting. Dan bagian ketiga sebenarnya dengan sistem operasi Windows 7, ini bisa dimengerti. Saya membaca artikel Anda, saya melihat Anda toleran terhadap pertanyaan sederhana yang dapat dikirim pada sumber lain, saya berharap untuk klarifikasi.
Jawabannya Partisi pertama 9.02 GB, ini adalah partisi tersembunyi dengan pengaturan pabrik laptop. Di atasnya terletak, dalam arsip khusus, kondisi asli laptop adalah bekas pada saat pembelian. Artinya, sebelum Anda sampai ke toko, mereka menginstal sistem operasi pada laptop Anda, kemudian paket perangkat lunak kecil - anti virus sementara, dan sebagainya. Produsen laptop mengemas semua ini menjadi arsip, dalam program khusus dan menyembunyikannya di bagian tersembunyi ini.

Dalam pelanggaran sistemik yang parah pada sistem operasi, ketika bahkan spesialis tidak dapat mengangkat sistem Anda, Anda dapat menggunakan bagian tersembunyi ini dan mengembalikan keadaan asli komputer Anda darinya. Anda dapat memulainya dengan menekan tombol F-2 atau yang lain di fase awal boot komputer, Anda pasti bisa mengetahuinya dengan melihat layar monitor saat boot, akan ada F2 - Recovery. Secara pribadi, saya menyarankan semua orang untuk tidak menghapus bagian ini, dan di samping itu, Anda perlu membuat disk pemulihan sistem. Yaitu, bagian tersembunyi yang sama, membakar ke CD DVD di program utilitas khusus laptop atau komputer Anda. Anda juga dapat menggunakan perangkat lunak pencadangan data Acronis True Image Home untuk tujuan ini..
Bagian tersembunyi kedua adalah 100 MB. Tetap (bagian Utama) Sistem Cadangan diperlukan di bagian ini terutama untuk lokasi file boot Windows 7 dan perlindungannya terhadap tindakan pengguna yang ceroboh. Berikut adalah file konfigurasi toko boot (BCD) dan bootmgr bootloader. Bagian ini juga tidak dapat dihapus, jika tidak, Anda tidak akan dapat mem-boot sistem. Bagian ini disembunyikan sehingga pengguna yang tidak berpengalaman tidak sengaja menghapusnya..
Diperlukan, itu dibuat secara otomatis, tetapi tunduk pada:
1) Jika Anda menginstal Windows 7 pada ruang yang tidak terisi atau dengan kata lain pada area yang tidak terisi hard drive.
2) Unduh dari DVD atau USB.
3) Jumlah total partisi (partisi utama dan tambahan) dari hard drive sebelum instalasi tidak boleh melebihi dua.
Selanjutnya, kontrol boot Windows 7 ditransfer ke folder System32, yaitu, ke bagian dengan file-file sistem operasi, biasanya ditunjukkan oleh huruf (C :).

Surat No. 2.
Halo, saya punya pertanyaan. Cara membagi hard drive dengan benar, teman saya membeli laptop, sudah menginstal Windows 7, hard drive (500 GB), memiliki satu partisi utama di bawah huruf (C :). Menurut artikel Anda, Partisi drive di Windows 7 atau Cara membuat drive D, bagi menjadi dua bagian. (C :) dan (E :), huruf D, ternyata ditempati oleh drive. Semuanya akan baik-baik saja, tetapi setelah beberapa hari, teman saya memperhatikan bahwa drive (C :) menempati 150 GB, dan drive (E :) adalah 315 GB, yaitu, jumlah keduanya hanya 465 GB, mengapa 500 GB tidak bekerja, di suatu tempat Lain 35 GB hilang, apa yang saya lakukan salah, mereka membuat keluhan, tolong bantu dengan saran. George.
Jawabannya.
Anda melakukan segalanya dengan benar, itu hanya teman Anda dan Anda tidak tahu bahwa produsen HDD mempertimbangkan volume hard disk dalam sistem perhitungan kilo, mega, manggung, yaitu 500 gigabyte - ini adalah 500.000.000.000 byte. Tetapi Anda perlu menghitung karena sistem operasi Anda akan menghitung, yaitu dalam sistem biner kalkulus atau dengan kata lain dalam biner. Maka 500 GB akan sama dengan 465 GB.

Saya tidak akan membahas secara terperinci agar tidak meninggalkan topik bagi mereka yang tertarik, semuanya ditulis di Wikipedia, (http://ru.wikipedia.org/wiki/Units_measures_number_of_information) Anda dapat mengikuti tautan dan membiasakan diri. Saat membeli komputer atau laptop, perlu segera menarik perhatian pelanggan atau teman Anda, bahkan sebelum manipulasi Anda dengan pembuatan partisi kedua (E :), total hard drive adalah 465 GB, dan bukan 500 GB sama sekali.
Surat No. 3.
Dear admin, pertanyaan untuk Anda. Sistem operasi adalah Windows 7, komputer hampir baru, hard drive (465,7 GB) dibagi menjadi hanya satu partisi. Artinya, ada satu, partisi sistem yang hampir kosong (C :). Saya ingin membuat bagian tambahan kedua. Saya melakukan semuanya seperti pada artikel Anda "Mempartisi disk di Windows 7", tetapi ketika saya mencoba untuk Mengompresi volume untuk mengalokasikan ruang untuk partisi masa depan - Ukuran ruang kompresibel, untuk beberapa alasan, ternyata sangat kecil, hanya 8984MB atau sekitar 8GB. Artinya, partisi (C :) dengan Windows 7 setelah pemisahan, saya akan memiliki sekitar 457 GB, dan bagian kedua yang saya buat (E :), untuk foto dan film, akan hanya 8 GB? Jelaskan kepada saya, ini adalah hard drive yang rusak, mengapa saya tidak bisa mencubit partisi (C :) lebih banyak ruang atau dengan sistem operasi tidak oke. Omong-omong, saya bukan satu-satunya, teman-teman saya juga tidak bisa membagi hard disk menjadi dua partisi, melalui utilitas Manajemen Disk yang dibangun ke dalam Windows 7 dan memanggil seorang spesialis, ia sudah berbagi menggunakan Acronis Disk Director 11.
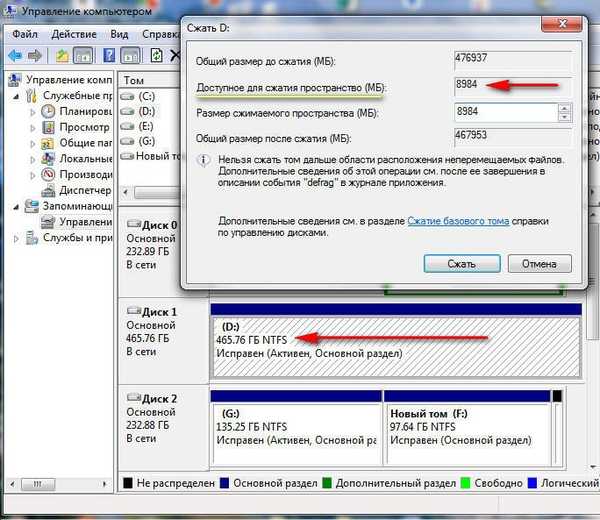
Jawabannya.
Windows terkadang mendistribusikan file data di seluruh disk, dan tidak hanya di awal, ini dilakukan oleh sistem untuk mengurangi fragmentasi, jadi kadang-kadang ketika Anda mencoba mengompres volume untuk mengalokasikan ruang, Manajemen Disk mengalokasikan sedikit ruang. Secara pribadi, saya sering menemukan ini dan mengembangkan strategi bertarung saya sendiri. Defragmenter, baik sistem bawaan Windows 7 standar dan pengembang pihak ketiga, misalnya, Auslogics Disk Defrag gratis, dapat membantu dalam masalah ini. Semua tentang defragmentasi di Windows 7 dalam artikel kami Mendefragmentasi Windows 7. Defragmentasi akan mengatur file pada hard drive kami dalam urutan yang ketat, setelah itu utilitas Manajemen Disk akan memungkinkan Anda untuk mengalokasikan lebih banyak ruang untuk partisi di masa depan.
Bagaimana jika defragmentasi tidak membantu? Secara pribadi, saya, dan banyak lainnya, menggunakan program Acronis Disk Director 11, yang memungkinkan saya melakukan hal-hal seperti itu dengan partisi hard disk yang Anda perlukan untuk bekerja dengan sangat hati-hati tanpa pengalaman yang sesuai. Acronis dapat dengan mudah memperluas, mengecilkan, atau membagi partisi apa pun. Saran saya kepada Anda adalah bekerja di Acronis adalah yang terbaik dari disk boot. Saya tidak akan mengulangi lagi, pembagian hard disk langkah demi langkah yang sangat terperinci menjadi partisi dalam berbagai situasi, membaca artikel di bagian Acronis Disk Director 11.
Surat No. 4.
Katakan mengapa, ketika saya mencoba untuk membagi hard disk, saya mendapatkan pesan "Membuat volume baru di ruang yang tidak terisi ini tidak mungkin, karena disk sudah berisi jumlah maksimum partisi." Dan bagaimana dalam hal ini membuat bagian. Dan katakan, berapa banyak partisi yang harus dibagi menjadi hard disk? Saya lampirkan tangkapan layar ke surat itu.
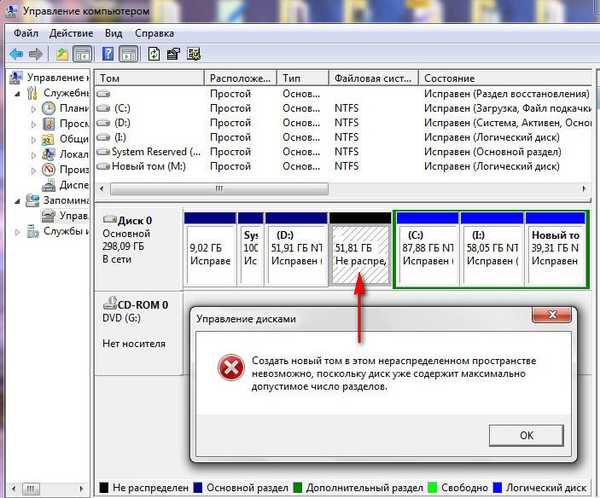
Jawabannya.
Partisi pada hard drive dapat dibuat secara total 4. Jika Anda memerlukan empat partisi utama, maka baca artikel ini.
Dengan cara biasa, Anda dapat membuat tiga partisi utama (ditandai dengan warna biru tua) dan satu tambahan (ditandai dengan warna hijau tua), ini disebabkan oleh struktur tabel partisi MBR yang kedaluwarsa.
Partisi tambahan akan menjadi semacam wadah untuk drive logis, mereka ditandai (berwarna biru), pada partisi tambahan, Anda dapat membuat volume logis tak terbatas hingga huruf habis, dan kemudian drive dapat dihubungkan sebagai folder NTFS.
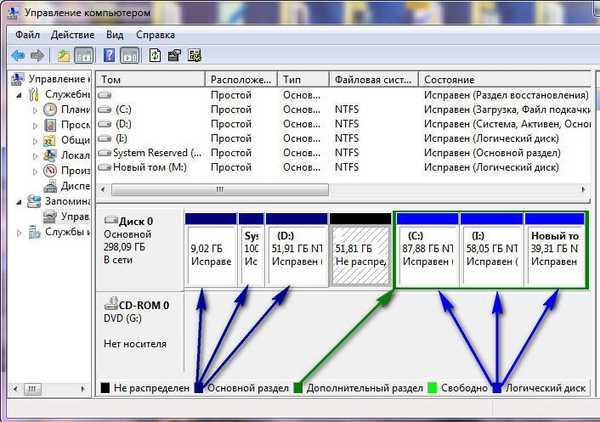
Seperti yang dapat Anda lihat di tangkapan layar yang Anda kirim, Anda sudah memiliki tiga partisi Primer dan satu partisi tambahan dengan tiga disk logis. Jadi Anda telah mencapai batas Anda, bisa dibilang.
Untuk menerapkan apa yang Anda inginkan, yaitu membuat partisi lain di hard drive, manajer partisi khusus akan dapat, misalnya, Acronis Disk Director 11. Dalam program ini, Anda akan dapat membuat partisi, itu akan logis. Pembaca kami, berhasil membuat bagian yang diperlukan dengan bantuan Acronis, dan ia mengirim tangkapan layar lain, yang terlihat seperti ini di Manajemen Disk. Anda melihat bahwa program tersebut mengubah ruang yang tidak terisi kami yang dengannya kami tidak dapat melakukan apa pun ke drive logis (warna biru) dan terletak di bagian tambahan yang ditandai dengan hijau tua..
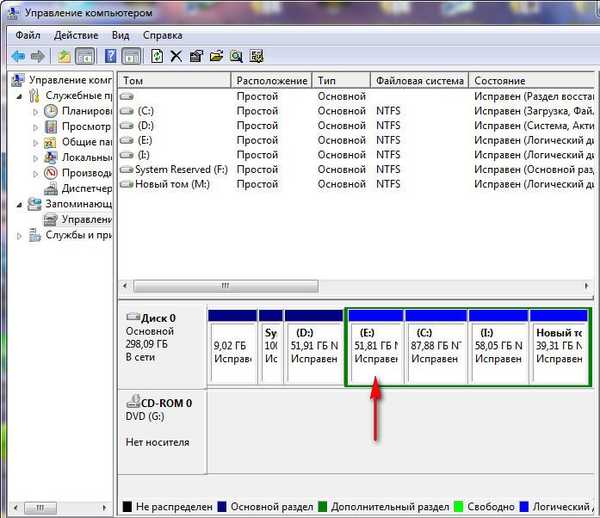
Pendapat pribadi saya adalah bahwa sejumlah partisi pada disk jelas tidak diperlukan. Cukup memiliki maksimum tiga bagian, satu untuk sistem, dan bagian kedua dan ketiga untuk file pribadi Anda. Hal lain adalah jika Anda ingin menginstal beberapa sistem operasi di komputer Anda, maka dua atau tiga partisi tidak akan cukup untuk Anda. Dalam hal ini, untuk membuat beberapa partisi pada hard disk, Anda dapat menggunakan program Acronis Disk Director 11 yang disebutkan di atas..
Surat No. 5.
Katakan padaku bagaimana disk utama berbeda dari yang dinamis dan mana yang lebih baik untuk dipilih?
Jawabannya.
Sekarang teman-teman, menyimpang singkat ke Manajemen Disk. Saya yakin Anda akan berguna.
Disk utama dapat dikatakan sebagai yang paling umum, digunakan dengan Windows pertama, veteran, sehingga dapat dikatakan, ditandai dengan warna biru tua dan dalam kebanyakan kasus sistem boot dari itu. Manajer boot Windows selalu ada di partisi utama.

Partisi yang diperluas atau tambahan berfungsi sebagai wadah untuk disk logis, dimungkinkan untuk memulai sistem operasi dari disk logis, jika ada boot manager pada partisi utama.

Disk dinamis. Disk dinamis terutama digunakan dalam sistem Server, mereka memiliki sistem deteksi kesalahan yang ditingkatkan, di samping itu, mereka dapat dicerminkan, yaitu, mereka dapat membuat satu volume dari beberapa volume yang terletak di disk fisik yang berbeda. Secara umum, disk dinamis memiliki lebih banyak fitur daripada yang lain. Tapi saran teman-teman saya adalah jika Anda tidak tahu persis mengapa Anda membutuhkan Disk Dinamis, bergaul dengan Basic. Beberapa fitur yang tidak menyenangkan menggunakan disk dinamis, Anda akan menemukan jawabannya dalam surat berikut.
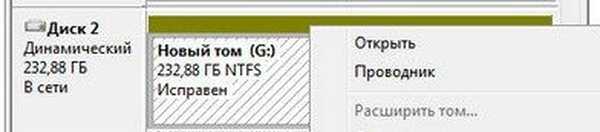
Surat No. 6.
Saya memiliki empat partisi utama dan ruang yang tidak terisi pada hard drive saya. Saya ingin membuat partisi kelima di hard drive, saya mulai mengubah ruang yang tidak terisi menjadi partisi di hard drive dan terjadi kesalahan. Operasi yang dipilih mengubah disk ini menjadi yang dinamis. Setelah mengonversi disk ini ke disk dinamis, Anda tidak akan dapat mengunduh versi Windows yang sebelumnya diinstal dari volume apa pun pada disk ini (kecuali untuk volume boot saat ini). Anda yakin ingin melanjutkan? Jika saya setuju, apa yang akan terjadi? Apa itu disk dinamis? Atau setidaknya beri tahu saya cara membuat partisi kelima pada hard drive tanpa masalah. Saya melampirkan tangkapan layar.
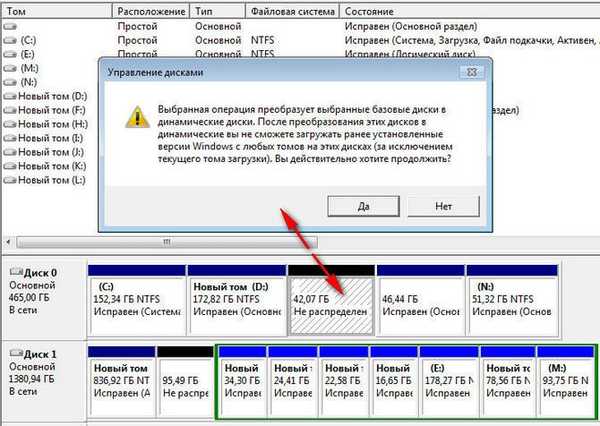
Jawabannya.
Anda mendapatkan kesalahan seperti itu karena Anda sudah memiliki empat partisi, dan tidak boleh lebih dari empat partisi. Secara umum, jujur saja, saya tidak mengerti mengapa Anda membutuhkan begitu banyak bagian. Masalah Anda mudah diselesaikan dengan Acronis Disk Director 11.
Dalam program ini, Anda perlu mengubah salah satu dari empat partisi Primer Anda menjadi partisi tambahan, lalu mengonversi ruang yang tidak dialokasikan ke disk logis, yang akan dimasukkan dalam partisi tambahan. Kami memiliki artikel selangkah demi selangkah mengenai hal ini, Anda dapat melanjutkan ke sana. Gagal membuat partisi pada hard drive.
Anda tidak harus menyetujui dan mengubah hard disk Anda menjadi yang dinamis, karena dua alasan lain, misalnya, jika Anda ingin menginstal Windows lain pada volume apa pun dari disk dinamis, Anda tidak akan dapat melakukan ini tanpa sepengetahuan yang diperlukan. Yang kedua, ini adalah bagian tersembunyi dengan pengaturan pabrik, mungkin tidak beroperasi.
Konversi terbalik dari disk dinamis ke disk dasar akan memerlukan penghapusan semua volume dari hard drive Anda, tentu saja data Anda harus ditransfer atau akan dihancurkan. Anda dapat mengonversi disk dinamis kembali menjadi yang dasar tanpa menghapus volume data Anda, dan kami memiliki artikel tentangnya -Mengonversi disk dinamis menjadi yang dasar.
Surat No. 7.
Saya ingin bertanya kepada Anda, bagi saya di Manajemen Disk, ketika saya menghapus volume, partisi menjadi Bebas, tetapi tidak didistribusikan, semua upaya untuk membuat volume gagal. Panduan untuk membuat volume sederhana macet di fase terakhir dan hanya itu. Pasang ke volume lain (E :), juga gagal. Bagaimana saya bisa mengonversi bagian ini ke atau melampirkannya?
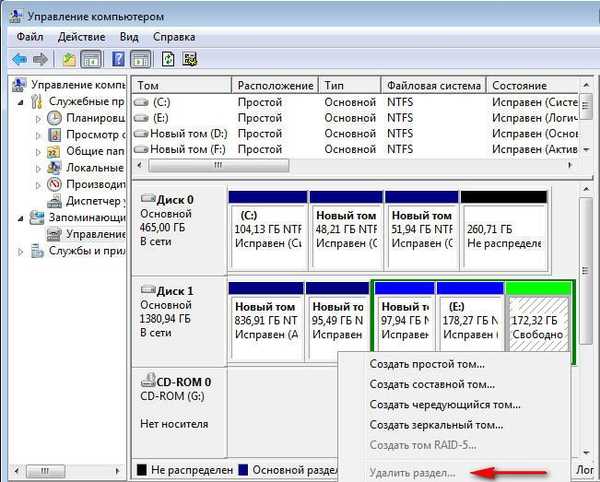
Jawabannya.
Di sini Anda juga dapat menyelesaikan masalah menggunakan Acronis. Kami memulai program kami, dan seseorang dapat mem-boot dari disk boot Acronis dan melihat ruang kosong kami di sana, klik kanan padanya dan pilih Buat volume.
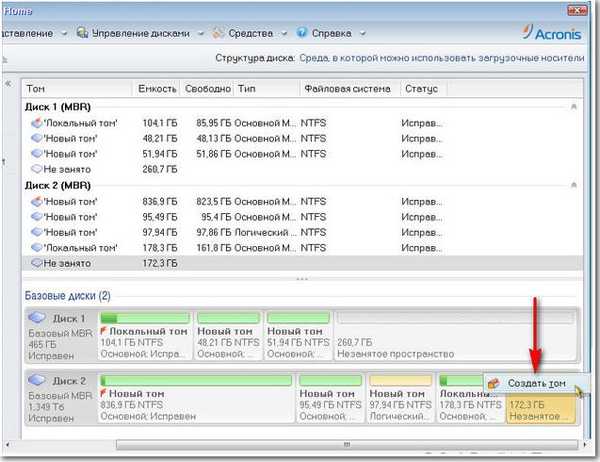

Itu saja, bagian kami dengan status Gratis diubah menjadi volume lokal (J :).
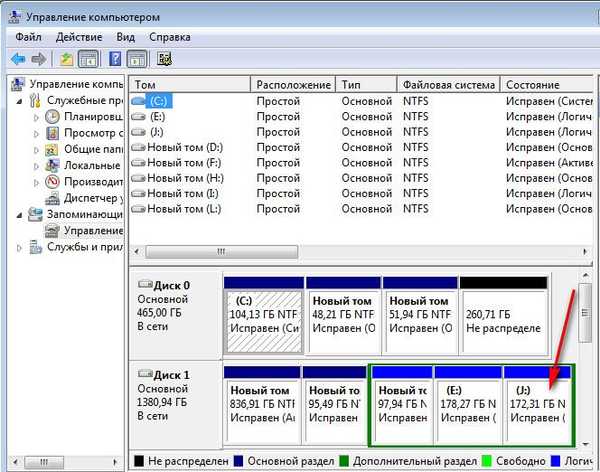
Teman-teman, dari pengalaman saya sendiri, saya akan mengatakan bahwa lebih baik menggunakan Acronis Disk Director selalu versi terbaru, ini terutama berlaku ketika bekerja dengan laptop baru. Secara pribadi, menurut saya bekerja dengan disk boot lebih nyaman daripada menginstal program pada sistem. Menolak operasi partisi hard drive jika ada peringatan dari Acronis - Hard drive yang tidak didukung terdeteksi.
Surat No. 8.
Katakan padaku, apakah ada program dengan kemampuan yang sama dengan Acronis Disk Director, hanya gratis.
Jawabannya.
Ya, ada program seperti itu, bagaimana menggunakannya, baca AOMEI Partition Assistant Edisi Standar
Tag artikel: Partisi Disk











