

Hari ini kita akan melihat bagaimana membagi disk di Windows 10 tanpa menggunakan perangkat lunak pihak ketiga, karena kebutuhan seperti itu muncul di hampir semua pengguna sistem operasi baru.
Tidak peduli apa yang dikatakan penganut program khusus, jika sistem operasi memiliki fungsi yang sesuai, tidak masuk akal untuk menggunakannya. Oleh karena itu, kami akan mempertimbangkan secara rinci cara membagi hard drive menggunakan alat drive terintegrasi untuk Windows 10.
Yang penting, kami akan bekerja dari bawah sistem operasi itu sendiri, bahkan tanpa menggunakan drive instalasi dengan distribusi "puluhan".
Isi- Untuk apa ini??
- Meluncurkan utilitas untuk mengubah tata letak disk
- Panel kontrol
- Juru bahasa perintah
- Cara menggunakan pengelola disk bawaan
- Volume Terurai selama Instalasi Windows 10
Untuk apa ini??
Pertama-tama, membagi drive menjadi volume diperlukan jika membeli perangkat baru, tidak masalah apakah laptop tersebut adalah komputer yang lebih besar atau hard drive. Ini dilakukan karena beberapa alasan, yang utamanya adalah kemudahan penggunaan dan keamanan.
Bayangkan apa yang akan terjadi pada hard drive 500-1000 GB jika Anda memformatnya saat menginstal ulang sistem operasi untuk menyingkirkan semua file OS lama. Menginstal sistem baru di atas yang lama lebih masuk akal daripada hanya memperbaruinya dari Windows sendiri: semua sampah akan tetap ada, yang akan segera mempengaruhi kinerja komputer.
Dan lebih mudah untuk menyimpan berbagai jenis data pada volume yang berbeda (game di satu, koleksi video di yang lain). Sistem operasi dengan perangkat lunak harus berada pada disk logis pertama karena sifat HDD.
Meluncurkan utilitas untuk mengubah tata letak disk
Partisi dimulai dengan peluncuran program Manajemen Disk, yang hampir tidak pernah diubah sejak diperkenalkannya sistem operasi Windows 7. Alat ini dimulai dengan beberapa cara.
Panel kontrol
1. Buka Control Panel melalui Start, Win → X (menahan kombinasi tombol yang sesuai) atau jalan pintas di tempat yang nyaman.
2. Ubah gaya visualisasi ikon jendela menjadi "Ikon Kecil".
3. Panggil applet "Administrasi".
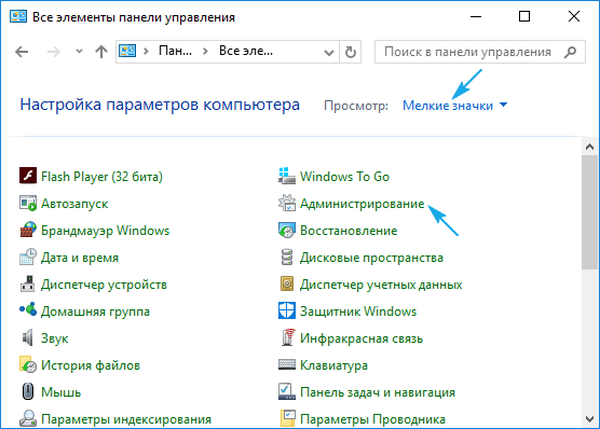
4. Jalankan sebelum yang terakhir dalam daftar utilitas "Manajemen Komputer".

5. Buka bagian "Penyimpanan" di menu yang terletak vertikal di sebelah kiri.
6. Klik pada "Manajemen Disk".
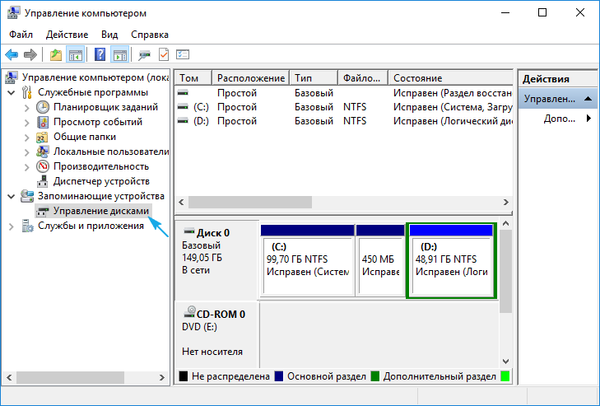
Juru bahasa perintah
Metode kedua, dan lebih efektif, menggunakan alat untuk memecah hard disk menjadi volume adalah dengan menggunakan kemampuan jendela Jalankan.
1. Panggil dialog untuk menjalankan perintah sistem dengan cepat dan membuka sumber daya menggunakan pintasan keyboard Win + R.
2. Masukkan perintah "diskmgmt.msc".
3. Jalankan dengan menggunakan tombol "Enter".
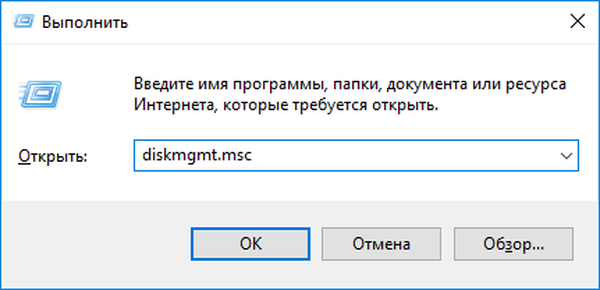
Akibatnya, jendela yang sama akan terbuka seperti pada versi sebelumnya, tetapi tanpa elemen antarmuka yang tidak perlu.
Cara menggunakan pengelola disk bawaan
Jendela aplikasi menampilkan daftar semua perangkat penyimpanan informasi digital yang terdeteksi, termasuk yang beroperasi menggunakan teknologi memori flash (solid state drive dan flash drive).
Bagian pertama dalam daftar adalah bagian yang disediakan oleh sistem operasi, di mana file yang diperlukan untuk mengatur ulang sistem operasi ke keadaan semula, dan bootloadernya disimpan. Volume ini dengan ukuran 100-350 (terkadang lebih) megabyte tidak boleh terpengaruh dengan cara apa pun.
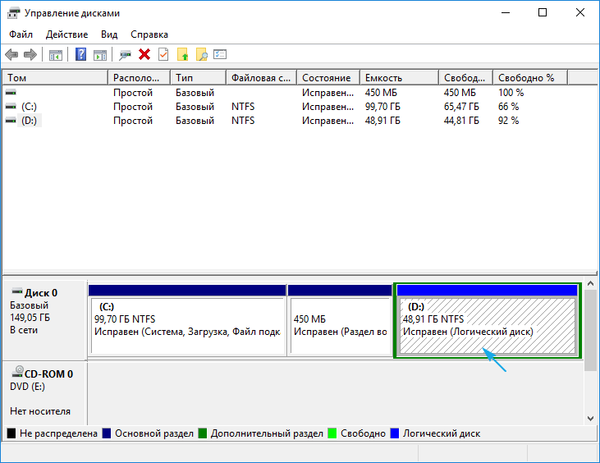
1. Pada bingkai atau panel utama di bawah ini, pilih hard drive atau volumenya, yang harus dibagi ke dalam jumlah partisi ke-n.
Hal utama adalah bahwa harus ada ruang kosong yang cukup di atasnya yang setidaknya sedikit melebihi ukuran partisi yang dibuat. Dan jika volume sistem dibagi, setidaknya 10 GB ruang kosong harus ditinggalkan. Diperlukan untuk menyimpan file sementara dan menginstal perangkat lunak yang hilang..
2. Panggil menu konteks objek yang dipilih dan pilih "Kompres Volume ...".
Operasi ini akan memungkinkan Anda untuk "memotong" jumlah gigabyte yang ditentukan dari partisi dan pada saat ini membuat partisi baru atau beberapa, tetapi ukuran totalnya tidak akan melebihi jumlah data yang dialokasikan untuk ini.
3. Pada jendela parametrik yang terbuka, atur jumlah ruang yang dapat dikompresi.
Itu adalah berapa banyak megabyte yang akan dibebaskan (diubah menjadi area yang tidak terisi), untuk kemudian menandainya dengan cara yang diinginkan.
Setelah menentukan semua informasi, klik "Kompres" dan tunggu. Tergantung pada ukuran (dan tingkat kerusakan pada hard drive - faktor ini terutama mempengaruhi kecepatan), Anda harus menunggu dari selusin detik hingga beberapa menit hingga aplikasi menyelesaikan tugas untuk menetapkan kembali kelompok bebas dari area yang tidak dialokasikan..
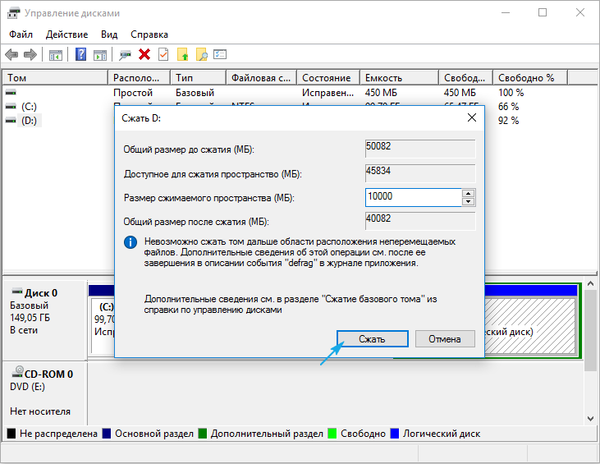
Setelah menyelesaikan operasi, ruang yang tidak terisi dari volume yang ditunjukkan akan muncul pada diagram, area ini dibedakan dengan keberadaan bilah hitam di bagian atas.
4. Melalui menu konteks ruang ini, panggil perintah "Buat volume sederhana ...".
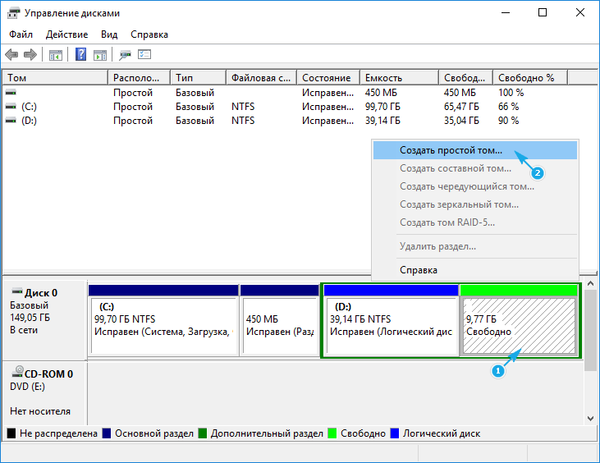
Secara default, ukurannya akan sama dengan ruang yang tidak digunakan, yang penting untuk pembentukan satu volume di area ini. Jika Anda perlu membuat beberapa partisi, masukkan volume pertama dalam megabyte (dengan mempertimbangkan fakta bahwa 1 gigabyte sama dengan 1024 megabyte, bukan 1000).
5. Dalam panduan untuk membuat volume sederhana, pilih sistem file. Atur ukuran dan label klaster.

Lebih baik memilih NTFS sebagai sistem file. Bahkan dengan banyak kekurangan, itu adalah solusi terbaik dari Microsoft. Ukuran cluster: jika file kecil akan disimpan pada disk, masuk akal untuk menetapkan nilainya menjadi 2096 atau kurang kb agar dapat menggunakan ruang secara optimal, dan lebih baik menggunakan ukuran cluster yang lebih besar untuk menyimpan koleksi video dan gambar. Tidak ada yang bergantung pada label volume, dan dapat dengan mudah diubah melalui Explorer kapan saja.
6. Klik "Next", periksa parameternya dan klik "Finish".
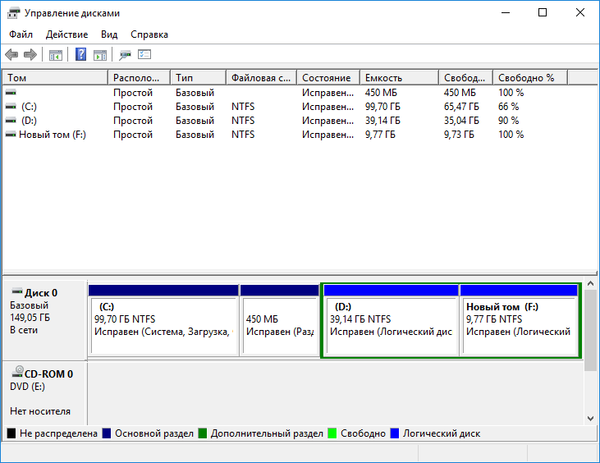
Akibatnya, sistem file partisi baru akan terbentuk dan volume baru akan muncul di hard disk. Saat membuat beberapa partisi dengan area yang tidak terisi, Anda harus melakukan hal yang sama seperti pada paragraf 4-6.
Volume Terurai selama Instalasi Windows 10
Jika komputer belum memiliki sistem operasi, Anda juga dapat merusak hard disk saat instalasi. Perbedaan antara opsi adalah ketidakmampuan untuk membagi drive menjadi volume logis tanpa memformat, dan metode ini tidak akan berfungsi untuk hard drive dengan informasi penting.
1. Boot dari distribusi instalasi menggunakan Boot Menu.
2. Kita sampai pada tahap memilih disk untuk menginstal "puluhan", berhenti pada opsi "Selektif".
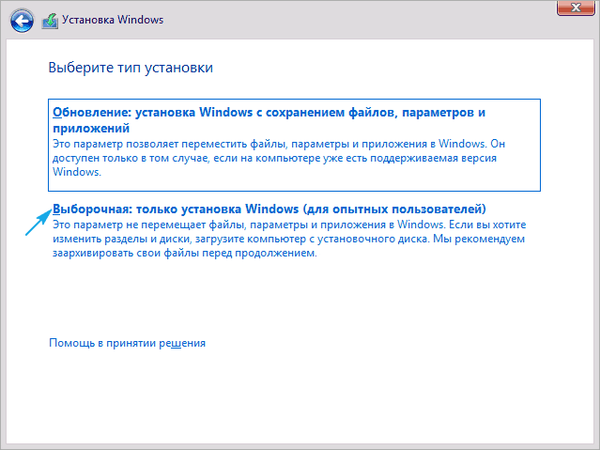
3. Hapus volume yang tidak perlu untuk menjadikannya area yang tidak terisi.
4. Seperti sebelumnya, pilih ruang ini dan buat bagian dari ukuran yang ditentukan di dalamnya.
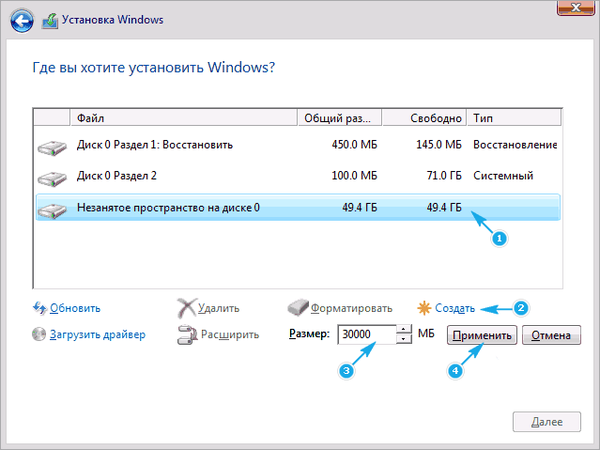
Selanjutnya, Anda dapat menginstal OS pada yang pertama, setelah diformat sebelumnya.











