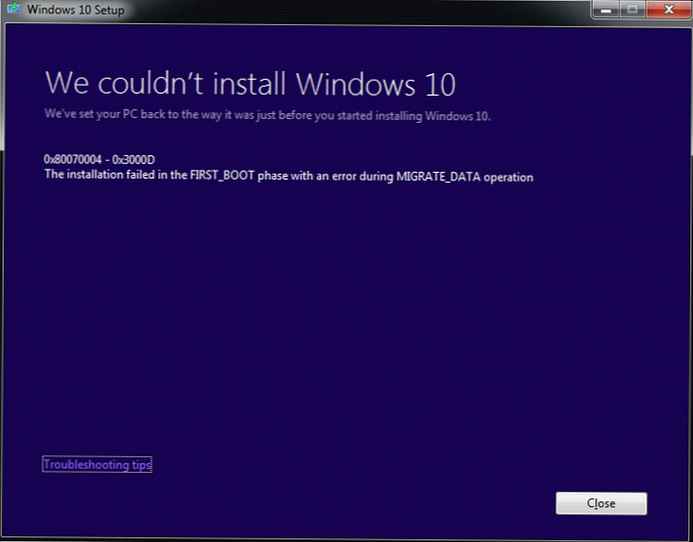Cara menggunakan BOOTICE untuk bekerja dengan dua partisi pada USB flash drive
Oleh Vladimir! Jadi, Anda membuat dua partisi pada stik USB, partisi NTFS pertama, dan partisi FAT32 kedua, ada file di kedua partisi, tetapi hanya partisi pertama dengan sistem file NTFS (14,40 GB) yang tersedia untuk kami..
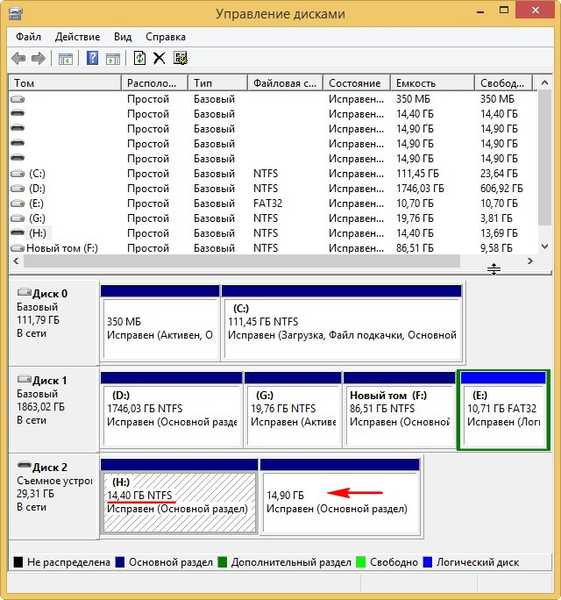
Kami tidak akan dapat bekerja dengan partisi FAT32 kedua (14,90 GB) karena terbatasnya kemampuan sistem operasi Windows 8.1, yang disebutkan admin dalam artikelnya, kesalahan akan terjadi: Terjadi kesalahan saat melakukan operasi karena informasi di snap-in Disk Manager sudah usang.

Unduh utilitas BOOTICE dan jalankan. Pilih "Destination Disk" flash drive kami dan item "Partition Management".

Pilih bagian perangkat USB FAT32 dengan tombol kiri mouse dan klik tombol "Install Available".
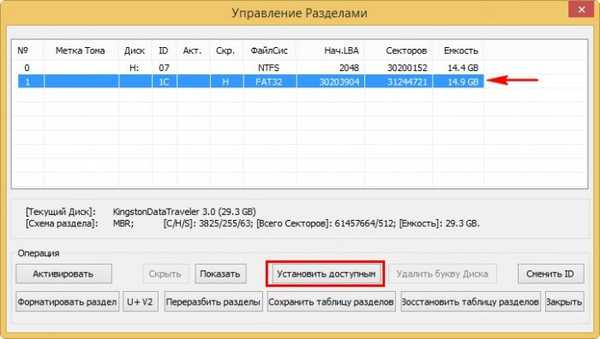
Tampilkan.
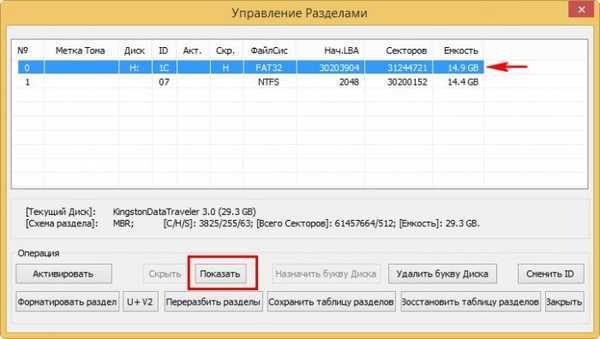
Ok.
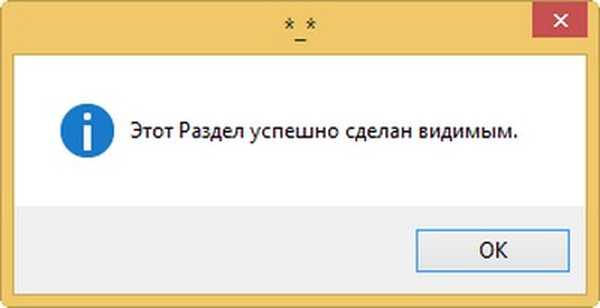
Sekarang partisi FAT32 pertama tersedia di USB flash drive, tetapi kami tidak dapat bekerja dengan partisi NTFS.
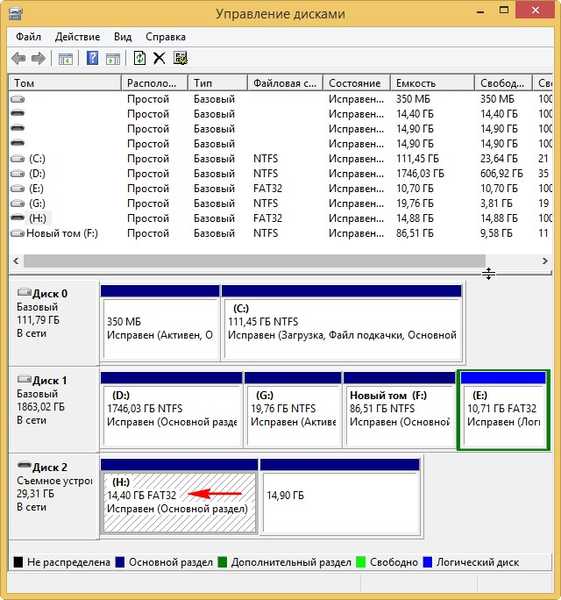
Jika Anda memerlukan bagian flash drive dengan sistem file NTFS untuk bekerja, kami melakukan ini.
Pilih bagian dari USB flash drive dengan NTFS dengan tombol kiri mouse dan klik tombol "Install Available".
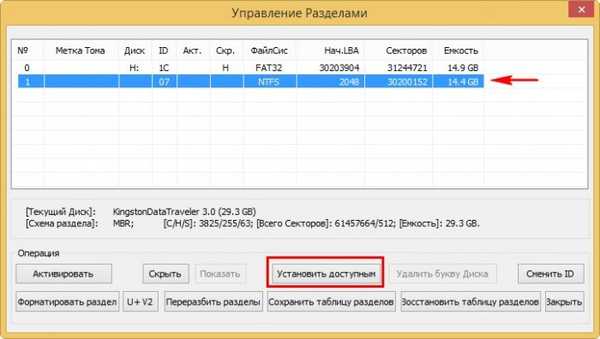
Pilih bagian flash drive dengan FAT32 dan tekan tombol "Hide".
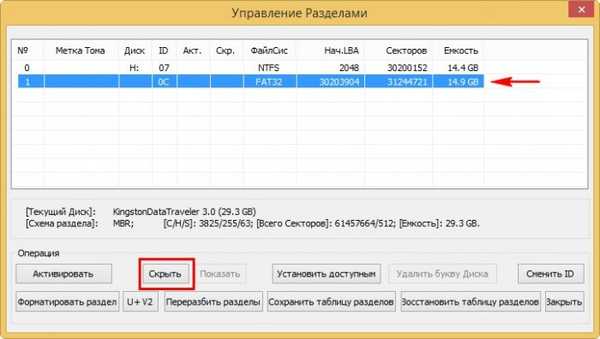
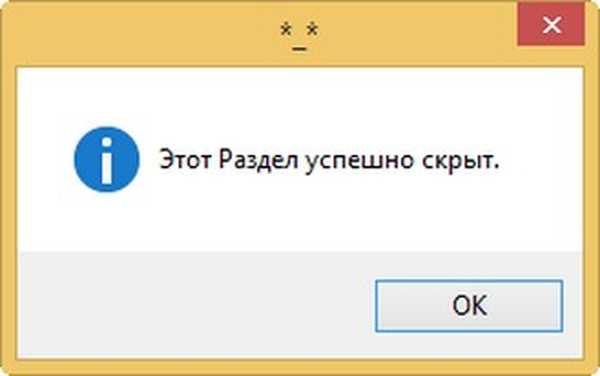
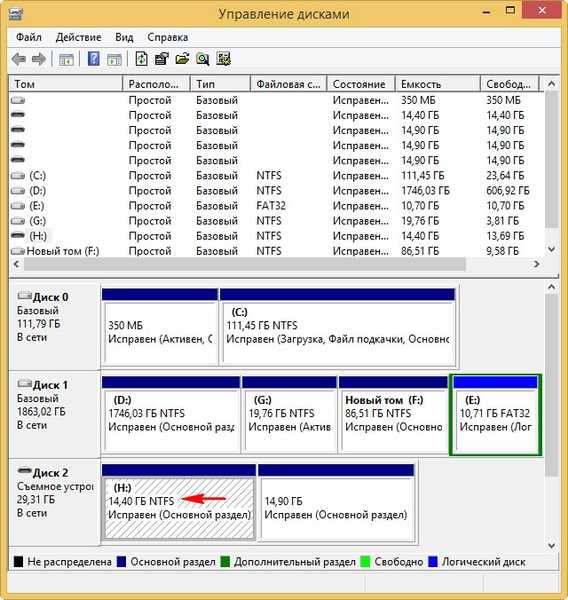
Tag untuk artikel: Bootice Flash Drive Partitioning