
Cara mentransfer Windows 10 ke mesin virtual VirtualBox menggunakan AOMEI Partition Assistant
Penulis VladimirHalo teman-teman! Jika Anda ingin belajar cara bekerja di sistem operasi apa pun, maka keputusan yang sangat bijak adalah menggunakan mesin virtual untuk pelatihan. Untuk pemula, saya merekomendasikan VirtualBox, dalam hal fungsi dan kemudahan penggunaan, tidak ada bandingannya. Bekerja di mesin virtual tidak berbeda dengan bekerja di komputer nyata.
Jika Anda sudah menginstal Windows, maka Anda cukup mentransfernya ke mesin virtual menggunakan perangkat lunak yang sesuai. Sebagai contoh, saya mengusulkan untuk mentransfer sistem operasi Windows 10 ke mesin virtual langsung dari komputer desktop, menggunakan program AOMEI Partition Assistant.
- Catatan: Kami sudah memiliki artikel serupa di situs kami: Mentransfer Windows 10 dari laptop (BIOS UEFI) ke mesin virtual VirtualBox yang diinstal pada desktop Windows 8.1, tetapi di dalamnya kami menggunakan utilitas Disk2vhd v2.01.
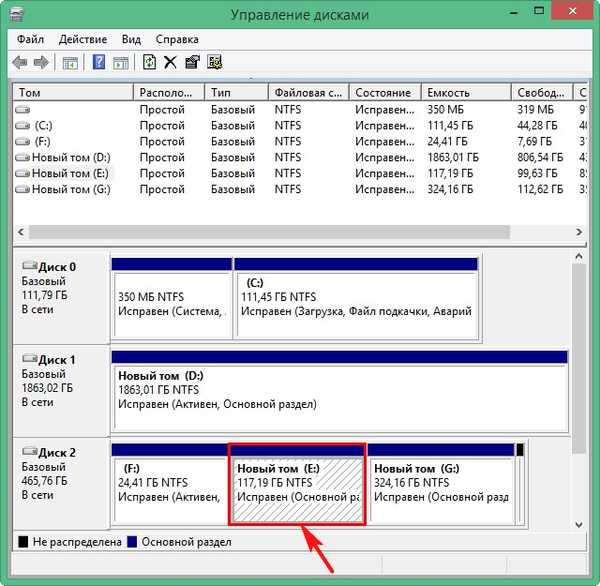
Pertama-tama kami membuat VHD hard drive virtual.
Aksi-->Buat disk virtual
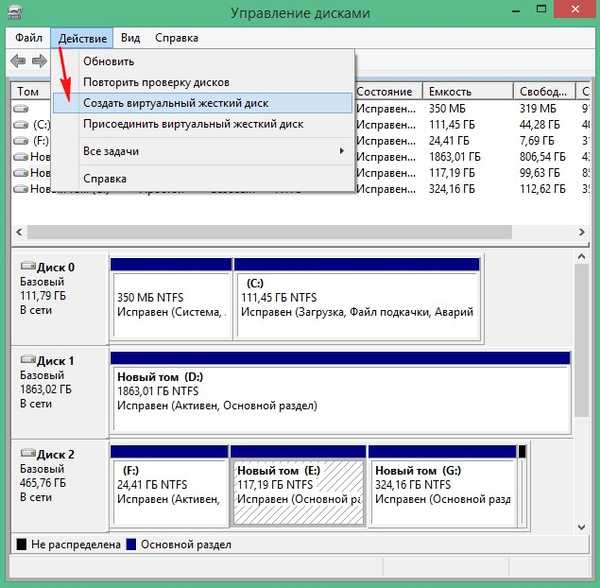
Saya akan mengatur ukuran disk virtual 100 GB, karena Windows 10 membutuhkan 75 GB.
Format - Vhd.
Jenis hard disk virtual - Mengembang secara dinamis.
Klik Ulasan, untuk menunjukkan tempat menyimpan hard disk virtual.
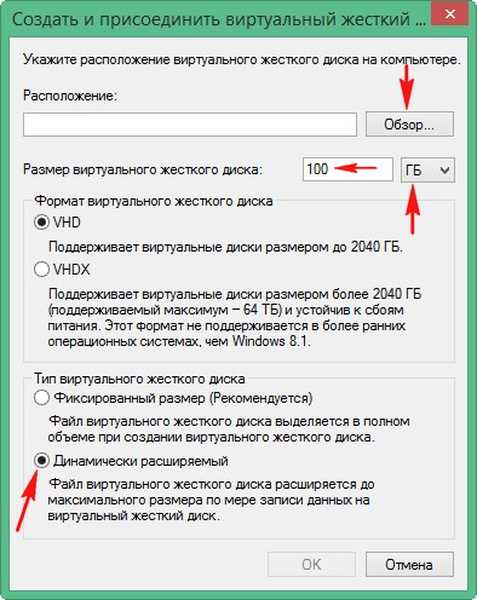
Untuk menyimpan disk virtual, saya akan memilih bagian (D :).
Saya beri nama drive Windows 10.
Klik "Simpan"

Oke.
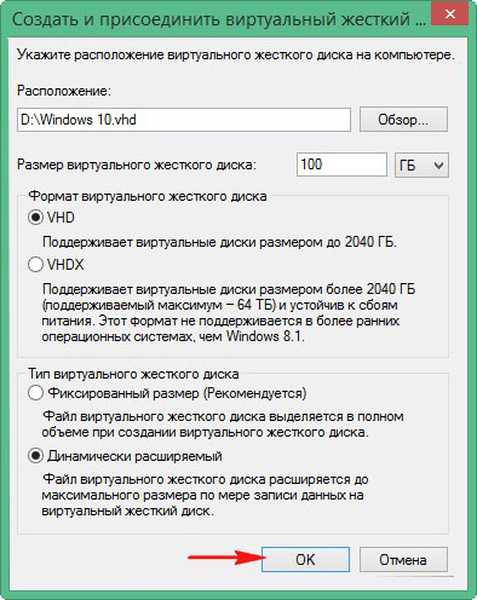
VHD format virtual disk dibuat dan terletak di disk (D :).
Dalam manajemen disk, disk virtual yang kami buat muncul. Klik kanan padanya dan pilih "Inisialisasi Disk".
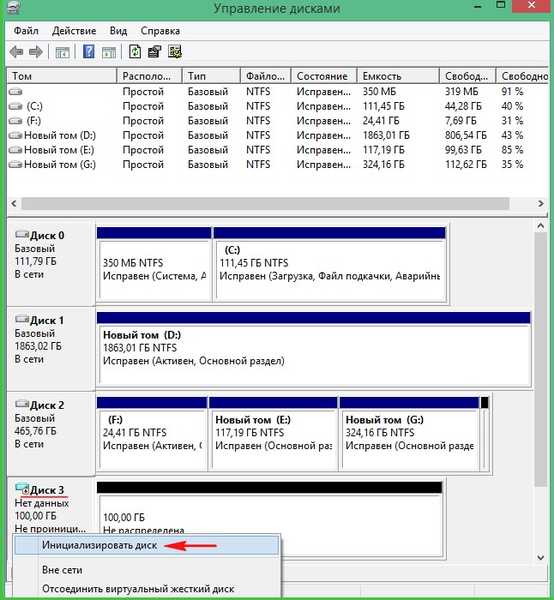
Kami menandai item "Rekaman boot utama MBR"
Oke
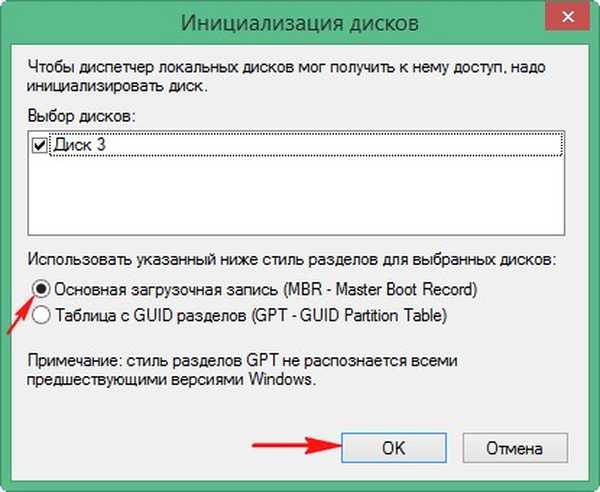
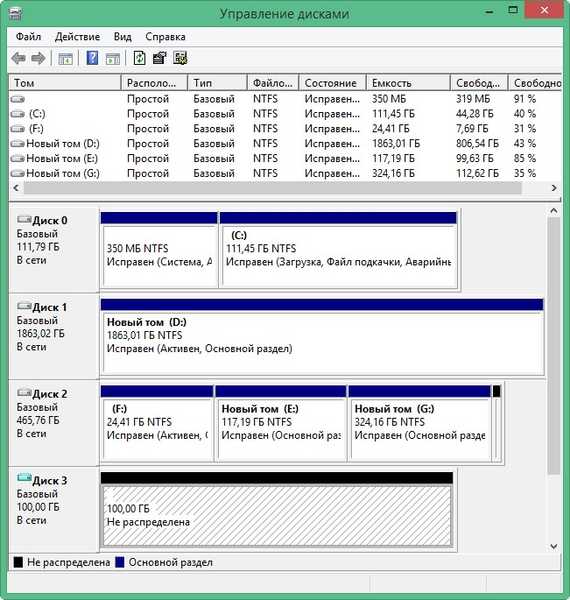
Luncurkan program gratis AOMEI Partition Assistant Edisi Standar
Tuan-->Bagian Copy Wizard
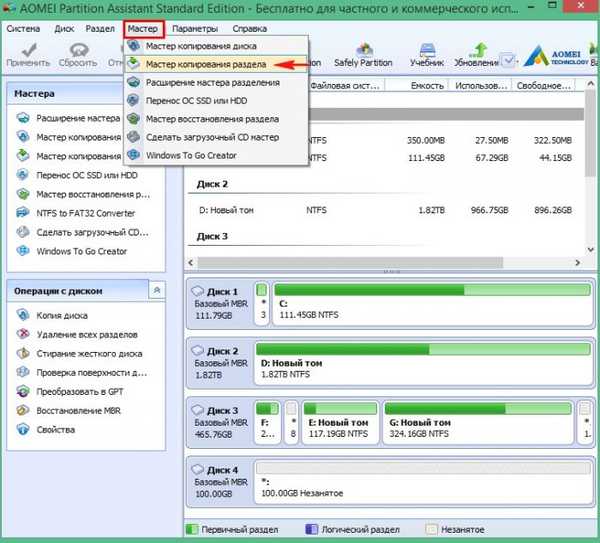
"Bagian salinan cepat"
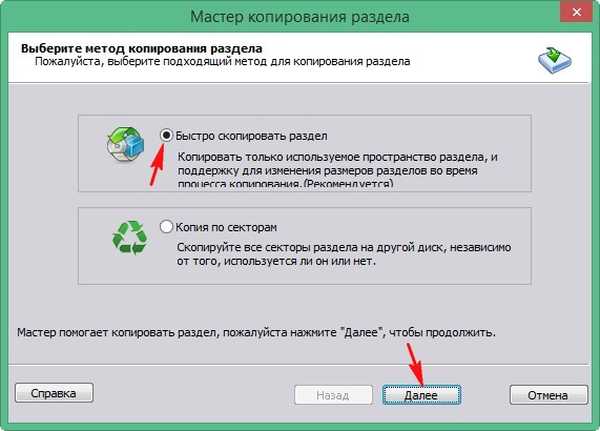
Pilih partisi hard drive yang ingin kita salin, pilih dengan mouse kiri dan klik "Next"
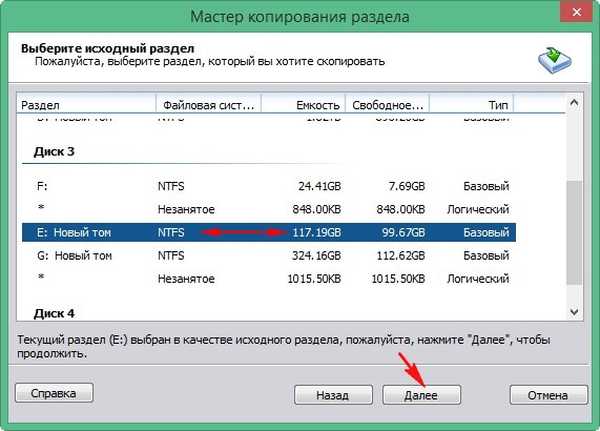
Pilih ruang yang tidak terisi dari hard drive VHD virtual kami, pilih dengan mouse kiri dan klik "Next".
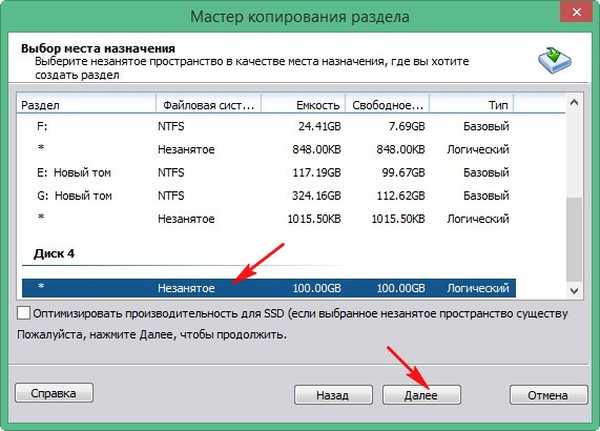
Jika diinginkan, Anda dapat mengubah ukuran partisi di masa depan dengan Windows 10.
"Akhir"
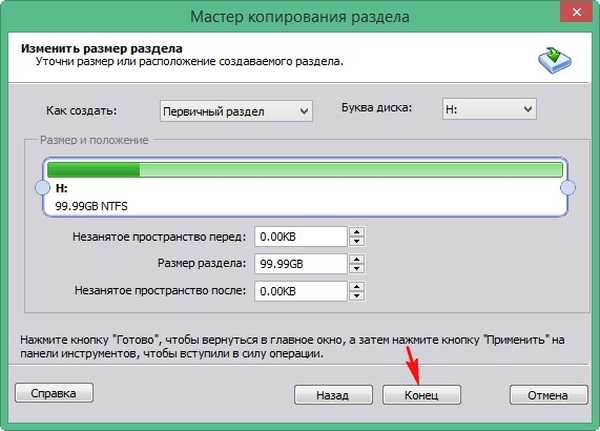
Terapkan
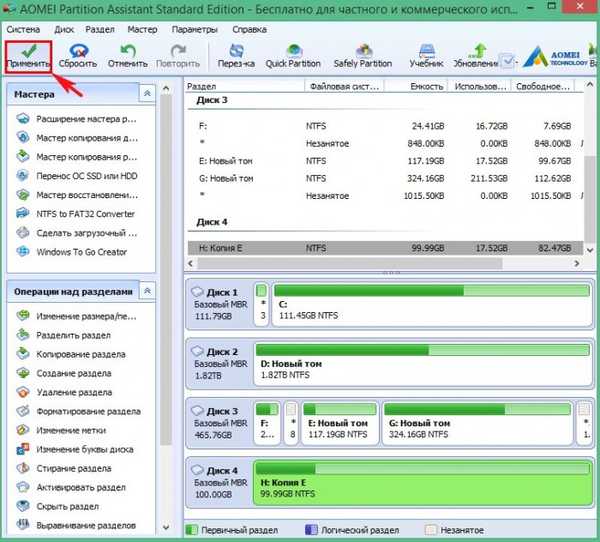
Pergi ke

Ya

Proses menyalin partisi dengan menginstal Windows 10 ke disk virtual VHD dimulai.

Oke

Pilih hard drive VHD virtual dengan tombol kiri mouse, sekarang ada huruf drive (H :) dan klik tombol "Activate partition"
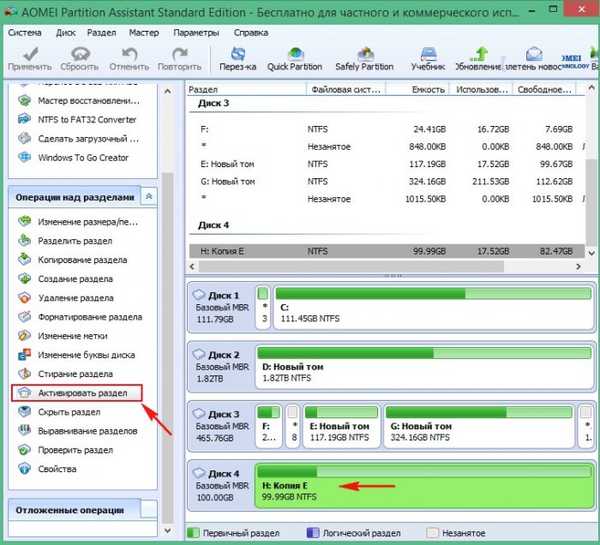
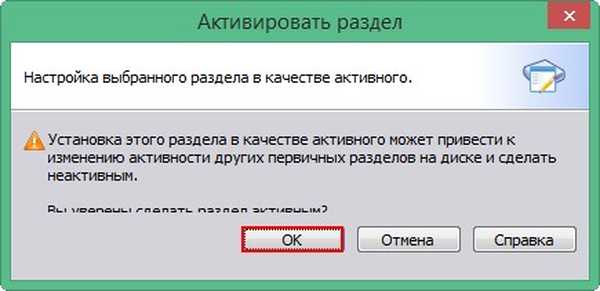
Terapkan
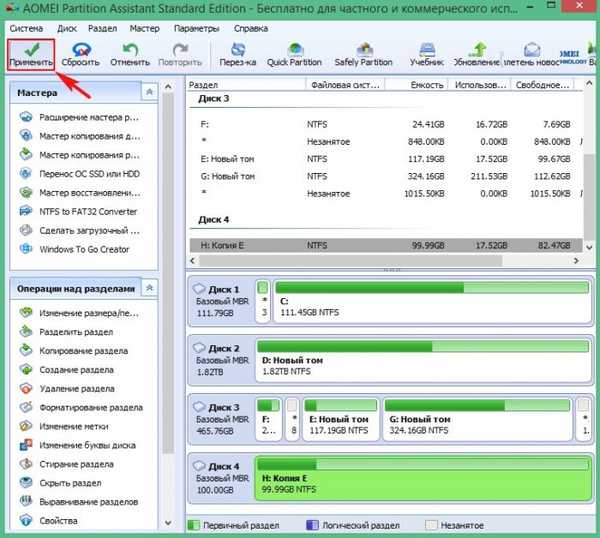
Pergi ke
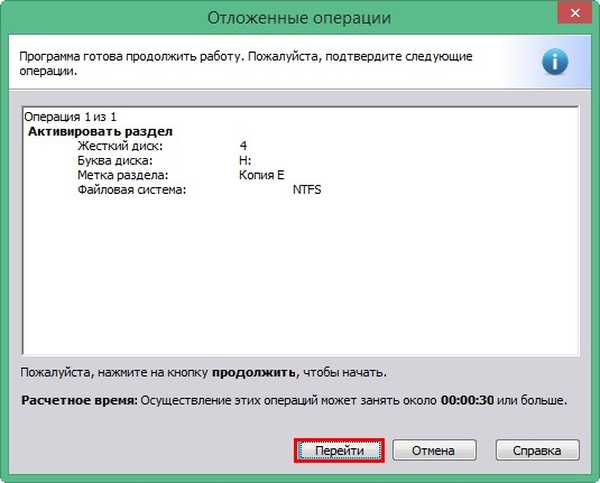
Ya

Partisi Windows 10 diaktifkan.
Oke

Buka manajemen disk, klik kanan pada disk virtual VHD dan lepaskan.
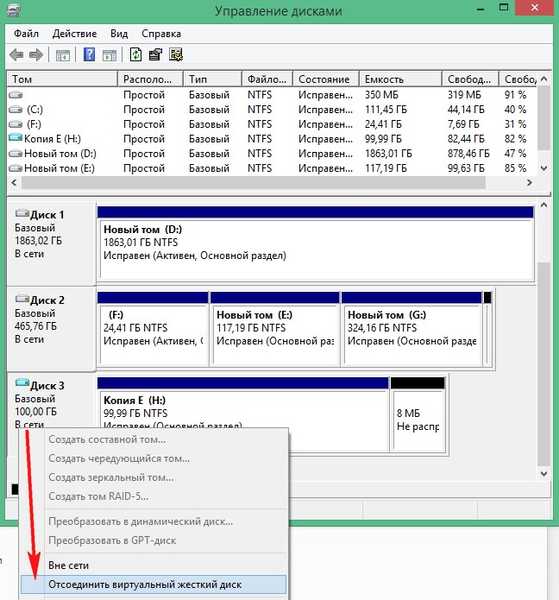
Oke
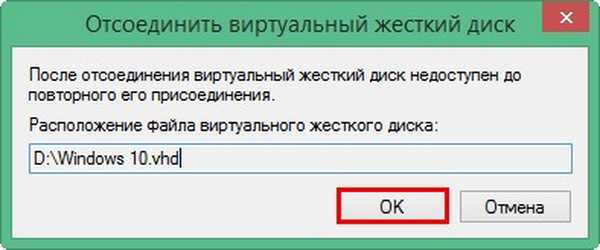
Buat mesin virtual Windows 10.
Situs resmi mesin virtual VirtualBox, unduh dan pasang.
https://www.virtualbox.org/wiki/Downloads
Di jendela utama VirtualBox dan klik "Buat"
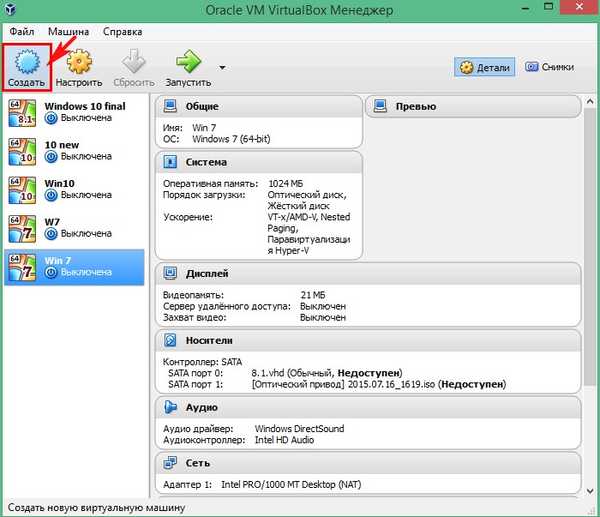
Tetapkan nama untuk mesin virtual masa depan, pilih jenis dan versi.
Nama: "Windows 10".
Ketik: "Microsoft Windows".
Versi: "Windows 10 (64-bit)".
dan klik "Next".
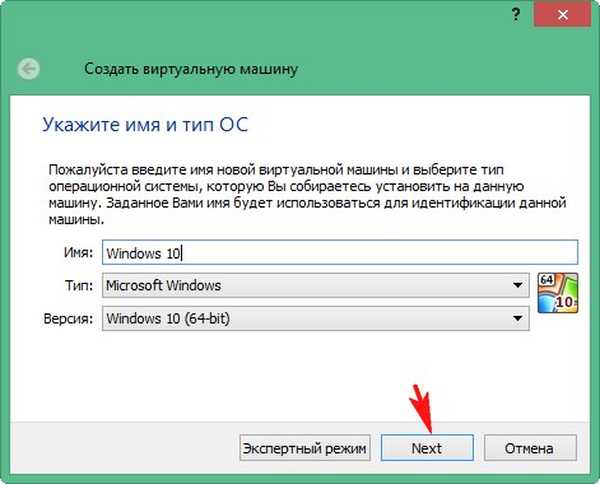
"Selanjutnya"
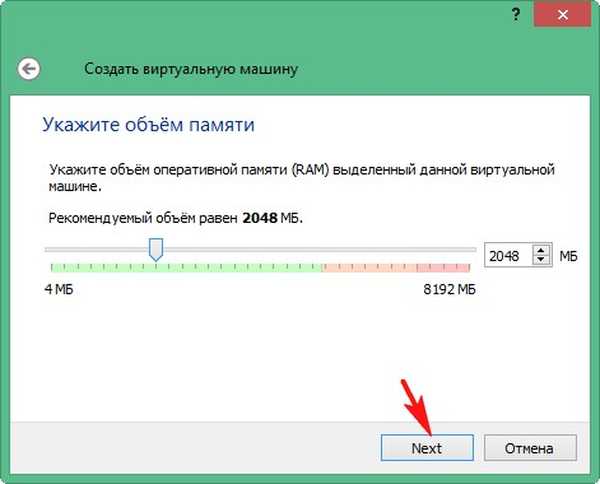
Centang kotak "Gunakan hard disk virtual yang ada" dan klik tombol explorer di sebelah kanan.
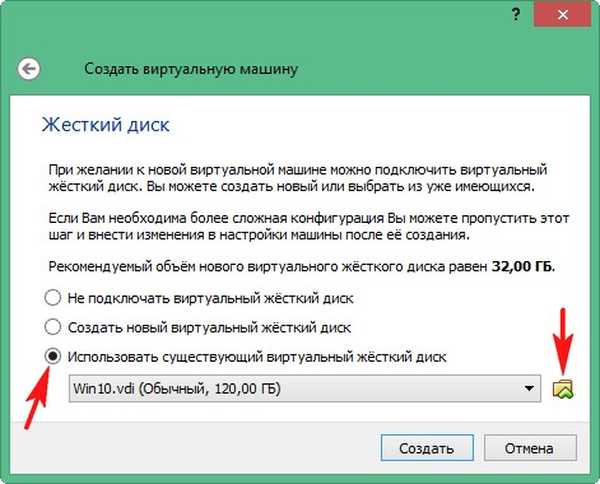
Di penjelajah, kami menemukan file disk virtual VHD pada disk (D :), pilih dengan mouse kiri dan klik "Open".
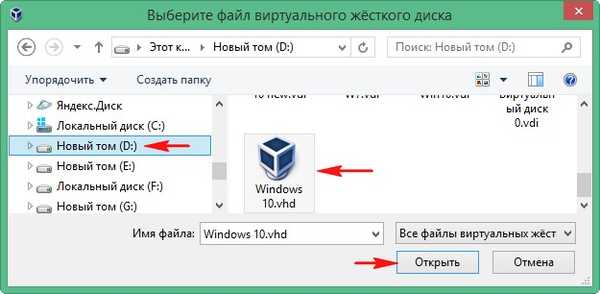
Buat
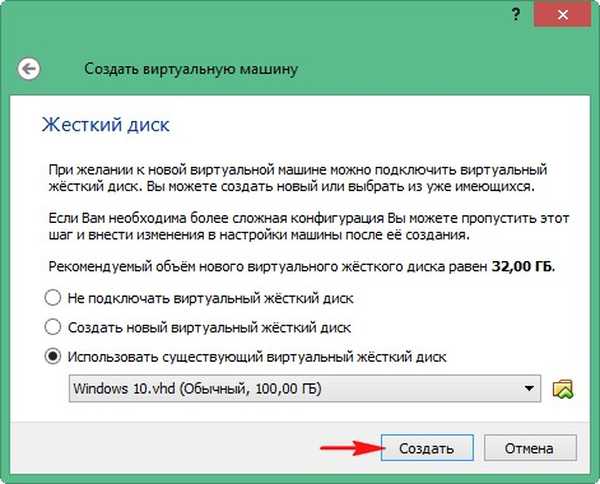
Mesin virtual dibuat, masih membuat beberapa pengaturan.
Pilih mesin virtual yang baru saja kita buat dengan mouse kiri dan klik "Konfigurasi"
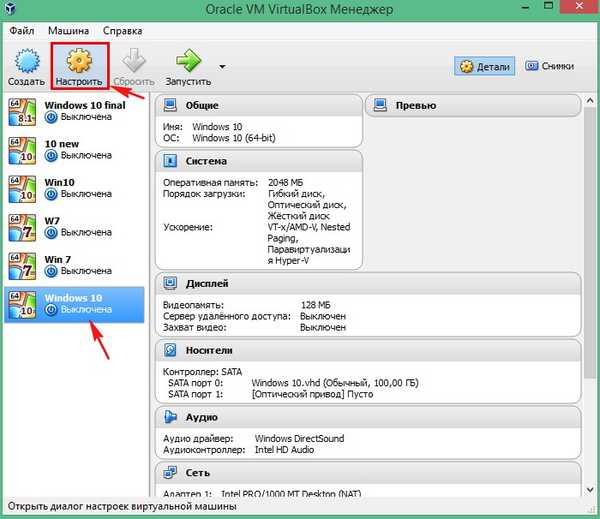
Tab Sistem
Kami mengekspos semuanya seperti pada tangkapan layar.
Unduh Pesanan:
1. Drive optis.
2. Hard drive.
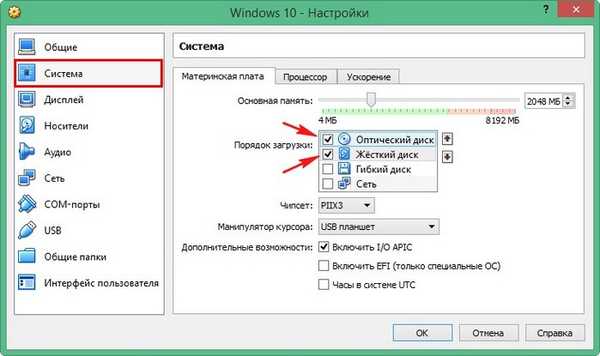
Tab Media
Pembawa pertama, disk virtual VHD kami, yang bertindak sebagai hard disk.
Media kedua yang perlu Anda pilih, itu akan menjadi ISO-image Windows 10.
Pilih bidang kosong dengan mouse kiri dan klik ikon drive.
Pilih Gambar Disk Optik
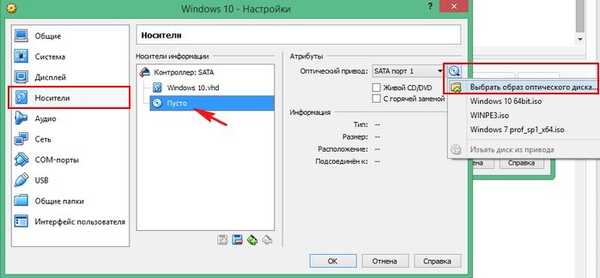
Di penjelajah yang dibuka, kami menemukan ISO-image Windows 10, pilih dengan mouse kiri dan klik "Open".
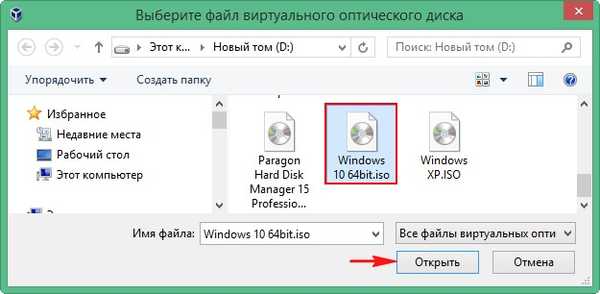
Mesin virtual Windows 10 dikonfigurasi.
Oke.
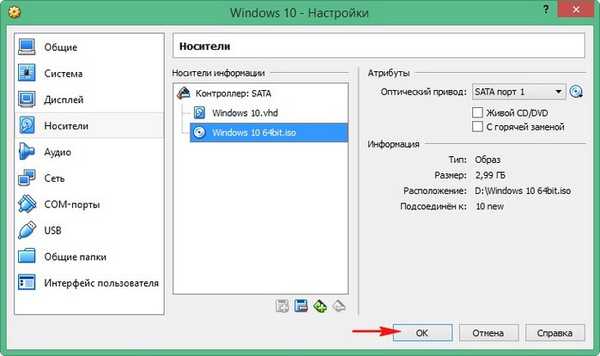
Kami memulai mesin virtual.
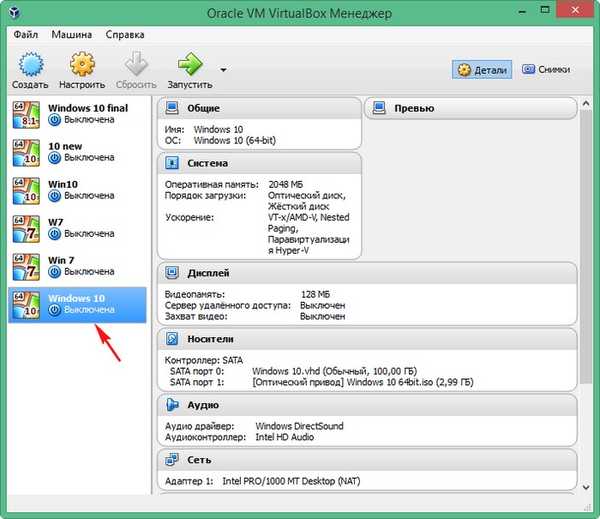
Pada tawaran untuk mem-boot dari image ISO Windows 10 - Tekan tombol apa saja untuk mem-boot dari CD atau DVD, tekan tombol apa saja pada keyboard.
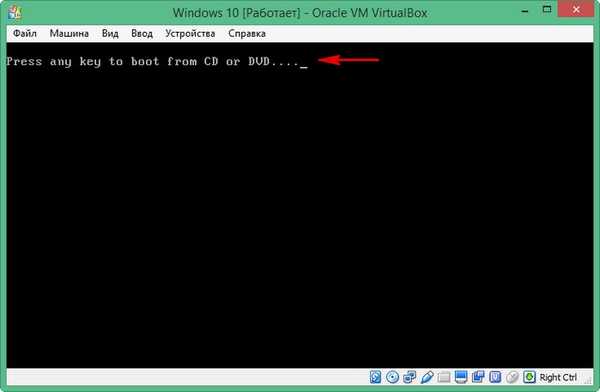
Di jendela instalasi awal Win 10, buka baris perintah dengan pintasan keyboard Shift + F10.
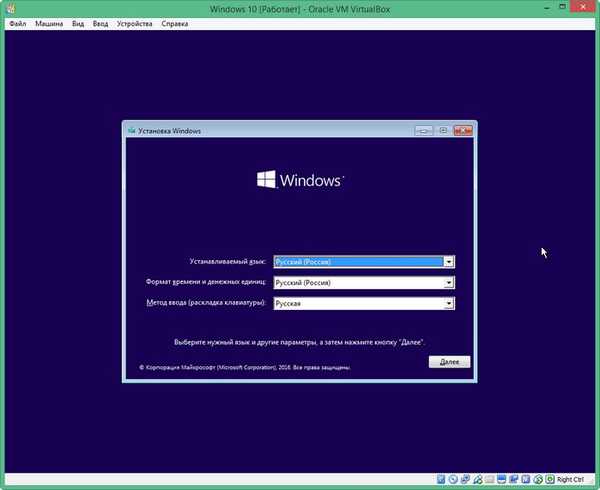
Kami memasukkan perintah:
bootrec / fixmbr (menulis catatan boot baru (Master Boot Record, MBR) dari Windows Nt6.x ke 0 sektor hard disk)
bootrec / fixboot (sektor boot baru sedang ditulis)
diskpart
lis vol (kami mencantumkan bagian-bagian dari hard drive dan hanya melihat satu partisi dengan Windows 10 terinstal, ditugaskan huruf (C :)).
keluar
bcdboot C: \ Windows (dengan perintah ini kami membuat bootloader untuk Windows 10, huruf drive (C :)).
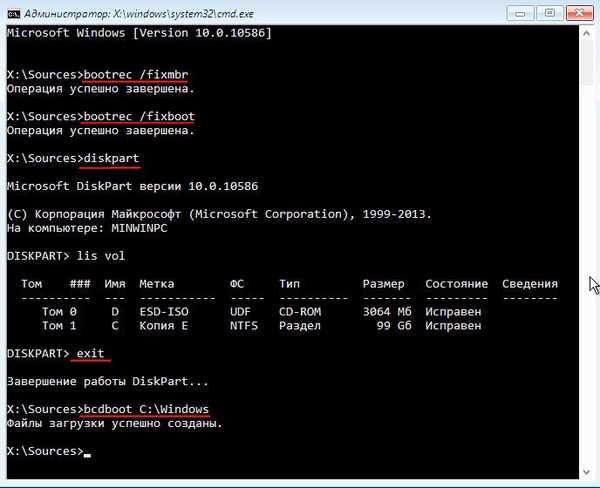
Tutup baris perintah dan reboot.
Windows 10 sedang memuat.
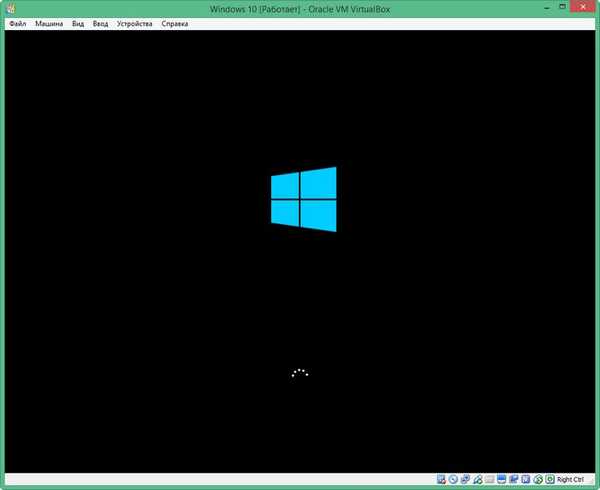
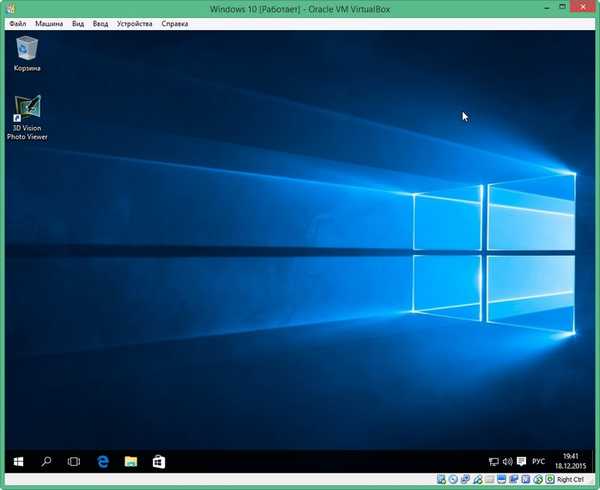
Manajemen drive
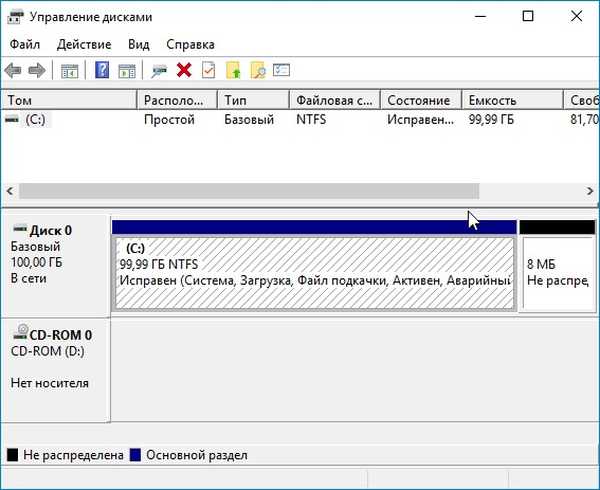
Semua!
Tag untuk artikel: AOMEI Partition Assistant mesin virtual











