
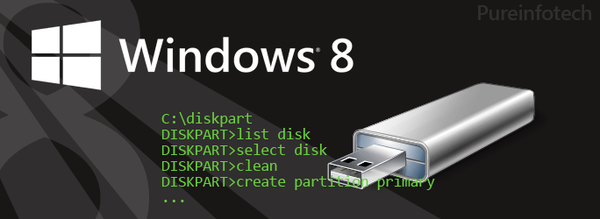
Saya mengerti bahwa untuk membuat stik USB bootable (instalasi) dengan Windows 7, 8 atau 10, paling mudah menggunakan Windows 7 USB / DVD Tool dari Microsoft, Rufus, Win8USB atau alat serupa lainnya yang memungkinkan Anda untuk mengotomatiskan seluruh proses. Namun, Anda dapat melakukan hal yang sama dengan Windows itu sendiri, tanpa menggunakan alat pihak ketiga.
Dalam panduan ini (yang akan menarik terutama bagi pengguna yang mengerti teknologi, atau hanya bagi mereka yang suka mempelajari fitur tersembunyi dari sistem operasi), saya akan menjelaskan langkah-langkah proses pembuatan flash drive instalasi dengan Windows 7/8/10 menggunakan baris perintah.
1. Hal pertama yang perlu Anda lakukan adalah mendapatkan citra ISO Windows 7, 8, atau 10, jika Anda belum melakukannya..
2. Pasang gambar. Jika Anda menggunakan Windows 7, yang tidak memiliki alat bawaan untuk memasang gambar disk, gunakan salah satu alat pihak ketiga yang bisa melakukan ini. Saya akan merekomendasikan Anda mengunduh program WinCDEmu gratis yang melakukan pekerjaan yang sangat baik ini..
3. Pastikan drive USB Anda memiliki kapasitas minimal 4 gigabytes. Juga buat salinan cadangan dari semua file yang tergeletak di flash drive, karena dalam prosesnya semuanya akan terhapus. Kemudian hubungkan drive USB ke komputer Anda.
4. Buka menu "Start" (atau ke layar mulai, jika Anda menjalankan Windows 8), masuk cmd, klik kanan dan pilih "Run as administrator". Di Windows 10, perintah ini dapat dimasukkan di bidang pencarian di taskbar.
5. Pada prompt perintah, ketik perintah berikut dan tekan Enter:
diskpartDISKPART adalah alat manajemen disk yang disertakan dengan Windows, dan kami akan menggunakannya untuk menyiapkan disk instalasi USB dan mentransfer semua file sistem operasi ke disk tersebut..
Selanjutnya Anda perlu memasukkan beberapa perintah lagi ...
Perintah di bawah ini akan menampilkan daftar semua drive aktif:
daftar diskDengan perintah ini Anda dapat memilih drive USB yang Anda rencanakan untuk digunakan sebagai media instalasi - dalam kasus saya, ini adalah drive 1:
pilih disk 1Dengan perintah ini Anda akan menghapus drive USB:
bersihPerintah ini akan membuat partisi utama pada flash drive:
buat partisi primerPerintah ini akan memilih bagian baru:
pilih partisi 1Perintah ini akan membuat partisi ini aktif:
aktifPerintah berikut akan memformat drive USB ke dalam sistem file NTFS, yang, pada kenyataannya, adalah yang kita butuhkan:
format FS = NTFSSekarang masukkan perintah ini untuk memberi nama drive USB. X hanyalah contoh saya. Anda dapat menentukan huruf lain yang belum digunakan untuk semua disk di komputer Anda:
menetapkan huruf = XTentang ini pekerjaan kami dengan DISKPART selesai. Masukkan perintah berikut untuk menutup alat:
keluar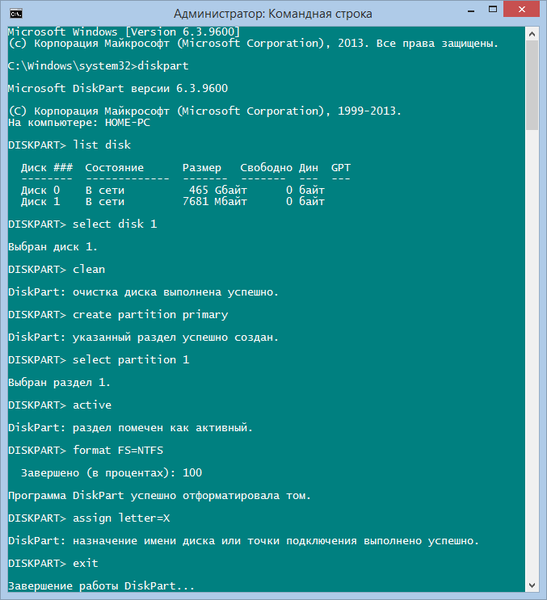
Sekarang kita setengah jalan menuju tujuan kita.
6. Sebelum menyalin file ke USB flash drive, Anda harus membuatnya dapat di-boot. Untuk melakukan ini, kita akan menggunakan Alat Registrasi Sektor Boot, alias bootsect.exe. Anda dapat menemukannya di folder "boot" di dalam gambar instalasi. Jadi, kembali ke baris perintah untuk membuat USB bootable.
Pada prompt perintah, jalankan perintah berikut:
bootsect / nt60 X:
Perintah yang baru saja Anda masukkan akan membuat drive USB dapat di-boot. Harap perhatikan itu X dalam sebuah perintah adalah huruf yang Anda tetapkan untuk drive dengan mengikuti langkah-langkah di atas.
7. Anda hampir sampai! Sekarang Anda hanya perlu menyalin semua file instalasi Windows ke drive yang telah kami persiapkan selama ini. Dalam contoh saya, gambar Windows 8 ISO terhubung ke drive virtual G, dan drive USB memiliki surat X. Mengetahui hal ini, jalankan perintah berikut dan tunggu proses penyalinan file selesai:
xcopy G: \ *. * X: \ / E / F / HHal terakhir yang harus dilakukan adalah menginstal Windows 7, 8 atau 10. Jika Anda tidak tahu bagaimana melakukannya, lihat panduan kami di sini (Windows 8) atau di sini (Windows 10).
Semoga harimu menyenangkan!











