
Cara menggunakan Rufus atau cara menginstal Windows 8, 8.1, 10 langsung ke USB flash drive menggunakan tombol Windows To Go
Anda dapat mengunduh program Rufus di situs resminya http://rufus.akeo.ie/

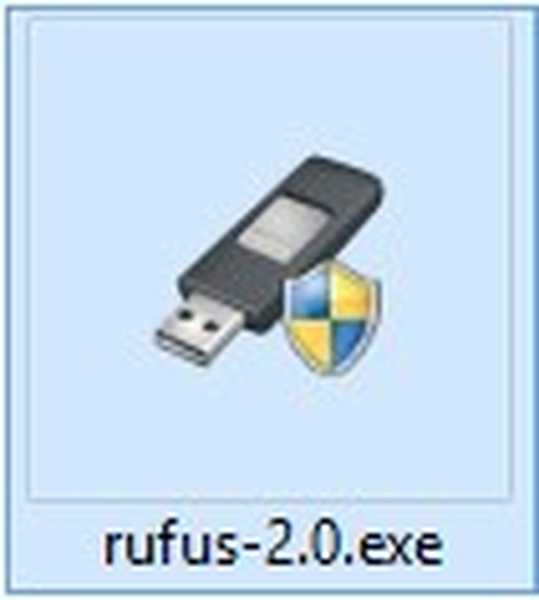
Perangkat Jika beberapa flash drive terhubung ke komputer Anda, maka pilih flash drive yang akan Anda gunakan di paragraf pertama. Tata letak partisi dan jenis antarmuka sistem. Jika Anda ingin menginstal Windows 7, 8.1, 10 di komputer atau laptop biasa tanpa UEFI BIOS, maka di jendela utama pilih "MBR untuk komputer dengan BIOS atau UEFI"Sistem file NTFS



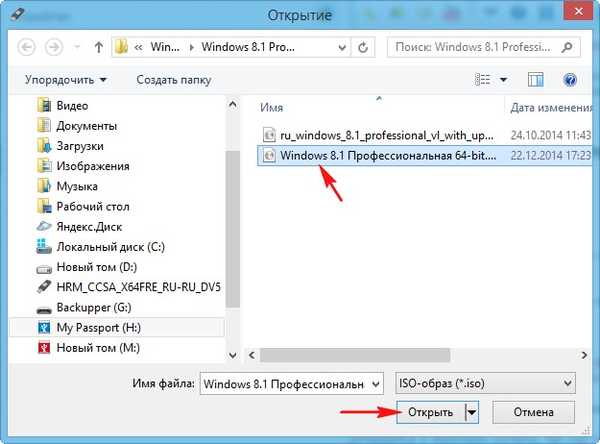


Proses pembuatan flash drive yang dapat di-boot dimulai.


Windows To Go Technology (WTG) - dapat menginstal Windows 8, 8.1, 10 langsung ke USB flash drive, dari mana Anda dapat mem-boot komputer atau laptop dan menggunakan sistem operasi sebagai standalone di masa depan. Di Windows seperti itu, Anda dapat menginstal perangkat lunak dan menggunakannya sebagai sistem biasa, tetapi ternyata itu akan portabel. Mari kita instal Windows 8 pada USB flash drive sebagai contoh menggunakan Windows To Go.
Catatan: Flash drive Windows To Go dapat dibuat langsung dalam menjalankan Windows 8, 8.1, yaitu, tanpa menggunakan Rufus, tetapi dalam hal ini USB flash drive memerlukan antarmuka USB 3.0 dengan kapasitas 32 GB, dan yang paling penting, flash drive harus disertifikasi oleh Microsoft. Daftar perangkat tersebut terdaftar di TechNet https://technet.microsoft.com/en-us/library/hh831833.aspx#wtg_hardware Setiap produsen dapat menggunakan drive untuk Rufus, tetapi Anda memerlukan drive flash USB dengan antarmuka USB 3.0 dan kapasitas 32 GB jika Anda membuat Windows Untuk menggunakan USB 2.0 flash drive, itu akan bekerja sangat lambat. Membuat Windows To Go dengan sistem operasi Windows 8 pada stik USB 32 GB Kingston USB 3.0 Saya segera mencatat bahwa Windows To Go tidak akan dapat membuat flash drive UEFI yang dapat di-boot, jadi kami mengkonfigurasi program tersebut dengan benar. Opsi pemformatan. Klik pada ikon disk,
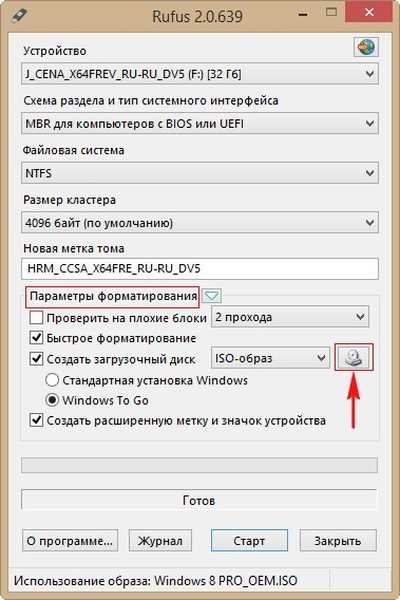
Explorer terbuka, cari gambar ISO yang diperlukan dari Windows 8 di dalamnya, pilih dengan mouse kiri dan klik Open.
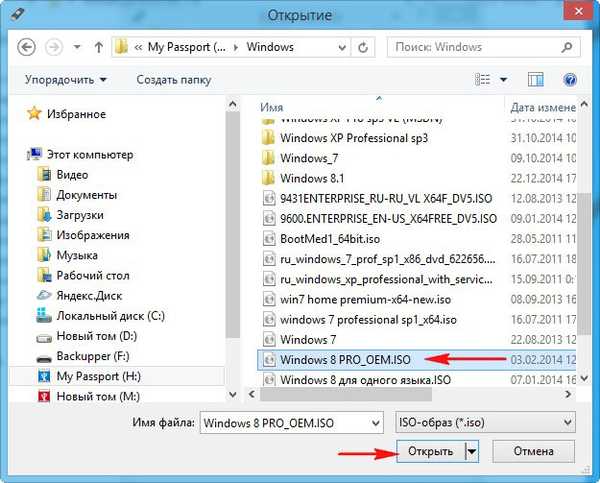

Ya
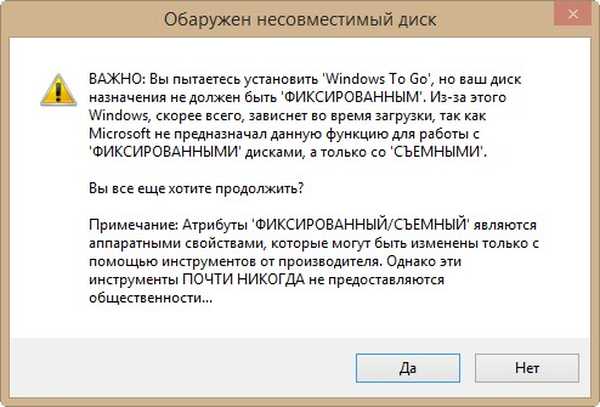
Ok

Proses pembuatan Windows To Go flash drive dengan sistem operasi Windows 8 dimulai,
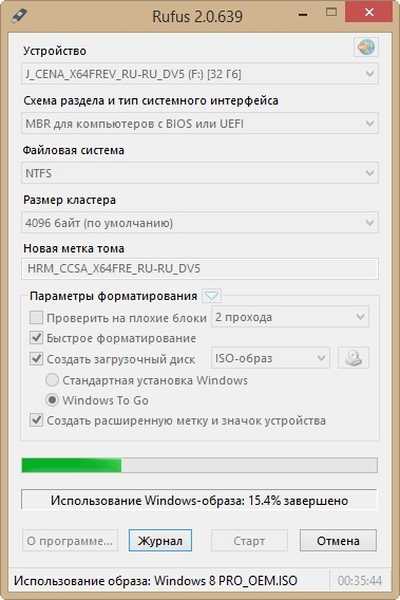
yang selesai dengan sukses.

Tetap mem-boot komputer kita dari flash drive tersebut, tetapi karena flash drive Windows To Go tidak berfungsi UEFI, sebelum mengunduh laptop baru darinya, Anda harus memasukkan UEFI BIOS dan mengubahnya ke mode boot lanjutan Warisan, lalu simpan perubahan dan reboot,
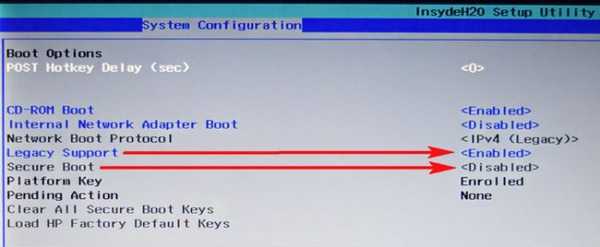
setelah itu, kita masuk ke menu boot laptop dan memuatnya dari flash drive Windows To Go yang dibuat.
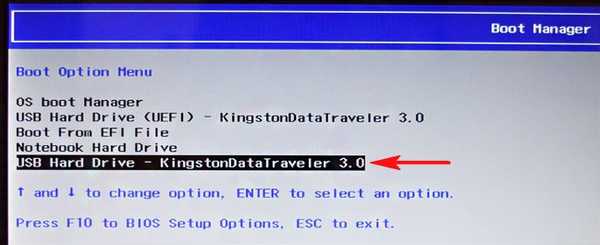

Mulai ulang.

Jika ada kunci produk, masukkan, jika tidak, tekan Lewati.
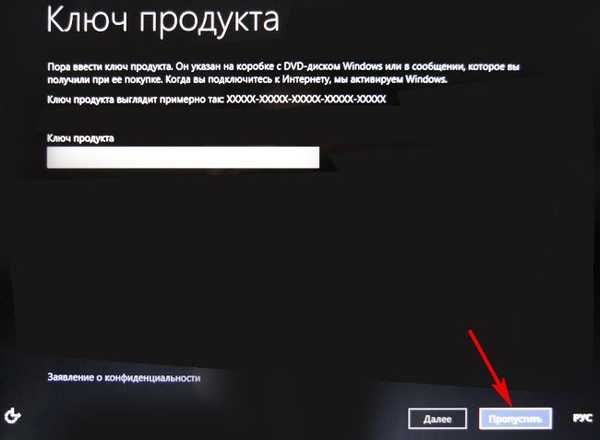
Kami menerima ketentuan lisensi.
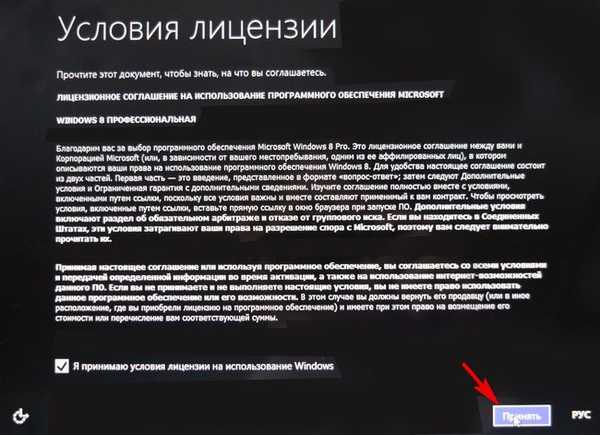
Masukkan nama komputer dan klik Next
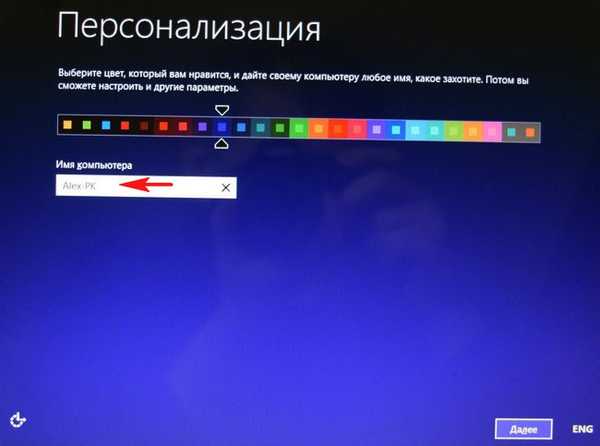
Sambungkan ke jaringan nirkabel nanti
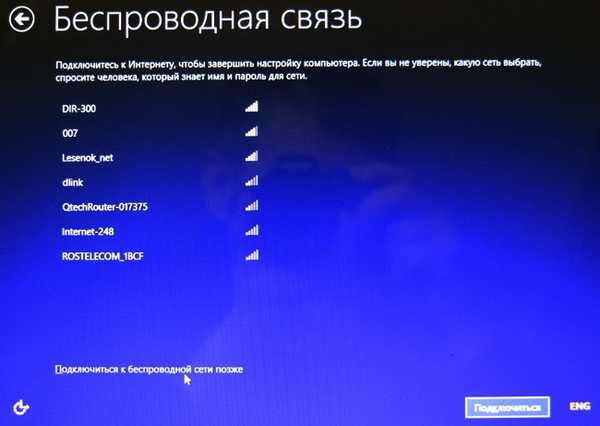
Gunakan pengaturan default
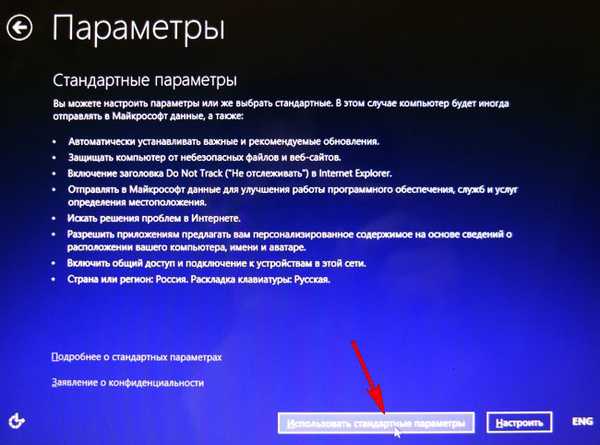
Masukkan nama pengguna dan klik tombol Selesai.
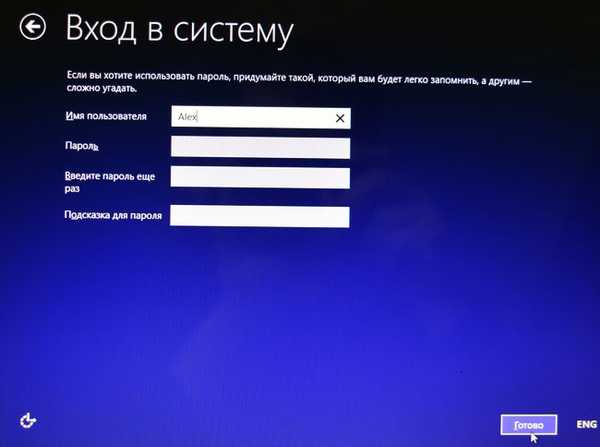


Tutup
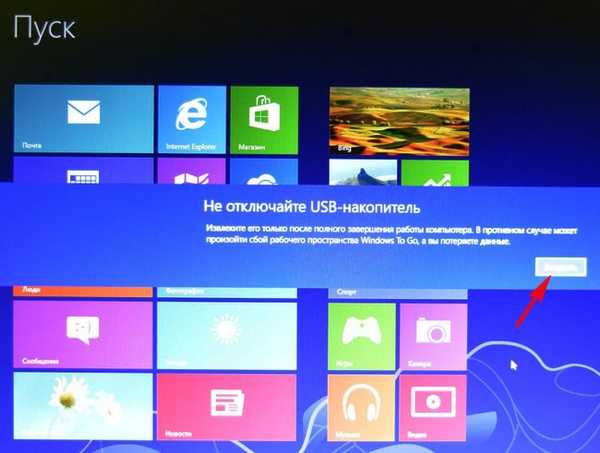
Masuk ke desktop Windows 8,
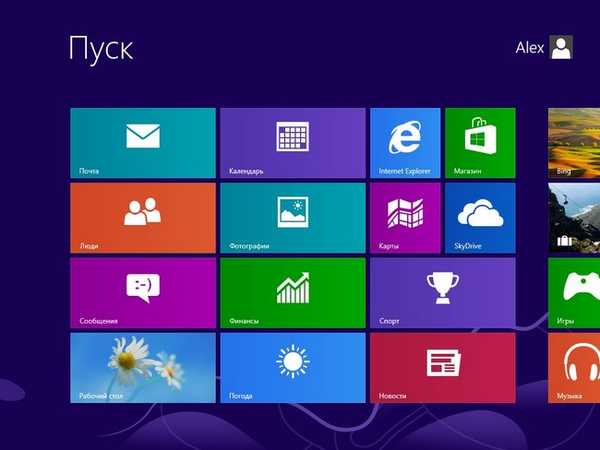
Kami online, tetapi sekali lagi, ini tidak selalu berhasil, dan dalam beberapa kasus Anda harus menginstal driver jaringan dalam sistem.
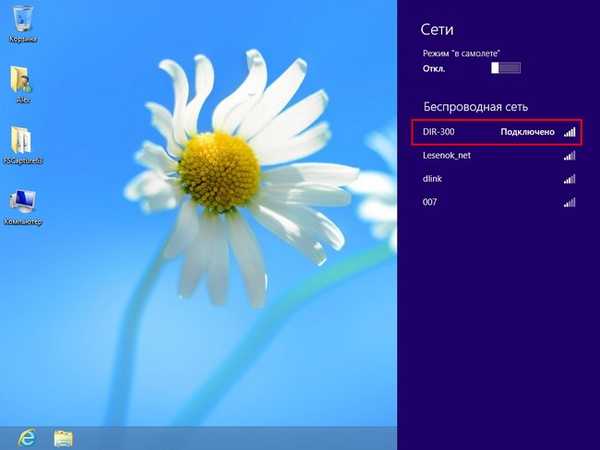
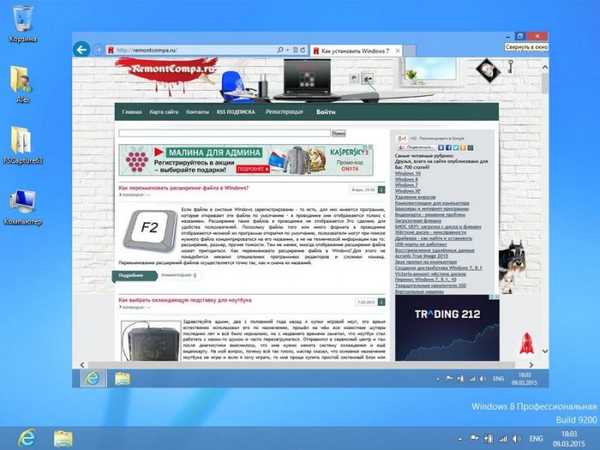
Kesimpulan
Tidak diragukan lagi, flash drive semacam itu dapat berguna dalam rumah penggemar komputer, satu-satunya hal yang mengganggu adalah ketika Anda pertama kali boot ke komputer tertentu, Windows To Go menemukan perangkat keras dan menginstal driver dan itu membutuhkan waktu 3-5 menit, tetapi kedua kalinya pengunduhan jauh lebih cepat.

Artikel terkait: Cara menginstal Windows 10 pada hard drive USB portabel menggunakan Windows To Go.
Tag untuk artikel: Windows To Go Rufus Flash Drive











