

Artikel hari ini akan memberi tahu pengguna yang tidak berpengalaman bagaimana mengubah nama komputer di Windows 10 sesuai keinginan mereka. Tetapi pertama-tama, perlu dicatat bahwa ketika Anda memberi nama sistem, Anda tidak dapat menggunakan karakter Sirilik, tanda baca dan sebagian besar karakter khusus (?).
Juga, untuk mengganti nama komputer pengguna, Anda memerlukan akun administrator atau ketersediaan hak administrator di akun tempat PC diganti namanya..
Isi- Mengapa mengganti nama komputer?
- Ubah nama PC dalam pengaturan sistem operasi
- Ubah nama PC di propertinya
- Ubah nama PC dari baris perintah
Mengapa mengganti nama komputer?
Jika pengguna tahu cara mengubah nama komputer di Windows 10, akankah ia membutuhkan pengetahuan ini dalam praktik? Jelas ya. Misalnya, pada jaringan lokal, setiap komputer harus memiliki nama uniknya sendiri (berbeda dari yang lain). Jika ada dua PC dengan nama yang sama di jaringan, konflik dapat terjadi selama panggilan ke salah satu dari mereka, yang tidak dapat diterima untuk operasi normal jaringan perusahaan atau rumah.
Karena fakta bahwa Windows 10 menghasilkan nama-nama ini secara acak berdasarkan algoritma yang ditetapkan oleh pengembang, beberapa perangkat mungkin membawa nama yang sama. Masalahnya tersebar luas di majelis Windows 10, di mana penulis mereka menetapkan nama sistem tertentu.
Penting! Jika opsi otorisasi otomatis dalam sistem diaktifkan, nonaktifkan untuk waktu komputer diganti namanya, dan kemudian nyalakan kembali setelah mem-boot ulang sistem operasi, ketika PC menggunakan nama baru. Ini diperlukan untuk menghindari masalah dengan membuat akun baru dengan nama yang sama dengan PC.
Ubah nama PC dalam pengaturan sistem operasi
Kami akan memulai diskusi kami tentang topik dari metode Microsoft default untuk mengganti nama PC di Windows 10. Ini menggunakan menu Opsi.
- Kami menyebutnya melalui pintasan keyboard "Win + I" atau klik pada item yang sama di menu konteks Mulai.
- Di jendela dengan struktur ubin yang terbuka, buka bagian "Sistem".
- Buka tab terakhir "Tentang sistem".
- Di bagian pertama, klik ikon dengan tulisan: "Ganti nama komputer".
- Tetapkan nama baru dalam huruf Latin dan klik "Berikutnya" untuk menyimpan perubahan.
Di jendela dengan tawaran untuk reboot, disarankan untuk menjawab di afirmatif, setelah menyimpan semua dokumen terbuka sebelum itu. Hanya setelah reboot komputer akan memberikan nama baru.
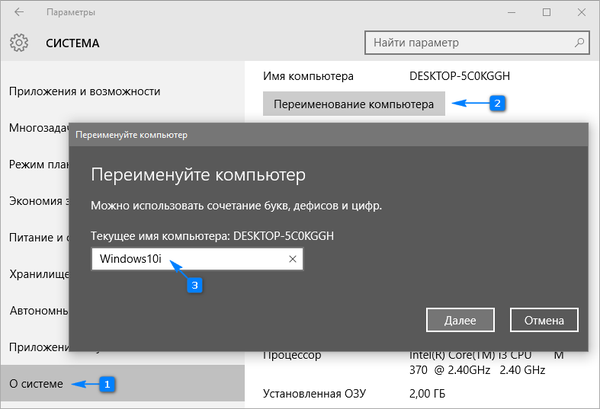
Ubah nama PC di propertinya
Mengubah nama komputer juga tersedia di familiar dari jendela "tujuh".
1. Kami memanggil properti komputer melalui menu konteks Mulai, memilih item "Sistem".
2. Pada jendela "Sistem", klik tautan "Parameter tambahan ..." yang terletak di menu yang terletak secara vertikal kiri atau klik tombol untuk mengubah parameter di bagian dengan nama PC dan kelompok kerja.
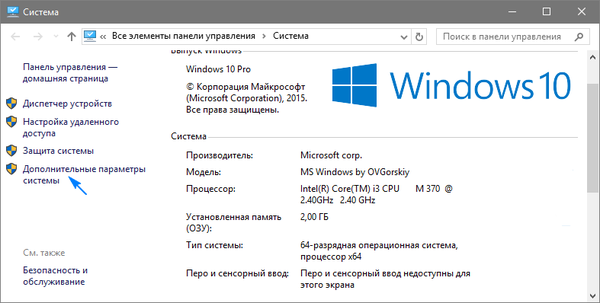
3. Klik pada tab "Nama Komputer" dan klik pada ikon dengan nama "Ubah".
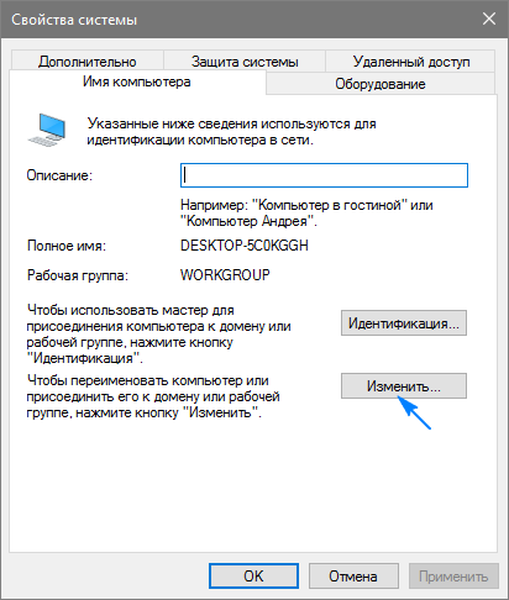
4. Atur nama PC baru dan klik "OK" di kedua jendela untuk menutupnya saat menyimpan perubahan.
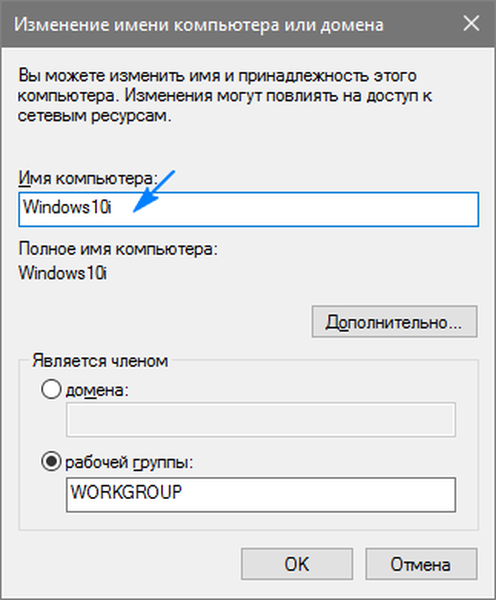
Ingat: perubahan hanya akan berlaku setelah memulai ulang "puluhan".
Ubah nama PC dari baris perintah
Pertimbangkan cara mengubah nama komputer di Windows 10 menggunakan baris perintah.
- Kami memulai alat dengan hak administrator, misalnya, melalui menu konteks Mulai.
- Di jendela yang terbuka, jalankan: sistem komputer wmic di mana nama = "% computer_name%" panggil nama nama = ". Alih-alih frasa" computer_name ", kami memasukkan nama yang diinginkan dalam bahasa Latin, yang tidak mengandung karakter khusus.
Setelah pemberitahuan berhasil menyelesaikan prosedur, tutup jendela dan reboot sistem.
Ingatlah bahwa mengganti nama komputer di lingkungan Windows 10 saat bekerja di belakangnya dari akun Microsoft membantu mengikat perangkat baru ke akun online pengguna. Meskipun ini tidak disertai dengan masalah, perangkat lama harus dihapus dari daftar perangkat di akun Anda di halaman Microsoft.
Saat menggunakan fungsi pengarsipan dan riwayat file, mereka akan restart. Alat terakhir akan memberi tahu Anda tentang peluncuran, serta menyarankan varian tindakan yang harus dilakukan untuk menambah riwayat operasi lama ke arus.
Cadangan akan dibuat lebih lanjut, yang lama akan tersedia untuk pemulihan sistem, setelah itu komputer akan menanggung nama lama.
Jika komputer (dengan nama lama dan baru) ditemukan di jaringan rumah, router harus di-boot ulang dengan komputer dimatikan atau dimasukkan ke mode hibernasi.











