
Setelah rilis resmi sistem operasi Windows 10, pembaruan gratis diluncurkan untuk pemilik salinan berlisensi sistem operasi Windows 7 dan Windows 8.1. Anda bisa mendapatkan Windows 10 menggunakan aplikasi khusus "Beralih ke Windows 10", yang akan diinstal pada komputer pengguna bersama dengan pembaruan untuk sistem operasi.
Menggunakan aplikasi Upgrade ke Windows 10, Anda dapat memesan Windows 10 untuk komputer Anda. Ketika giliran Anda datang, sistem operasi akan diunduh ke komputer Anda, dan kemudian Anda akan diminta untuk meningkatkan sistem ke Windows 10.
Konten:- Buat flash drive Windows 10 yang dapat di-boot di Media Creation Tool
- Menyimpan Windows 10.iso ke komputer
- Kesimpulan artikel
- Cara mendapatkan Windows 10 secara gratis di Media Creation Tool: membuat drive flash USB yang dapat di-boot (video)
Ada cara lain untuk mendapatkan Windows 10 langsung dari situs web Microsoft. Menggunakan aplikasi Alat Penciptaan Media khusus, Anda dapat mengunduh Windows 10 untuk pembaruan gratis, atau membakar Windows 10 ke media yang dapat di-boot (DVD atau drive USB).
Dengan menggunakan aplikasi Media Creation Tool, Anda dapat memperbarui sistem operasi Anda, serta membuat drive flash USB atau disk DVD yang dapat di-boot untuk instalasi Windows (instalasi ulang) berikutnya. Anda dapat segera beralih ke Windows 10, dan kemudian menggunakan program ini untuk membuat flash drive USB yang dapat di-boot, atau disk DVD, untuk instalasi Windows berikutnya yang "bersih"..
Media Creation Tool mengunduh Windows 10 dari situs ke komputer Anda, dan kemudian, atas pilihan pengguna, memperbarui sistem operasi ke Windows 10, atau membuat media yang dapat di-boot untuk menginstal Windows di komputer ini atau komputer lain.
Pengunduhan Alat Pembuatan MediaSetelah mengklik tautan, Anda harus memilih aplikasi Media Creator Tool (kapasitas 64 atau 34 bit), yang sesuai dengan sistem yang diinstal pada komputer Anda.
Untuk menggunakan Alat Pembuatan Media, kondisi berikut harus dipenuhi:
- Koneksi internet (diperlukan untuk mengunduh Windows 10);
- ruang disk yang cukup (untuk file sistem yang diunduh);
- Disk DVD atau drive USB (untuk membakar Windows 10 ke media eksternal).
Media Creation Tool tidak memerlukan instalasi di komputer. Untuk memulainya, cukup klik pada file MediaCreatorTool yang diunduh..
Buat flash drive Windows 10 yang dapat di-boot di Media Creation Tool
Setelah memulai Media Creation Tool (Windows 10 Setup), jendela "Apa yang ingin Anda lakukan?" Terbuka. Di jendela ini, Anda akan ditawari pilihan untuk melakukan dua tindakan:
- Perbarui komputer ini sekarang.
- Buat media yang dapat di-boot untuk komputer lain.
Saat memilih pembaruan gratis, Windows 10 akan diunduh ke komputer Anda, dan kemudian sistem akan memutakhirkan ke Windows 10.
Jika Anda memilih "Buat media yang dapat di-boot untuk komputer lain", maka Anda dapat membakar disk DVD dengan sistem operasi, atau membuat drive flash USB yang dapat di-boot untuk menginstal Windows 10 di komputer Anda atau komputer lain mana pun..
Harap dicatat bahwa jika Anda akan menginstal Windows 10 untuk pertama kalinya di komputer ini, Anda akan memerlukan kunci produk Windows. Ini berlaku untuk menginstal Windows 10 dari perangkat boot. Saat memperbarui sistem, kunci produk tidak diperlukan, karena sistem akan diaktifkan secara otomatis.
Jika Anda akan menginstal ulang Windows 10 pada komputer di mana pembaruan sistem telah dilakukan, selama instalasi baru sistem, Anda harus melewati memasukkan kunci selama instalasi. Setelah instalasi selesai, sistem operasi akan diaktifkan secara otomatis.
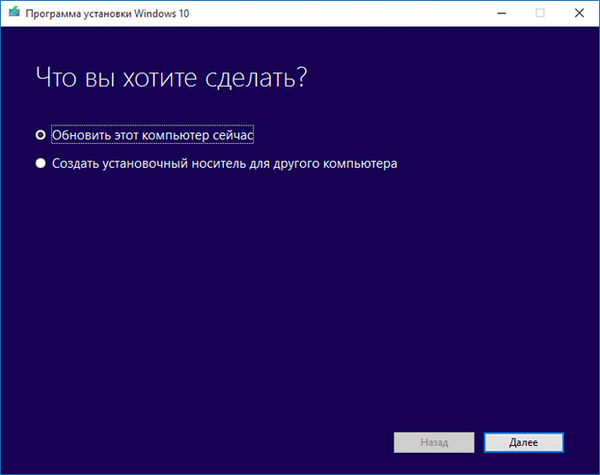
Menggunakan Alat Pembuatan Media, saya akan membuat media yang dapat di-boot. Untuk melakukan ini, Anda harus mengaktifkan item "Buat media yang dapat di-boot untuk komputer lain".
Di jendela berikutnya, "Pilih Bahasa, Arsitektur, dan Rilis," Anda harus memilih salah satu opsi yang tersedia:
- Bahasa OS.
- Sistem Operasi Rilis: Windows 10 Pro, Windows 10 Home, Windows 10 Home untuk Satu Bahasa.
- Arsitektur: 64-bit (x64), 32-bit (x32), atau keduanya.
Jika Anda memilih opsi dari dua sistem bit, Windows 10 dari rilis yang sesuai akan ditulis ke media eksternal, yang memiliki dua bit: 64 dan 32 bit. Saat menginstal Windows 10 di komputer, Anda dapat memilih sistem mana: Windows 10 x64, atau Windows 10 x32 yang harus diinstal di komputer ini. Karenanya, harus ada ruang yang cukup pada drive USB untuk merekam kedua sistem.
Setelah memilih pengaturan, klik tombol "Next".

Di jendela "Pilih media" yang baru, Anda harus memilih salah satu opsi: "USB flash drive" untuk membuat USB flash drive yang dapat di-boot, atau "file ISO" untuk menyimpan Windows 10 sebagai file ISO, untuk kemudian dibakar ke disk DVD.
Karena saya memilih sistem dengan kedua bit untuk merekam, untuk ini saya memerlukan flash drive dengan kapasitas minimal 6 GB.
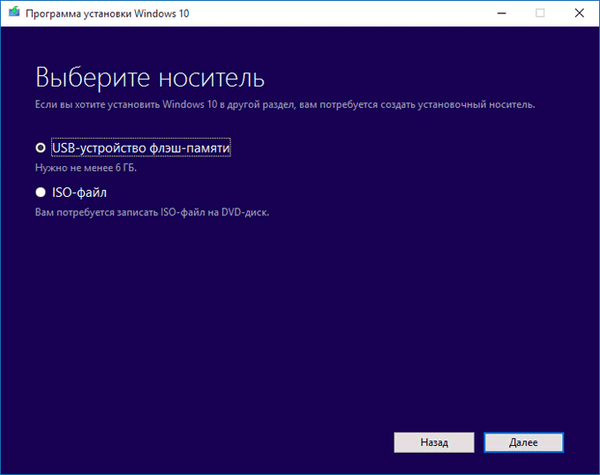
Di jendela "Select USB flash drive", aplikasi akan mendeteksi dan menampilkan USB flash drive yang telah terhubung ke komputer Anda. Klik tombol "Next" untuk memulai proses memuat dan merekam sistem operasi..
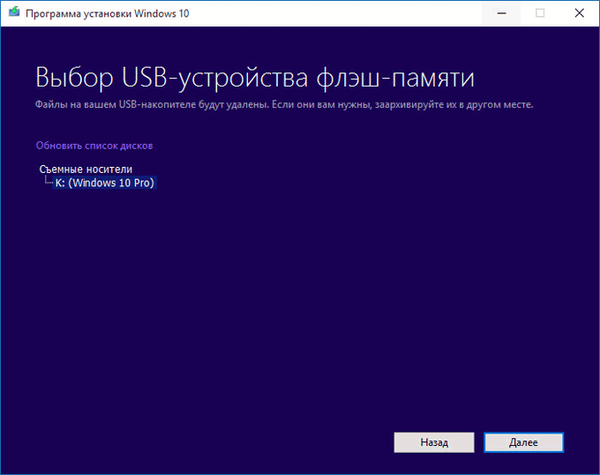
Setelah itu, Windows 10 mulai mengunduh ke komputer Anda, yang membutuhkan waktu. Anda dapat terus menggunakan komputer Anda saat ini..
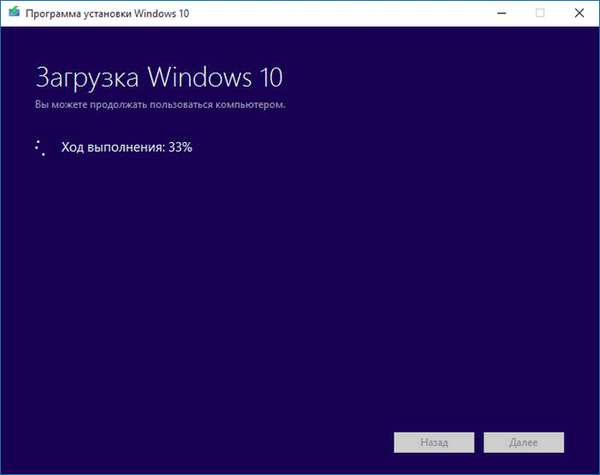
Setelah memuat sistem operasi, jendela "Buat Windows 10 Media" akan terbuka..
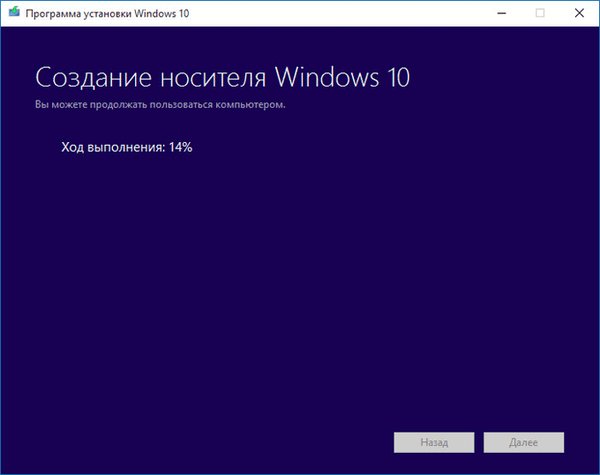
Setelah pembuatan USB flash drive bootable selesai, jendela "USB flash drive siap" akan terbuka. Klik Finish untuk keluar dari Media Creation Tool.
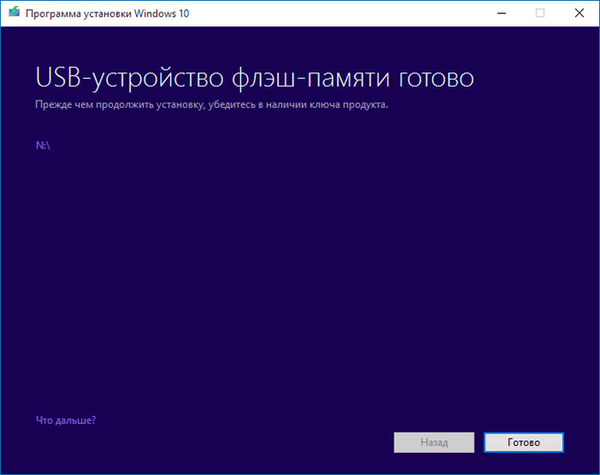
Sekarang Anda dapat menggunakan flash drive USB yang dapat di-boot dengan Windows 10 di komputer Anda atau lainnya.
Anda mungkin juga tertarik dengan:- Pembaruan Windows 10 di Media Creation Tool
- Perbandingan versi Windows 10: tabel
Menyimpan Windows 10.iso ke komputer
Jika Anda memilih "file ISO" sebagai media, maka segera setelah itu jendela Explorer akan terbuka, di mana Anda harus memilih lokasi penyimpanan dan nama untuk file "windows 10.iso". Gambar sistem operasi Windows 10 akan diunduh ke komputer Anda dan disimpan dalam format ISO.
Selanjutnya, Anda dapat membakar gambar Windows 10 ke disk DVD menggunakan perekam gambar disk Windows, atau menggunakan program lain kapan saja.
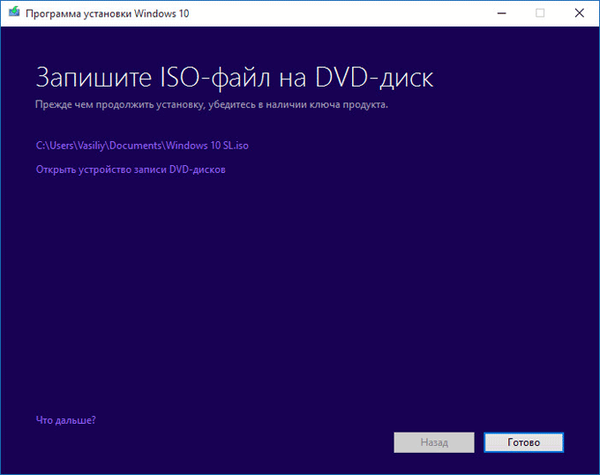
Kesimpulan artikel
Dengan menggunakan aplikasi Media Creation Tool, Anda dapat mengunduh versi resmi Windows 10 di komputer Anda untuk memperbarui sistem secara gratis, atau membuat media yang dapat di-boot (USB flash drive atau DVD) yang dapat di-boot.
Cara mendapatkan Windows 10 secara gratis di Media Creation Tool: membuat drive flash USB yang dapat di-boot (video)
https://www.youtube.com/watch?v=kn16eqg6G1gSimilar publikasi:- Tingkatkan ke Windows 10
- Cara menonaktifkan pengintai di Windows 10
- Instal Windows 10
- Cara menghapus folder Windows.old
- Cara kembali dari Windows 10 ke Windows 8.1 atau Windows 7











