
Pertimbangkan cara mengurangi kecerahan layar pada komputer Windows 10 menggunakan sistem operasi dan menggunakan kombinasi tombol khusus (pada laptop). Kami akan menyentuh pada solusi masalah menggunakan alat program berpemilik dari produsen kartu video dan monitor dan melalui utilitas dari pengembang pihak ketiga.
Isi- Tombol di badan monitor, perangkat lunak berpemilik
- Parameter
- Pusat Mobilitas
- Indikator baterai
- Keyboard
- Pusat Pemberitahuan (Tindakan)
- Panel kontrol
- Powerhell
- Driver kartu grafis
- Intel
- AMD
- Nvidia
Tombol di badan monitor, perangkat lunak berpemilik
Semua monitor menyediakan untuk mengubah tingkat kecerahan dengan tombol perangkat keras di panel depan, ujung bawah atau sisi perangkat. Biasanya ada beberapa tombol untuk menurunkan dan meningkatkan kecerahan. Dengan menggunakan tombol, Anda dapat menurunkan kecerahan monitor pada PC tanpa menggunakan perangkat lunak. Tombol terkadang menggabungkan fungsi:
- jika Anda menekan kiri / bawah untuk pertama kalinya, bilah penyesuaian kontras akan muncul, dan tombol kiri dan kanan akan mengubah indikator ini;
- tekan kanan / atas - panel kontrol kecerahan muncul, tempat Anda dapat menurunkannya.
Fungsinya digandakan di menu utama perangkat..
Pengembang tidak melupakan kenyamanan pekerjaan pengguna, oleh karena itu mereka mengembangkan utilitas untuk mengelola dan menyempurnakan parameter gambar, dengan cepat beralih di antara profil standar atau yang dibuat. Setiap pabrikan dan bahkan jajaran perangkat memiliki programnya sendiri. Anda dapat mengunduh satu dari halaman dukungan resmi monitor / laptop Anda..
Parameter
Mengatur tingkat kecerahan yang dapat diterima untuk mata layar monitor adalah kunci untuk pekerjaan yang panjang dan nyaman di komputer. Untuk menghilangkan kecerahan, kadang-kadang perlu tidak hanya mengoptimalkan gambar, tetapi juga untuk menghemat energi. Jadi Anda bisa memperlambat keluarnya baterai dan memperpanjang usia baterai netbook dan laptop.
1. Panggil jendela pengaturan sistem melalui menu Mulai konteks atau gir di dalamnya.
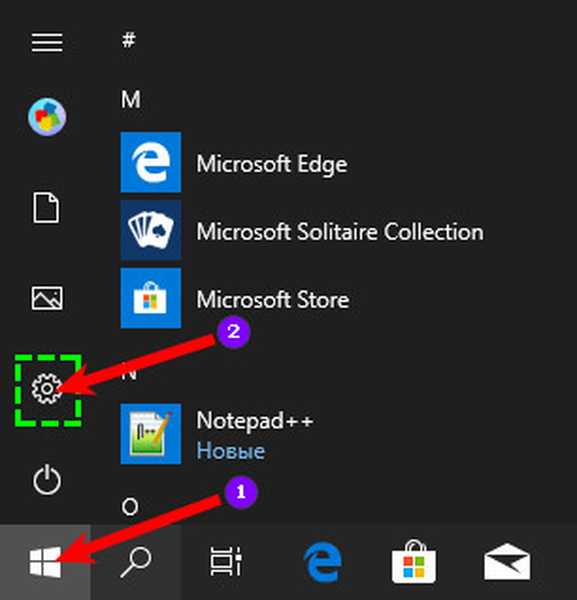
2. Kunjungi bagian berjudul "Sistem → Tampilan".
3. Gerakkan bilah di sisi kanan layar untuk memilih pencahayaan tampilan optimal.
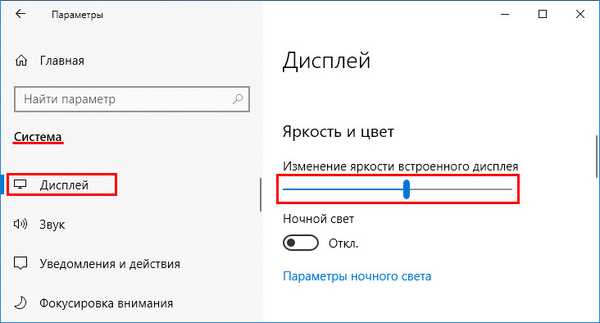
4. Tutup jendela. Anda tidak perlu menyimpan pengaturan, mereka secara otomatis diaktifkan dalam waktu nyata.
Pusat Mobilitas
Metode ini terdiri dari beberapa langkah lebih sedikit dari yang sebelumnya, tetapi tidak populer di kalangan penonton.
1. Tahan tombol Win + X dan pilih "Pusat Mobilitas" di daftar turun bawah.
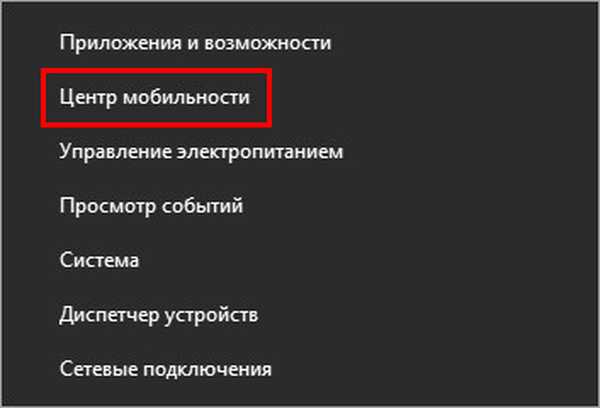
2. Gerakkan slider ke sisi kiri dan lihat gambar memudar.
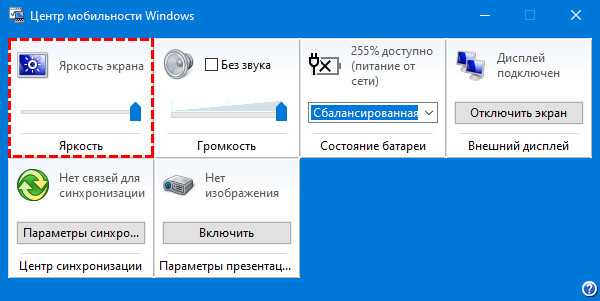
3. Setelah memilih nilai yang diinginkan, tutup atau perkecil jendela.
Untuk menambahkan Pusat Mobilitas, jika tidak ada Pusat Mobilitas, Anda perlu membuat perubahan ke registri.
1. Tahan Win + R, masukkan "regedit", klik "OK".
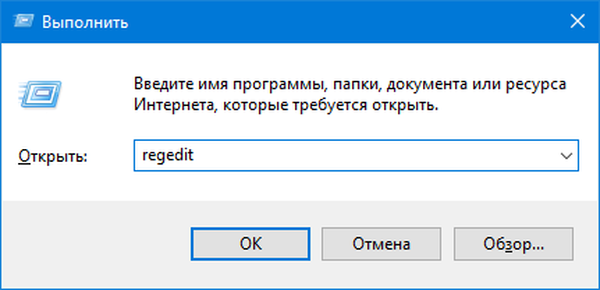
2. Perluas HKCU → Perangkat Lunak → Cabang Microsoft.
3. Di dalam direktori, buat bagian (melalui menu konteks) "MobilePC".
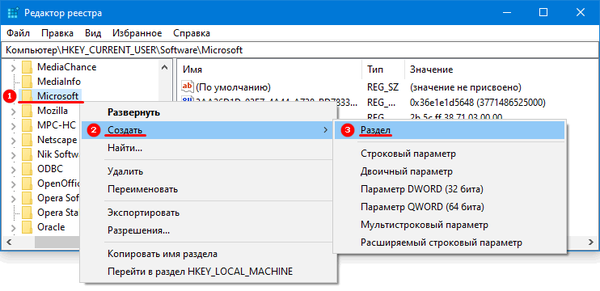
4. Di dalamnya - ayat "MobilityCenter".
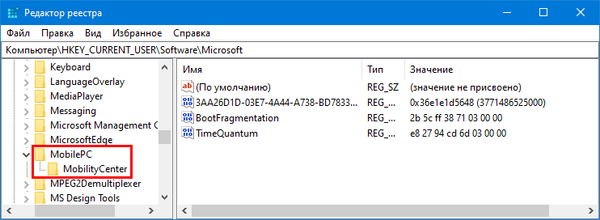
5. Di dalam, tambahkan "Parameter DWORD (32 Bits)", beri nama "RunOnDesktop" dan atur nilainya menjadi "1".
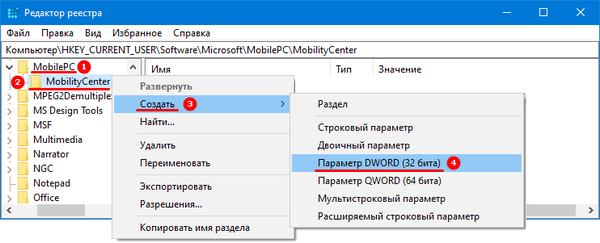
Tidak mungkin untuk menggunakan Pusat Mobilitas melalui antarmuka grafis, tetapi ini disebut oleh perintah mblctr melalui jendela Jalankan (Menangkan + R) atau bilah pencarian.
Indikator baterai
Untuk mengurangi kecerahan pada laptop, ada beberapa cara tambahan: ikon baterai di baki dan kombinasi tombol global.
1. Klik ikon yang menunjukkan status baterai di baki (mungkin tersembunyi di bawah segitiga).

2. Ubah slider ke sisi "Waktu baterai maks" ke posisi yang dapat diterima.
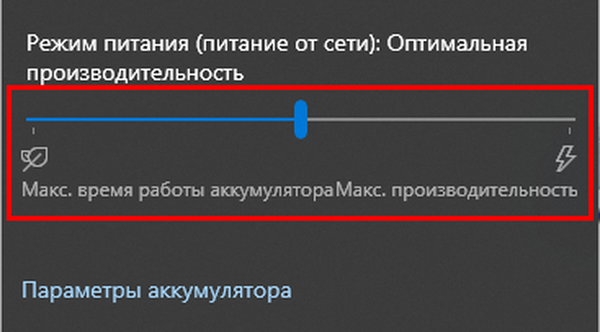
Jendela akan hilang setelah mengklik kiri di mana saja di luar perbatasannya..
Keyboard
Keyboard pada perangkat portabel memiliki tombol untuk menyesuaikan kecerahan dengan cepat. Paling sering, ini adalah fungsi alternatif tombol dari blok F1-F12. Mereka ditunjukkan oleh ikon matahari dengan sinar dan rongga (menambah dan mengurangi nilai) atau panah atas dan bawah. Tombol peredupan harus ditekan bersamaan dengan tombol Fn, yang mengaktifkan fungsi alternatif F1-F12.
Pusat Pemberitahuan (Tindakan)
Bergantung pada paket layanan, antarmuka memiliki satu atau nama lain..
1. Klik ikon pesan di sebelah jam.
2. Buka konten jendela yang dihasilkan.
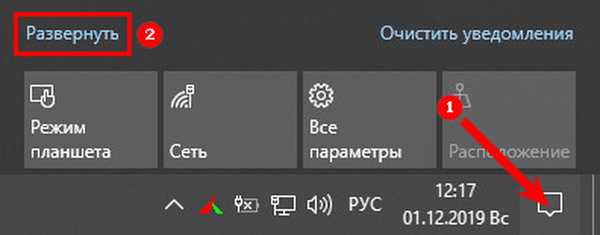
3. Gerakkan slider ke posisi yang diinginkan..
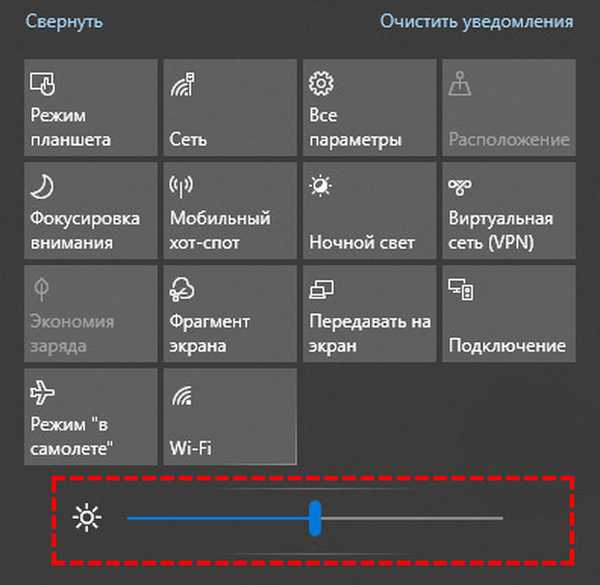
Panel kontrol
Metode ini relevan, hanya untuk versi Windows 10 yang lebih lama.
- Buka Control Panel, dan alihkan tampilan elemen ke ikon.
- Kunjungi bagian "Daya", dan di jendela yang terbuka, seret penggeser ke kiri ke nilai yang dapat diterima.
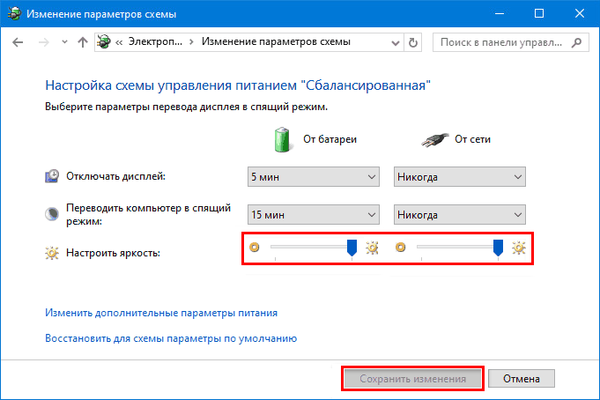
Powerhell
Alat untuk mengotomatisasi manajemen dan pemeliharaan komputer yang diperkenalkan pada Windows 7.
1. Jalankan melalui bilah pencarian, pintasan di Start atau Win + X.
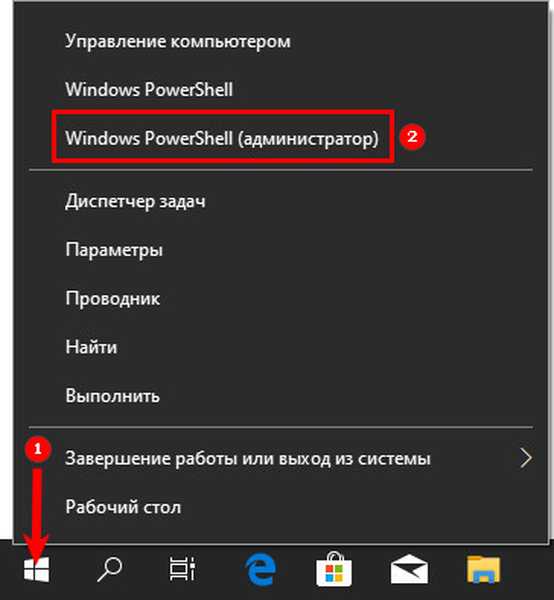
2. Tempel cmdlet ke dalam string teks: (Get-WmiObject-root root przestrzeni nazw / WMI -Class WmiMonitorBrightnessMethods) .WmiSetBrightness (1, 70).
Di sini, alih-alih angka 1 dan 70, di akhir baris, tunjukkan nilai Anda.
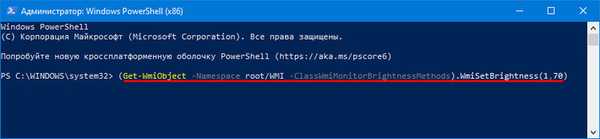
Driver kartu grafis
Produsen akselerator grafis terkemuka telah mengembangkan alat untuk mengelola semua aspek gambar yang dibuat oleh kartu video. Panel kontrol kartu video dipanggil melalui menu konteks desktop, asalkan dipasang dengan driver. Jika tidak, Anda harus mengunduh aplikasi dari situs dukungan.
Intel
Intel Graphics Dipasang di Laptop dan Terintegrasi di Central Processing Unit.
- Di menu konteks desktop, pilih opsi "Karakteristik grafis".
- Di bagian "Penyesuaian Warna", ubah posisi slider untuk mengurangi kecerahan.
- Terapkan Perubahan.

AMD
- Luncurkan utilitas dengan mengklik kanan pada desktop - klik pada "Pengaturan AMD Radeon" (nama mungkin sedikit berbeda tergantung pada versi aplikasi).
- Buka tab "Tampilan".
- Di bawah tombol kontrol ukuran jendela, klik tautan "Warna".
- Sesuaikan kecerahan dan tutup aplikasi. Pengaturan diterapkan secara otomatis dan dalam waktu nyata..
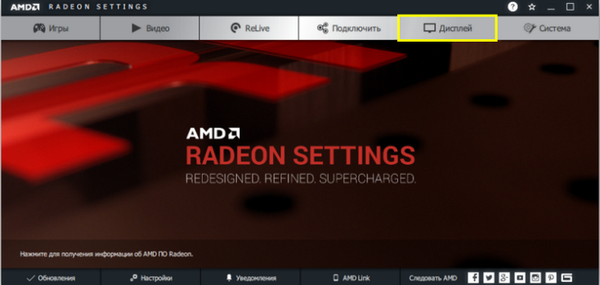
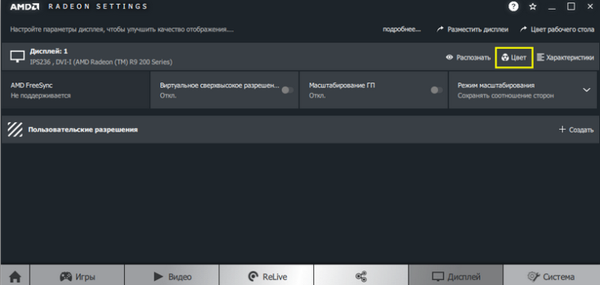
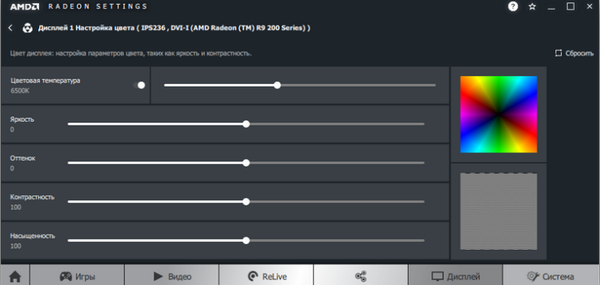
Nvidia
- Buka Nvidia Control Panel dengan mengklik kanan pada ruang desktop gratis.
- Ikuti jalan: Layar - Sesuaikan pengaturan ...
- Pindahkan sakelar ke posisi kedua "Gunakan pengaturan Nvidia".
- Turunkan kecerahan dan terapkan konfigurasi baru.
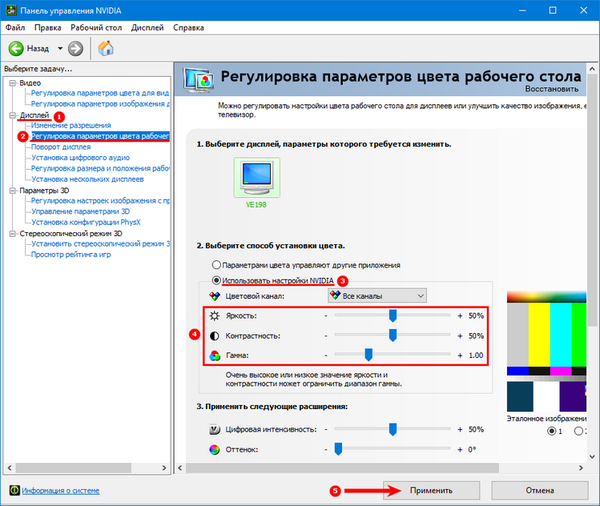
Untuk mengatasi masalah, ada utilitas dari pengembang pihak ketiga, misalnya, Display Tuner, Adobe Gamma.











