
Ukuran font standar, yang secara otomatis ditetapkan dalam pengaturan sistem operasi Windows 10, sepenuhnya dapat dibaca dan secara kualitatif melengkapi elemen antarmuka lainnya, dan karenanya sebagian besar pemilik PC bahkan tidak mencoba mencari parameter penskalaan dalam pengaturan..
Namun, pengecualian terhadap aturan tersebut dipenuhi. Sebagai pilihan - bekerja dengan beberapa monitor dalam resolusi tinggi. Pada saat-saat seperti itu, pertanyaannya: bagaimana cara meningkatkan font pada komputer Windows 10 sangat akut.
Isi- Tambah Ukuran Teks
- Mengubah ukuran teks karena antarmuka
- Pengaturan melalui perangkat lunak pihak ketiga
Tambah Ukuran Teks
Segera setelah rilis sistem operasi Windows 10, pengembang Microsoft bereksperimen untuk waktu yang lama dengan mengisi bagian Personalisasi dan Aksesibilitas. Beberapa pengaturan menghilang, diubah, atau dipindahkan ke direktori yang berdekatan. Nasib yang sama diambil alih oleh parameter "Meningkatkan ukuran teks", yang pertama kali muncul di versi 1703, dan kemudian menghilang hingga perakitan 1809.
1. Buka bagian dengan parameter Windows 10 melalui kombinasi tombol Win + I.
2. Berikutnya - pilih item "Aksesibilitas", dan buka parameter "Tampilan", melalui sisi kiri menu konteks.
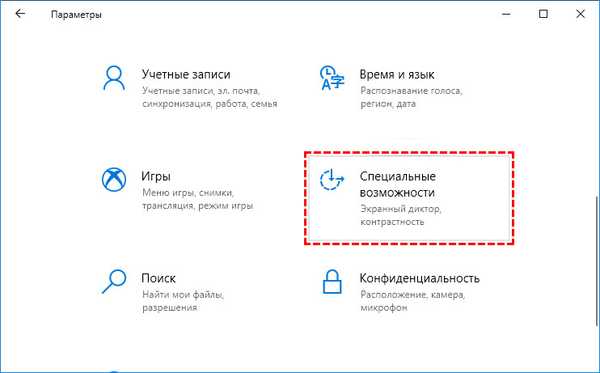
3. Setelah transisi, slider akan muncul di layar, memungkinkan Anda untuk secara fleksibel menyesuaikan ukuran teks yang ditampilkan. Parameter yang terletak di bagian atas menu akan membantu untuk mengontrol parameter dan menyesuaikan dengan hasil yang diinginkan..
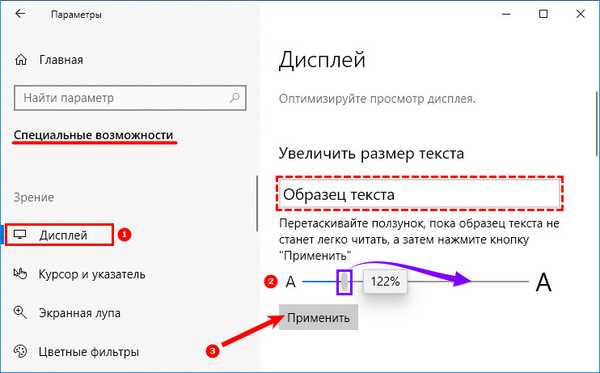
Untuk menyimpan parameter yang dipilih, tetap klik pada tombol "Terapkan". Hasilnya akan segera muncul di layar - Anda tidak perlu me-restart komputer.
Mengubah ukuran teks karena antarmuka
Jika versi Windows 10 masih tidak mencapai perakitan di bawah angka 1809, maka Anda harus bertindak berbeda.
Seiring dengan teks, Anda harus mengubah seluruh ukuran antarmuka:
1. Seperti pada kasus sebelumnya, Anda harus membuka parameter (Win + I) dan pergi ke bagian "Aksesibilitas". Berikutnya - lagi, "Tampilan", tetapi alih-alih bilah geser dengan font yang Anda butuhkan untuk memilih atribut baru - "Meningkatkan ukuran semua elemen, itu terletak sedikit lebih rendah.
2. Secara default, parameter 100% dipilih, tetapi jika Anda memanggil opsi menu drop-down akan muncul di 125%, 150% dan 175%.
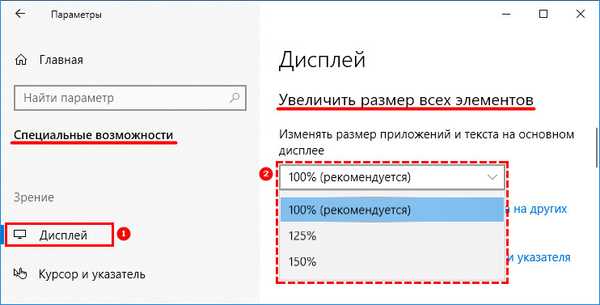
3. Sedikit lebih rendah adalah parameter yang bertanggung jawab untuk menyesuaikan kursor - jika masing-masing elemen menjadi lebih besar, jangan lupa tentang alat entri data umum.

Pengaturan melalui perangkat lunak pihak ketiga
Selain pengaturan standar yang disajikan dalam sistem operasi Windows, alat yang diunduh dari jaringan juga mampu mempengaruhi parameter penskalaan dan ukuran teks. System Font Size Changer - konfirmasi lain untuk ini.
SFSC akan menghemat dalam situasi-situasi ketika Anda ingin mengubah cara karakter, huruf atau angka ditampilkan di layar, daripada ukuran antarmuka, tetapi Windows belum diperbarui ke versi yang diperlukan 1809 dan slider yang ditunggu-tunggu dalam pengaturan "Tampilan" belum muncul. Resmi
Berinteraksi dengan System Font Size Changer mudah:
Perakitan dasar utilitas harus diunduh dari situs web resmi: https://www.wintools.info/index.php/system-font-size-changer dan jalankan, setuju untuk menyimpan informasi tentang pengaturan saat ini yang ditetapkan dalam sistem..
Cadangan yang dihasilkan dibuat oleh utilitas pada awal pertama akan membantu menolak perubahan yang dipilih dan mengembalikan semua parameter ke keadaan "default" jika kesulitan atau masalah yang tidak terduga muncul.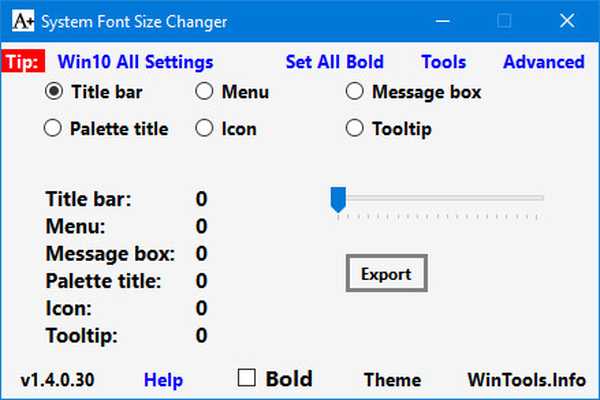
Cara melangkah lebih jauh tergantung pada hasil yang diinginkan. Jika penting untuk meningkatkan font secara seragam, ada baiknya melalui tab dari Title Bar (judul jendela untuk Explorer dan perangkat lunak pihak ketiga) ke ToolTip (Windows tooltips) dan, setelah memindahkan slider dengan nilai yang diperlukan, klik tombol Apply. Mengambil nilai di atas 3 tidak segera disarankan - perubahan akan menjadi terlalu kuat.
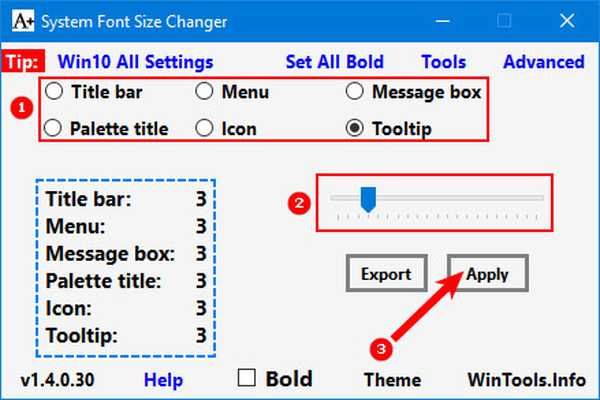
Jika Anda ingin menambahkan huruf, simbol, dan angka dalam huruf tebal, Anda harus memilih "Tebal".
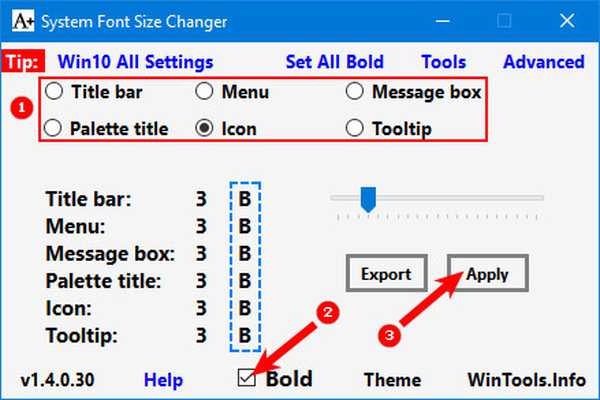
Untuk mengembalikan pengaturan sebelumnya, Anda harus mengklik tombol Ekspor, dan setelah itu - tentukan jalur ke direktori dengan cadangan yang disiapkan saat memulai System Font Size Changer.
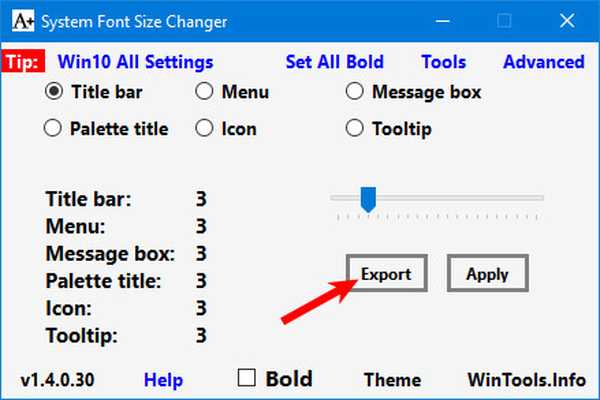
Dalam beberapa situasi, Anda harus memulai ulang untuk mengkonfirmasi tindakan yang dipilih. Anda bahkan dapat memengaruhi tampilan teks melalui item Lanjutan - di sana para pengembang alat menawarkan kumpulan perangkat lunak untuk personalisasi visual Windows 10.











