
Fitur Snap Assist muncul di Windows 7 dan, dengan sedikit perbaikan, pindah ke versi sistem operasi berikutnya. Ini digunakan untuk mengatur jendela pada tampilan menggunakan kombinasi hotkey atau mouse..
Memungkinkan Anda membagi layar Windows 10 menjadi 2 bagian dengan pengaturan jendela secara horizontal, menjadi 4 area dengan jarak yang sama atau tiga jendela. Ketika bekerja pada layar besar dengan editor, program untuk mengedit, pemodelan dan paket berat lainnya, fungsi ini akan memungkinkan Anda untuk menjaga lebih banyak informasi yang terlihat.
Isi- Bagaimana cara menggunakan
- Pemisahan vertikal
- Membagi menjadi 4 bagian
- Membagi layar menjadi 3 bagian
- Cara menonaktifkan atau mengaktifkan Snap Assist
- Kemungkinan masalah
Bagaimana cara menggunakan
Secara default, opsi Snap Assistant dalam versi Windows 10 apa pun diaktifkan dan berfungsi dengan baik. Itu dapat dimatikan dan diaktifkan secara manual, lebih lanjut tentang itu di bawah ini.
Pemisahan vertikal
Untuk membagi monitor menjadi dua jendela dalam posisi tegak, yang masing-masing menempati 50% area tampilan, lakukan hal berikut.
1. Buka aplikasi target.
2. Ambil satu dengan tajuk - elemen antarmuka atas, tempat tombol untuk menutup, memaksimalkan / meminimalkan dan menutup jendela berada, dan seret ke batas kanan atau kiri tampilan..
Bingkai transparan akan muncul yang menampilkan bayangan kecil - ini adalah perbatasan elemen antarmuka saat ini.
Ketika opsi "Ketika melampirkan, tunjukkan apa yang dapat ditempatkan di sebelah" diaktifkan, daftar jendela yang aktif muncul di bagian berlawanan dari layar.
3. Klik di dalamnya pada thumbnail program yang jendelanya ingin Anda tempatkan di sebelah.
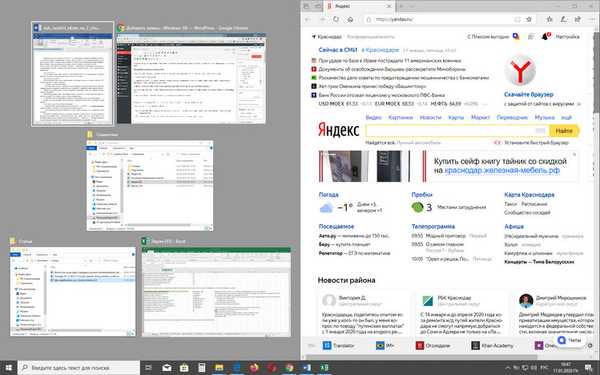
Jika tidak, ambil dan seret juga jendela kedua ke perbatasan yang berlawanan..
Hal yang sama dapat dilakukan dengan hotkey..
1. Buka Explorer atau program, tahan Win + ← atau Win + → untuk memperbesar jendela setengah dari ukurannya ke batas kiri atau kanan tampilan.
2. Untuk menempatkan program kedua di area kosong, klik kiri pada thumbnail-nya.
Tombol cepat tidak dapat digunakan untuk menukar isi panel, tetapi ada fungsi untuk memindahkan jendela ke sisi layar yang berlawanan. Untuk melakukan ini, fokus pada antarmuka aplikasi (klik di atasnya) dan tahan Win + ← atau Win + → untuk pindah ke sisi yang sesuai. Kemudian beralih ke yang berikutnya dan lakukan hal yang sama.
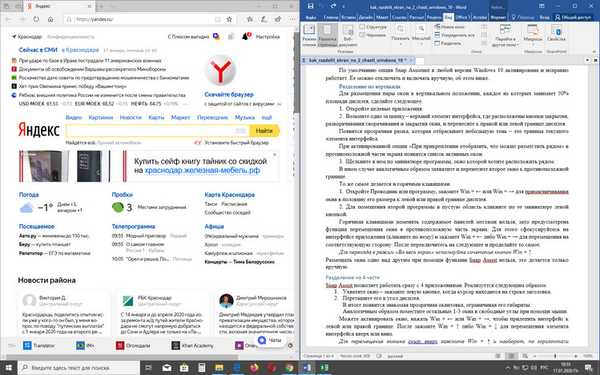
Anda tidak dapat menempatkan windows satu di atas yang lain menggunakan fungsi Snap Assist, ini dilakukan hanya secara manual.
Membagi menjadi 4 bagian
Snap Assist memungkinkan Anda untuk bekerja secara langsung dengan 4 aplikasi. Diimplementasikan sebagai berikut.
1. Ambil jendela - tahan tombol kiri ketika kursor berada di bilah judul.
2. Seret ke sudut tampilan.
Akibatnya, batas transparan yang dikenal muncul, membatasi dimensinya.
Demikian pula, tempatkan 1-3 jendela yang tersisa di sudut bebas dengan mouse.
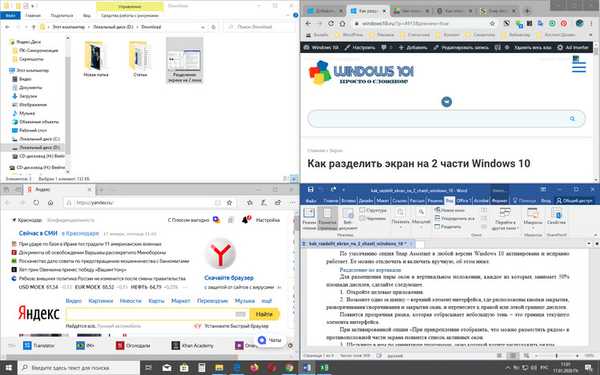
Anda dapat mengaktifkan jendela, tekan Win + ← atau Win + → untuk menempel antarmuka ke perbatasan kiri atau kanan. Kemudian tahan Win + ↑ atau Win + ↓ untuk memindahkan elemen antarmuka ke atas atau ke bawah. Untuk memindahkan jendela dari bawah ke atas, tahan Win + ↑ dan sebaliknya, panah panah bergerak secara horizontal melalui Win +.
Untuk dengan cepat mentransfer antarmuka aplikasi ke sudut, gunakan Win + keyboard shortcut dua tombol kursor, misalnya, Win + ← + ↑ (pertama tahan tombol pertama, lalu secara bersamaan dua lainnya) akan memindahkan jendela ke sudut kiri atas.Membagi layar menjadi 3 bagian
Menggabungkan dua opsi sebelumnya untuk menempatkan windows di Windows, kita mendapatkan yang ketiga: setengah adalah antarmuka dari satu program, dan yang kedua adalah dua jendela ditempatkan di sudut.
Pertimbangkan sebuah contoh.
1. Setelah membuka aplikasi, tahan kombinasi tombol Win + → (atau ←).
Thumbnail dari program yang aktif ditampilkan di panel gratis.
2. Tekan Esc untuk menolak menempatkan salah satu dari mereka di separuh layar yang kosong.
3. Seret antarmuka kedua aplikasi ke sudut bebas di sebelah kanan (kiri).
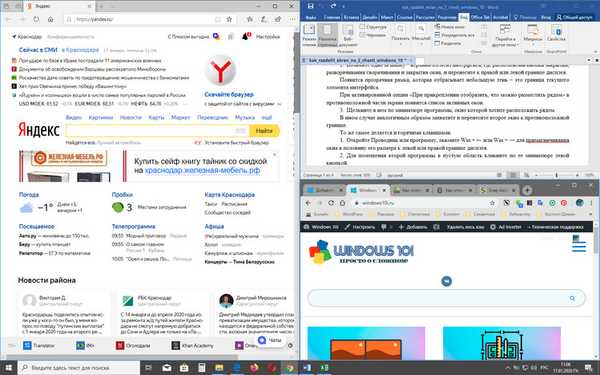
Cara menonaktifkan atau mengaktifkan Snap Assist
Untuk menonaktifkan fungsi layar terbagi:
1. Buka bagian "Sistem" Parameter, misalnya, melalui menu Mulai konteks.
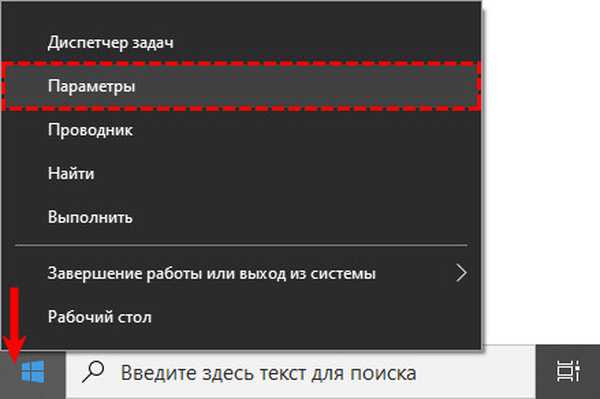
2. Kunjungi subbagian "Multitasking", dan pindahkan sakelar "Lampirkan ..." ke posisi "Off".
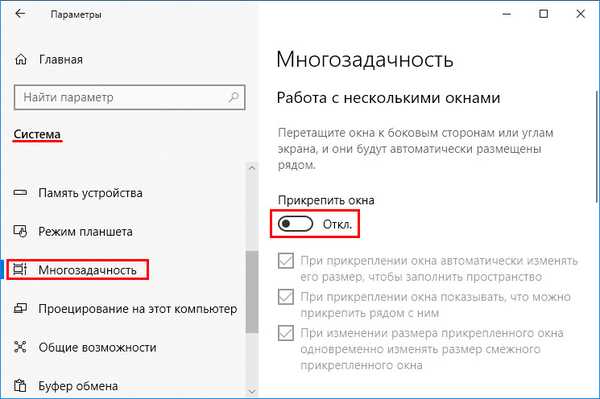
3. Jika Anda tidak ingin menonaktifkan Snap Assist sepenuhnya, Anda dapat mengaktifkan / menonaktifkan satu fungsi tambahan di bawah ini:
- saat memasang jendela, dimensinya disesuaikan sehingga tidak ada ruang kosong;
- setelah memperbaiki objek pertama di setengah bebas, tunjukkan jendela aktif sehingga pengguna dapat memilih mana yang akan ditempatkan di sebelah;
- dalam hal menyesuaikan ukuran jendela lengket, ubah dimensi lengket di sebelah antarmuka.
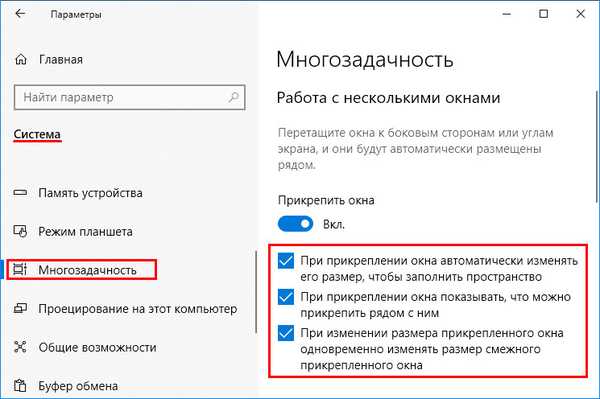
Untuk mengaktifkan opsi, buka bagian yang sama dan aktifkan sakelar "Lampirkan ...".
Dalam mode tablet, ada fitur dalam pengoperasian layanan Snap Assist - Anda perlu menyeret jendela ke bawah, setelah itu Windows akan meminta Anda untuk memilih tempat untuk pin.Menggunakan garis pemisah - dicat abu-abu gelap dan terletak di perbatasan antarmuka program - ukurannya secara bersamaan diubah. Pindahkan kursor ke baris ini dan tunggu sampai ketebalannya bertambah. Sekarang klik dan seret ke arah yang diinginkan.
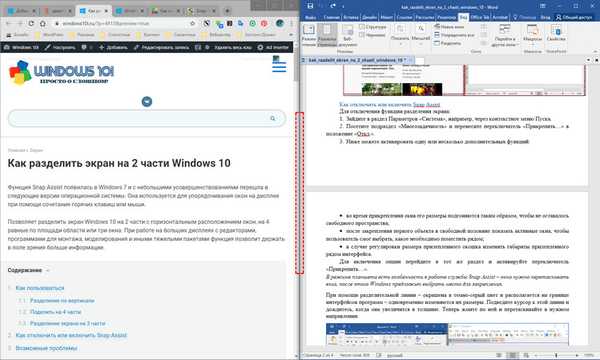
Kemungkinan masalah
Terkadang suatu fungsi menolak untuk berfungsi secara normal. Pertama-tama, pastikan ada driver untuk adapter grafis di Device Manager, jika Anda menggunakan yang dasar atau standar, instal yang resmi dari situs web pabrikan. Selanjutnya - restart Explorer melalui Task Manager.
Pilihan lain adalah mengubah skala.
1. Buka "Pengaturan Layar" melalui menu konteks Desktop, di daftar turun bawah "Zoom dan Tata Letak" setel nilai yang disarankan.
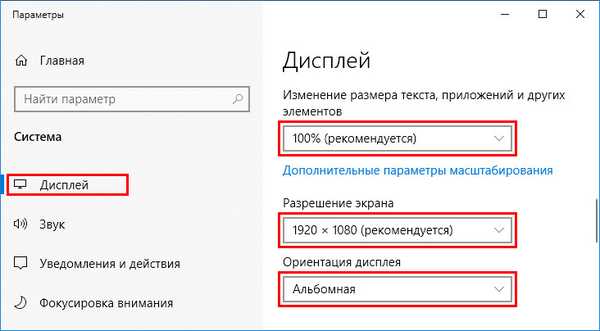
2. Jika masalahnya relevan dengan itu, coba tambah angkanya: klik "Opsi penskalaan lanjutan" di bawah ini.
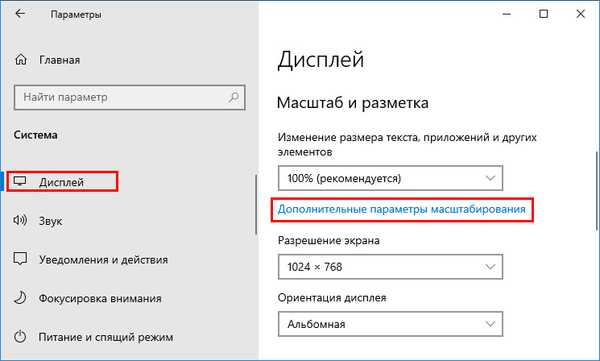
3. Masukkan nilai (Anda dapat beberapa persen lebih tinggi atau lebih rendah untuk verifikasi) dan menerapkan pengaturan baru.
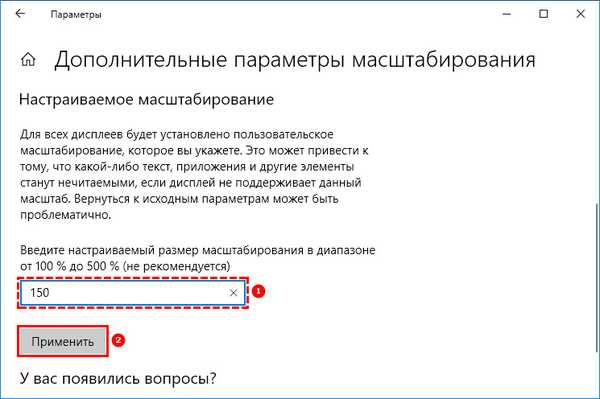
Windows Snap Assist memudahkan bekerja dengan banyak aplikasi pada layar besar. Meskipun fungsinya terbatas, tidak ada alternatif gratis untuk itu..











