
Kecerahan dan kontras adalah parameter utama yang diubah pengguna untuk menyesuaikan gambar pada perangkat seluler dan komputer. Kontras mengacu pada rasio antara kecerahan titik paling terang dan paling gelap pada layar. Dalam publikasi, kita akan melihat cara mengubah kontras layar pada Windows 10 dengan semua cara yang tersedia, termasuk alat pihak ketiga.
Cara klasik untuk memecahkan masalah pada komputer adalah dengan menggunakan panel kontrol monitor. Kunci untuk mengubah kontras tidak selalu. Pada beberapa model, tekan pertama dari salah satu tombol (mengurangi atau menambah kecerahan) memungkinkan Anda untuk mengubah kecerahan, dan yang kedua - menampilkan slider penyesuaian kontras. Selain itu, parameter yang diinginkan disesuaikan di menu monitor.
Isi- Pengaturan kartu grafis
- nVidia
- Radeon
- Fitur aksesibilitas
Pengaturan kartu grafis
Pemilik komputer cenderung mengubah pengaturan gambar dibandingkan pengguna laptop dan netbook. Pada keyboard yang terakhir ada tombol untuk mengubah kecerahan hanya dengan cepat, Anda perlu menyesuaikan kontras pada laptop dan komputer melalui aplikasi yang datang dengan driver untuk subsistem grafis dari perangkat portabel. Pertimbangkan contoh kartu video dari pengembang yang paling umum.
nVidia
Saat menggunakan akselerator grafis GeForce dan Nvidia Control Panel yang terinstal (aplikasi yang disertakan dengan driver kartu video), perbedaannya berubah dengan mudah. Jika Anda tidak menemukan program seperti itu, unduh driver grafis dari situs resmi dan pasang kembali. https://www.nvidia.ru/Download/index.aspx?lang=en
1. Buka menu konteks desktop dan pilih "Nvidia Control Panel" atau klik dua kali pada ikon aplikasi di baki.
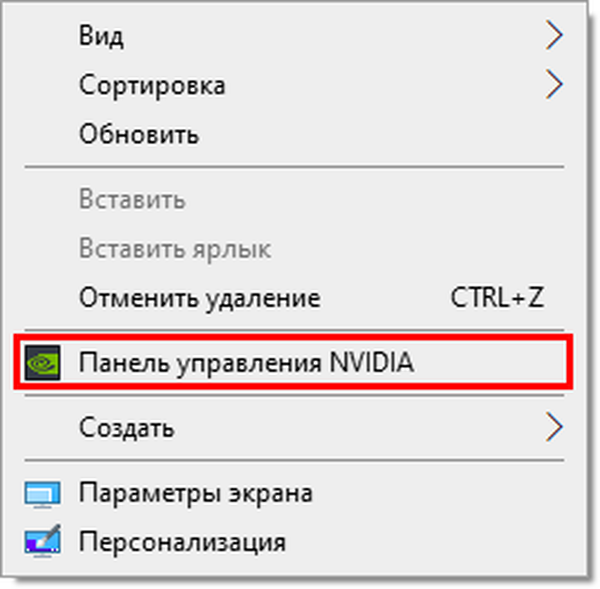
2. Di menu sebelah kiri, perluas cabang "Tampilan" dan buka subbagian "Menyesuaikan pengaturan warna desktop".
3. Geser sakelar ke "Gunakan Pengaturan Nvidia".
4. Gunakan slider untuk mengatur nilai optimal, simpan pengaturan.
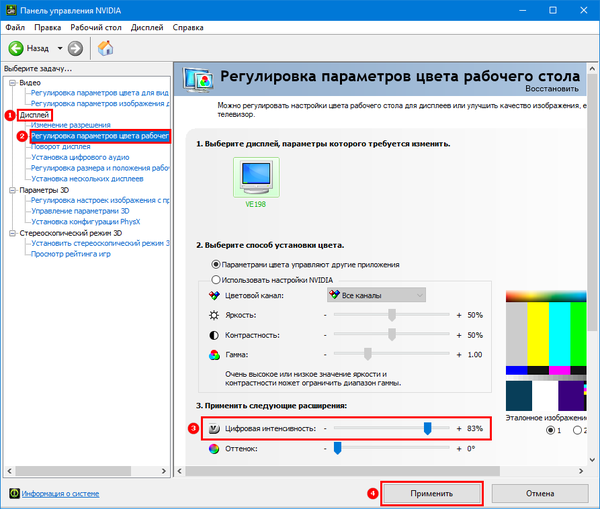
Radeon
1. Pada desktop, klik kanan, di menu pop-up, pilih "Pengaturan AMD Radeon".
2. Dalam aplikasi, kunjungi tab "Tampilan".
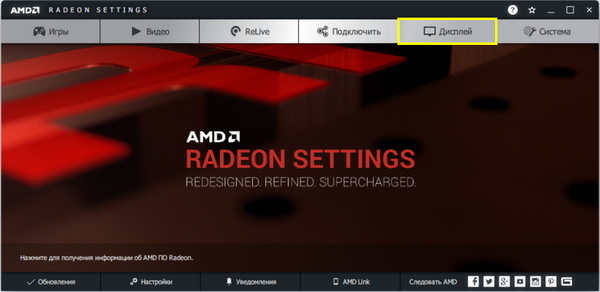
3. Di sebelah kanan di bawah tombol kontrol jendela, klik tautan "Warna".
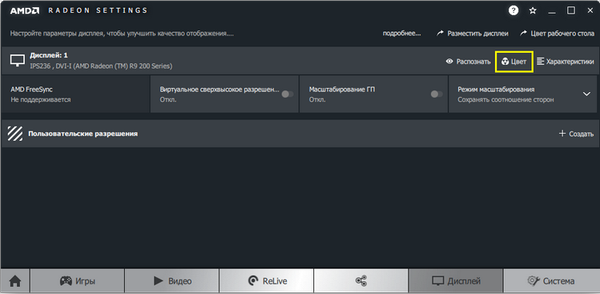
4. Sesuaikan kontras dan indikator lainnya sesuai kebutuhan. Tidak perlu menyimpan perubahan.
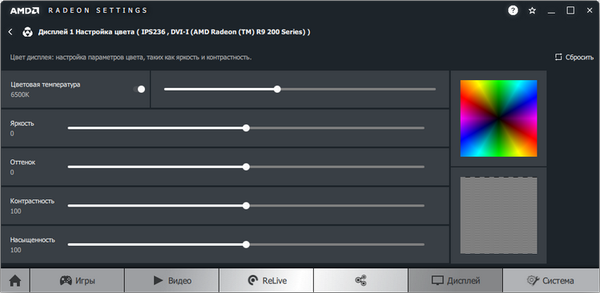
Di sebelah kanan adalah palet warna dan sampel idealnya abu-abu untuk orientasi. Untuk akurasi yang lebih besar, gunakan alat kalibrasi warna di Windows 10.
1. Opsi Terbuka (kombinasi tombol Win + R).
2. Kunjungi bagian Sistem.
3. Di subbagian "Tampilan", buka jendela dan klik "Opsi lainnya ...".
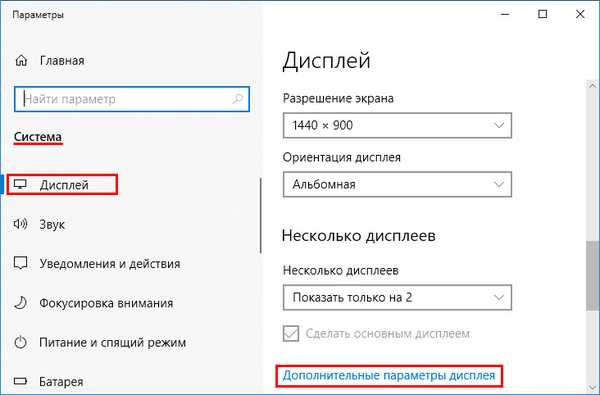
4. Di jendela berikutnya, pilih tampilan yang diinginkan, jika Anda memiliki beberapa, dan klik tautan "Properti adaptor video ...".
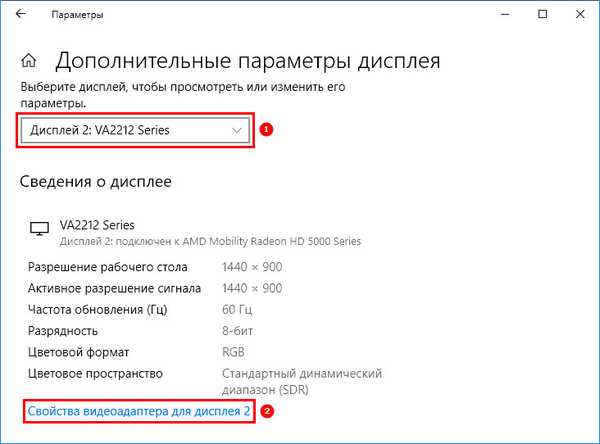
5. Di jendela baru, beralih ke tab "Manajemen Warna", dan klik tombol dengan nama yang sama.
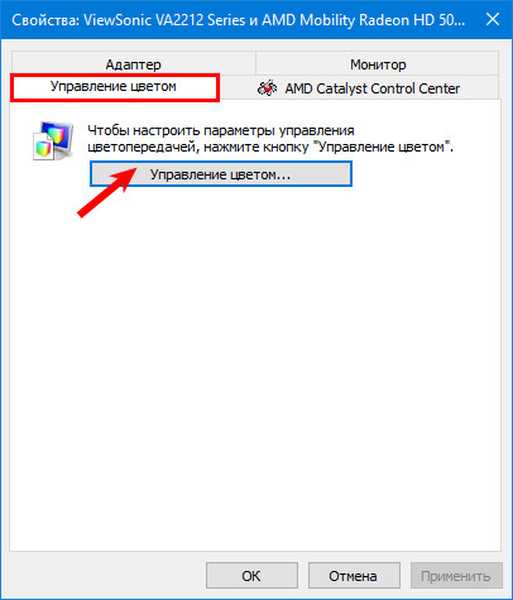
6. Beralih ke tab "Detail", turun dan klik "Calibrate Screen".
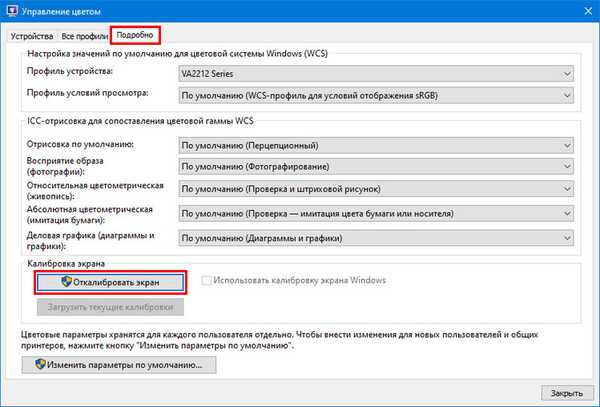
7. Ikuti instruksi dan tips wizard, lewati langkah yang tidak perlu (kalibrasi kecerahan, gamma).
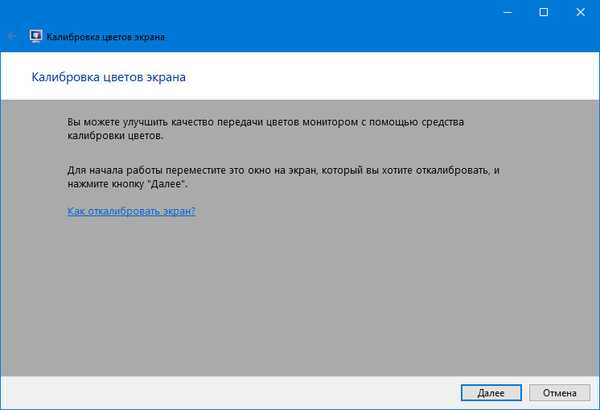
Fitur aksesibilitas
Untuk orang dengan masalah penglihatan, mode gambar khusus mungkin diperlukan..
1. Buka Opsi dengan pintasan keyboard Win + I dan Aksesibilitas.
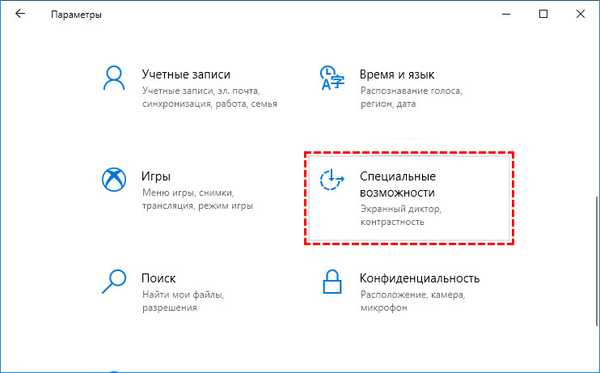
2. Pergi ke sub-bagian "Kontras Tinggi", di bagian atas, pindahkan sakelar ke mode "Aktif", di mana dalam daftar drop-down, pilih mode yang sesuai, dan klik "Terapkan".
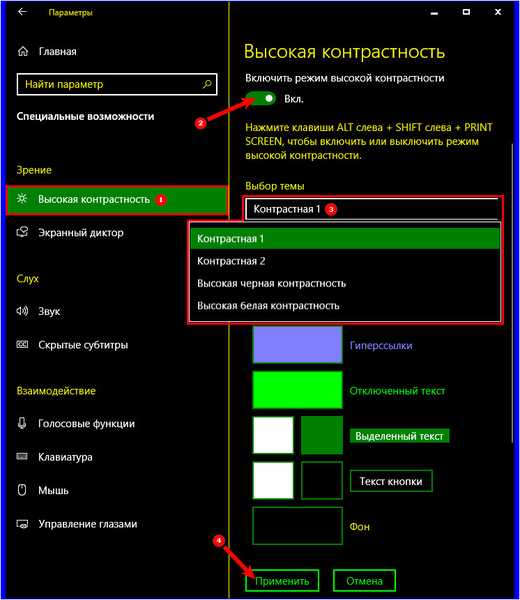
Jika perlu, ubah warna elemen antarmuka utama dan terapkan konfigurasi.
Utilitas pihak ketiga seperti Display tuner, MyMonic, Monitor Plus dan analognya cocok untuk menyelesaikan masalah. Hampir semua monitor dilengkapi dengan perangkat lunak yang memungkinkan Anda untuk menyesuaikan semua parameter gambar. Dalam program yang sama ada wizard pengaturan yang akan membantu membuat gambar menjadi optimal.











