
Hal yang sama terjadi: ketika Anda mencoba masuk ke Windows 10, muncul pemberitahuan bahwa kata sandi salah, dan sistem tidak mengizinkan pengguna ke desktop. Pertimbangkan cara mengatur ulang kata sandi Anda di Windows 10 tanpa menginstal ulang sistem operasi. Pertama, Anda perlu memastikan bahwa:
- Tombol Caps Lock diaktifkan atau, sebaliknya, tidak aktif (periksa indikator tombol pada keyboard);
- Alihkan tata letak keyboard ke yang benar dan pastikan itu tidak secara otomatis beralih ke bahasa input default di sistem.
Jika Anda yakin memasukkan karakter yang benar, tetapi tidak ada yang membantu, lanjutkan untuk mengatur ulang kata sandi.
Isi- Untuk akun Microsoft
- Untuk akun lokal mulai dari versi 1803
- Setel ulang kata sandi dalam versi Windows 10 lama
- Menggunakan media yang dapat di-boot
- Hal yang sama, tetapi melalui registri
Untuk akun Microsoft
Metode ini hanya relevan untuk pengguna yang bekerja di komputer dari bawah akun Microsoft. Jika akun seperti itu tidak tersedia atau kata sandi tidak cocok untuk pengguna lokal, lanjutkan ke bagian berikutnya.
1. Untuk mengatur ulang kata sandi, ikuti tautan ini: https://account.live.com/resetpassword.aspx di browser apa pun. Masukkan alamat email tempat akun itu ditautkan.
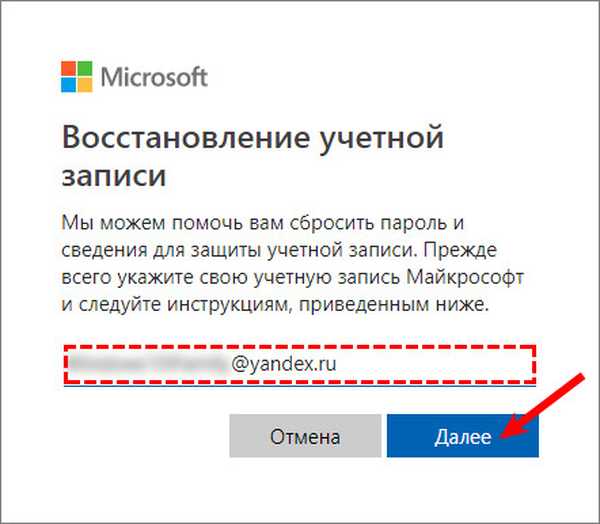
2. Konfirmasikan identitas, tunjukkan kode yang dikirim melalui email.
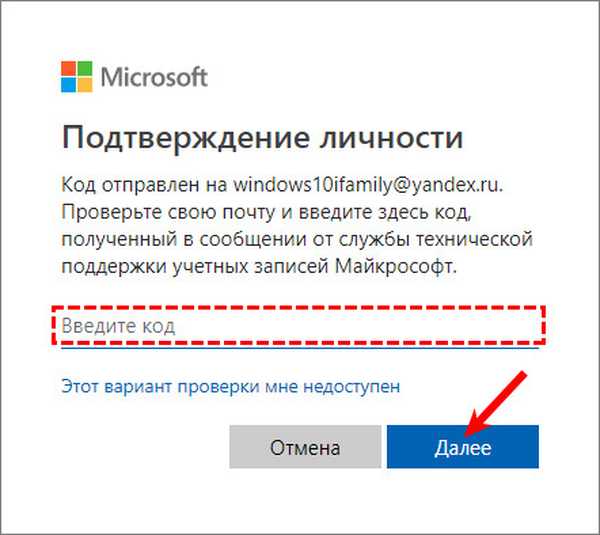
3. Langkah selanjutnya adalah memasukkan kata sandi baru.
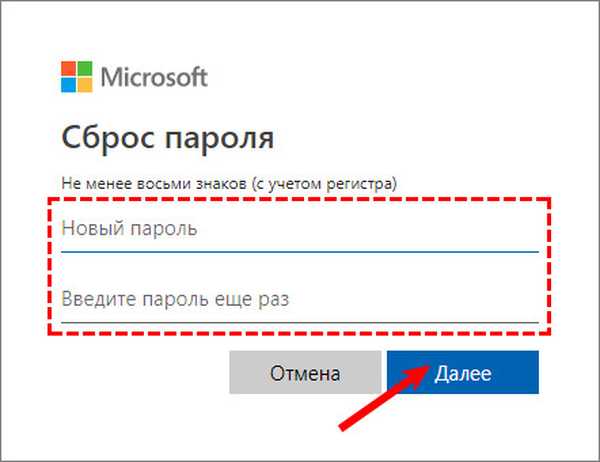
Untuk akun lokal mulai dari versi 1803
Dalam versi yang lebih baru, mengatur ulang kata sandi akun lokal menjadi lebih mudah. Selama instalasi Windows 10, diusulkan untuk mengajukan pertanyaan keamanan yang memungkinkan Anda mengembalikan akses ke sistem sesegera mungkin.
1. Setelah kata sandi yang salah dimasukkan, kalimat "Reset kata sandi" akan muncul di bawah kolom input, gunakan.

2. Diperlukan untuk menjawab tiga pertanyaan kontrol.
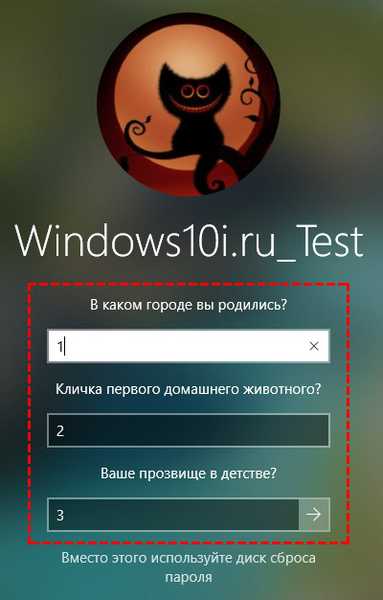
3. Temukan dan masukkan kata sandi baru, itu juga perlu dikonfirmasi.

Setelah memasukkan kata sandi baru, login otomatis akan terjadi. Tuliskan jawaban atas pertanyaan keamanan di mana tidak ada yang melihatnya. Jika ini tidak memungkinkan, buatlah jawaban yang pasti bisa Anda ingat.
Reset dan reset kata sandiCara masuk ke akun Microsoft Windows 10 Anda
Setel ulang kata sandi dalam versi Windows 10 lama
Metode berikut dirancang untuk mengatur ulang kata sandi dalam versi di bawah 1803. Untuk versi yang lebih baru, solusi ini mungkin tidak berfungsi, karena perubahan konstan pada sistem.
Menggunakan media yang dapat di-boot
Opsi ini untuk pemilik akun lokal. Kami akan menggunakan gambar instalasi resmi yang direkam pada USB flash drive (walaupun opsi dengan LiveCD dengan set pilihan yang sesuai juga tidak buruk).
1. Jika ada disk / flash drive, kami menghubungkan media dan reboot, jika tidak kami mencari peluang untuk membuat drive yang dapat di-boot dengan distribusi Windows 10.
2. Kami memulai sistem dari disk instalasi melalui Boot Menu BIOS.
3. Kami menunjukkan bahasa dan menerima kondisi operasi perangkat lunak.
4. Di jendela dengan ikon "Instal", tahan tombol "Shift + F10" untuk membuka jendela prompt perintah.
Itu terjadi bahwa operasi terakhir tidak mengarah ke apa pun, jika ini terjadi, klik "Pemulihan Sistem".
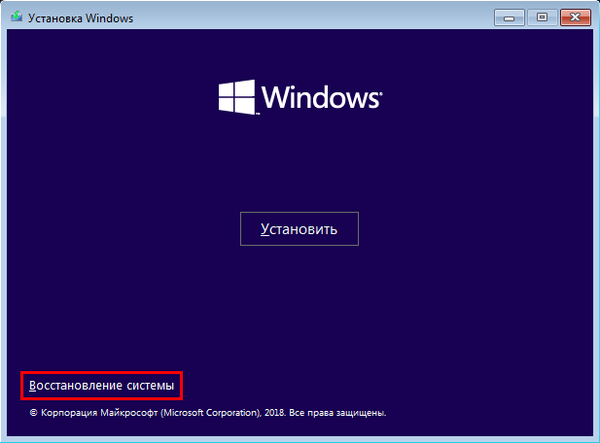
1. Klik "Next", lalu lagi pada ikon "System Restore".
2. Pilih item yang bertanggung jawab untuk pemecahan masalah.
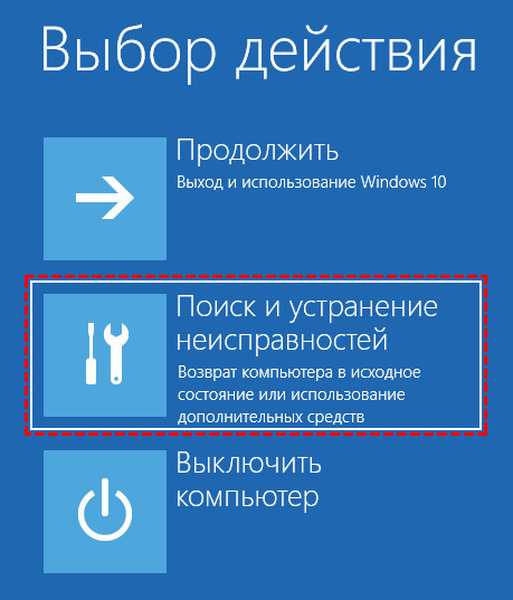
3. Klik "Opsi Lanjutan".

4. Di menu, pilih opsi "Command Prompt".
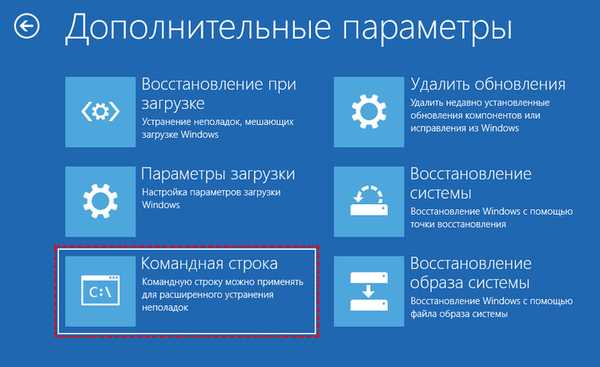
5. Cari tahu pengidentifikasi huruf volume dengan sistem operasi.
Biasanya, ini adalah huruf C: \, tetapi karena keberadaan beberapa partisi dari seratus megabyte pada disk, label dalam mode startup ini mungkin tampak berbeda.- Kami memulai diskpart disk utilitas dengan menjalankan perintah dengan nama yang sama.
- Lakukan "daftar volume" untuk memvisualisasikan informasi partisi.
- Berdasarkan volume dan nama partisi, kami menyimpulkan bahwa label huruf dari volume sistem.
- Keluar dari program diskpart dengan menjalankan "keluar".
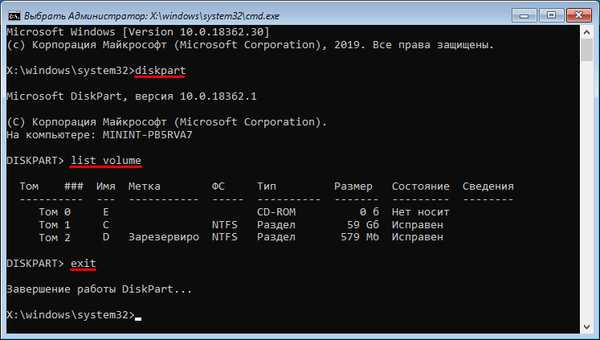
6. Kami menjalankan perintah:
pindahkan c: \ windows \ system32 \ utilman.exe c: \ windows \ system32 \ utilman2.exe
Untuk mengganti nama file layanan yang menyediakan fitur aksesibilitas di layar kunci.
Selanjutnya, C: \ diganti dengan labelnya.7. Kemudian masukkan baris:
salin c: \ windows \ system32 \ cmd.exe c: \ windows \ system32 \ utilman.exe
Ganti utilitas dengan baris perintah.
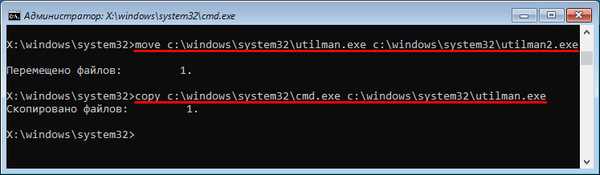
8. Lakukan "shutdown / r" atau tutup semua windows untuk me-restart PC.
9. Pada layar kunci, jalankan utilitas "Aksesibilitas" untuk memanggil baris perintah (langkah 6 dan 7 telah dilakukan untuk ini), atau gunakan kombinasi Win + U.
10. Pada prompt perintah, masukkan "net username Administrator / active: yes" untuk mendapatkan hak administrator dalam sistem.
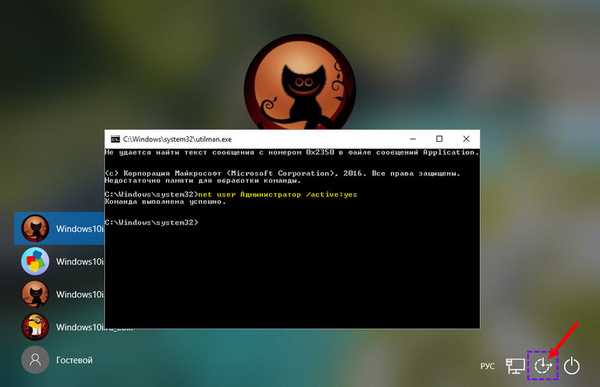
11. Setelah operasi selesai dengan sukses, ikon "Administrator" akan muncul di sudut kiri bawah. Klik ikon ini untuk otorisasi dalam sistem dengan hak istimewa yang sesuai, yang tidak memerlukan kata sandi.
Login pertama dari akun yang baru diaktifkan mungkin membutuhkan waktu sedikit lebih lama dari biasanya, bersabarlah.
12. Menggunakan menu konteks atau pintasan keyboard Win + X, buka menu dengan nama yang sama dan pilih "Computer Management".
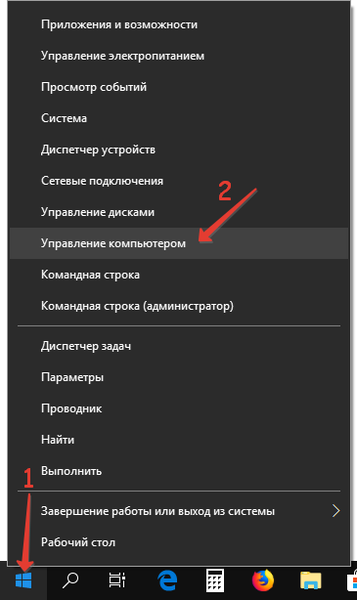
Ini akan meluncurkan snap-in Windows 10, yang dirancang untuk melakukan tindakan pada sistem yang memerlukan hak istimewa (mereka diterima).
13. Perluas cabang pertama dari menu vertikal di sebelah kiri.
14. Buka "Pengguna" di direktori "Pengguna Lokal".
15. Melalui menu konteks akun Anda, panggil perintah kata sandi.
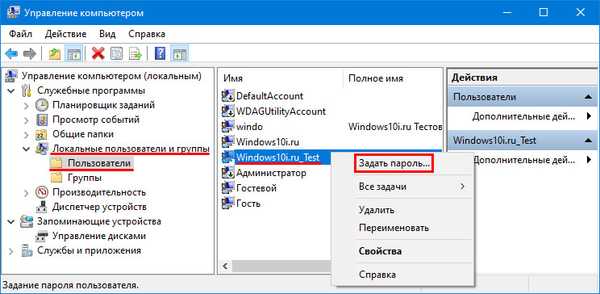
16. Kami memperhitungkan konten dari jendela informasi berikutnya dan klik "Lanjutkan".
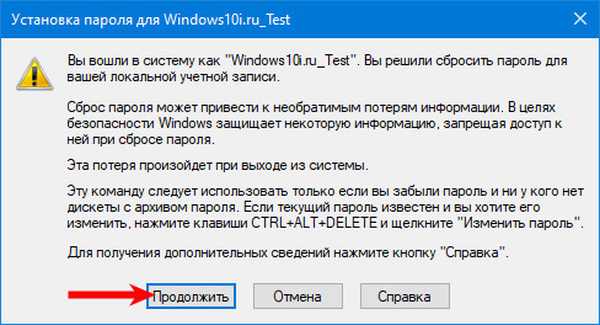
17. Kami memperkenalkan kombinasi simbol baru untuk melindungi akun lokal kami dan mengonfirmasinya.
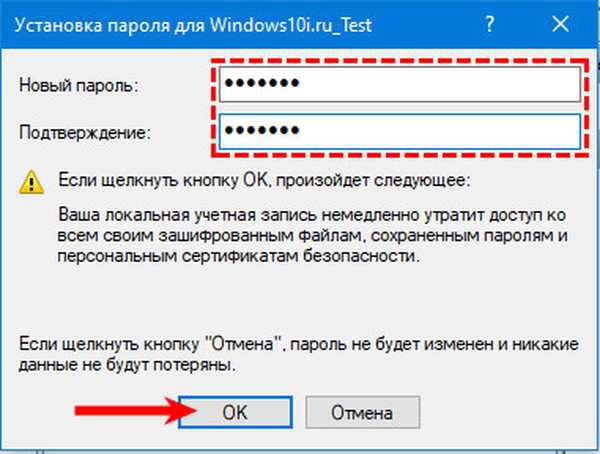
Instruksi tentang topik ini: cara mengatur ulang kata sandi administrator dapat diselesaikan, tetapi sangat disarankan untuk memulihkan sistem dalam bentuk aslinya.
18. Nonaktifkan akun administrator dengan menjalankan "net user Admin / active: no" pada baris perintah (dijalankan melalui Win → X).
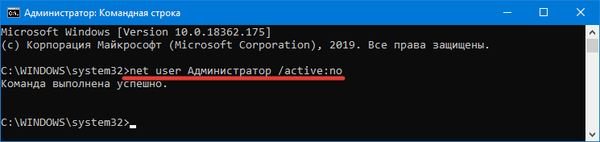
19. Kami mengembalikan peluncuran utilitas "Aksesibilitas".
Kami membuka direktori system32 di folder Windows dan menghapus file utilman.exe, lalu hapus tweak dengan nama utilman2.exe. Jika melalui Explorer tidak mungkin melakukan tindakan (sistem operasi menolak akses), hal yang sama dilakukan melalui baris perintah. Kami meluncurkannya dan menjalankan perintah berikut dalam urutan yang sama:
del C: \ Windows \ System32 \ utilman.exe
pindah C: \ Windows \ System32 \ utilman2.exe C: \ Windows \ System32 \ utilman.exe
Dalam hal kegagalan, perlu untuk memulai lagi dalam mode pemulihan (poin 1-4).
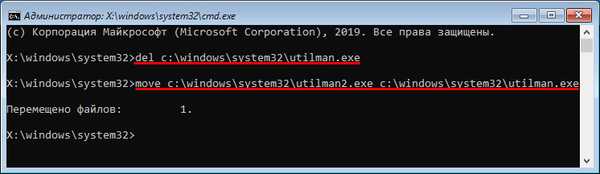
Sekarang Anda dapat bekerja, dan jika perlu, cepat mengembalikan kata sandi yang hilang atau mendapatkan akses ke komputer lain (hanya kata sandi yang harus dihapus atau diubah).
Hal yang sama, tetapi melalui registri
1. Kami mulai dari drive instalasi.
2. Kami menyebut lingkungan pemulihan Windows menggunakan kombinasi "Shift" + F10 ".
3. Kami melakukan "regedit".
4. Buka cabang "HKEY_LOCAL_MACHINE".
5. Panggil perintah "Load bush melalui menu konteks atau item" File ".
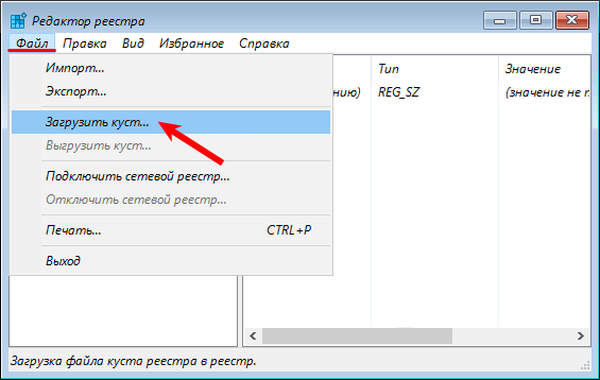
6. Buka dokumen yang disebut Sistem, yang terletak di jalur System32 \ config di folder dengan sistem operasi.
7. Masukkan nama Latin semak dan klik "Enter".
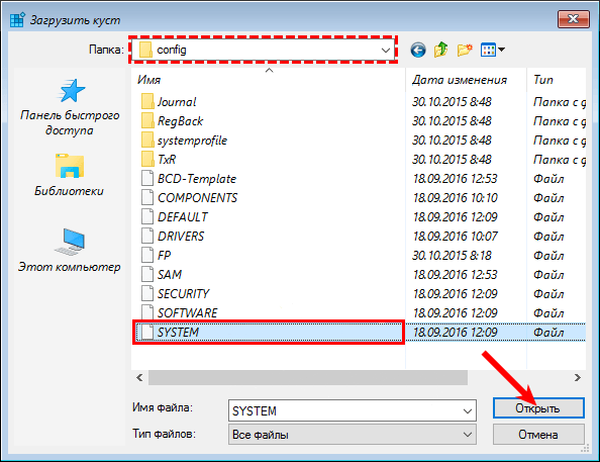
8. Pergi ke cabang HKLM baru dan pilih Pengaturan.
9. Di bingkai kanan, ganti nilai kunci dari "CmdLine" dengan parameter string "cmd.exe".
10. Klik dua kali pada "SetupType" dan masukkan nilainya sebagai "2".
11. Reboot.
12. Setelah memuat layar kunci, jendela baris perintah yang familier akan muncul di mana Anda perlu mengeksekusi perintah formulir: "kata sandi pengguna pengguna bersih", di mana alih-alih "pengguna" kami memasukkan nama akun, dan setelah spasi - kata sandi baru.
13. Lakukan "keluar" dan nyalakan kembali komputer.
Keuntungan dari metode ini adalah semua parameter dikembalikan secara otomatis pada boot sistem operasi berikutnya..











