
Windows 10 setelah instalasi memilih resolusi optimal untuk tampilan. Saat menggunakan driver resmi untuk akselerator grafis - ini adalah resolusi tampilan "asli", jika driver dasar diinstal - paling sering lebih rendah.
Melalui sistem operasi, daftar izin yang tersedia tidak berubah, tetapi utilitas pihak ketiga memungkinkan Anda untuk membuat konfigurasi Anda sendiri. Mari kita lihat bagaimana cara menambahkan resolusi layar ke Windows 10, dan semua cara untuk mengubahnya..
Isi- Panel kontrol kartu grafis
- Cara memperbesar hingga 1920x1080 dan 1440 × 900 dengan Custom Resolution Utility
- Cara mengubah melalui Pengaturan Sistem
Panel kontrol kartu grafis
Pertimbangkan contoh kartu video Radeon dan utilitas Pengaturan AMD Radeon..
1. Klik kanan pada Desktop dan pilih "Pengaturan Radeon" (nama item mungkin sedikit berbeda untuk versi driver yang berbeda).
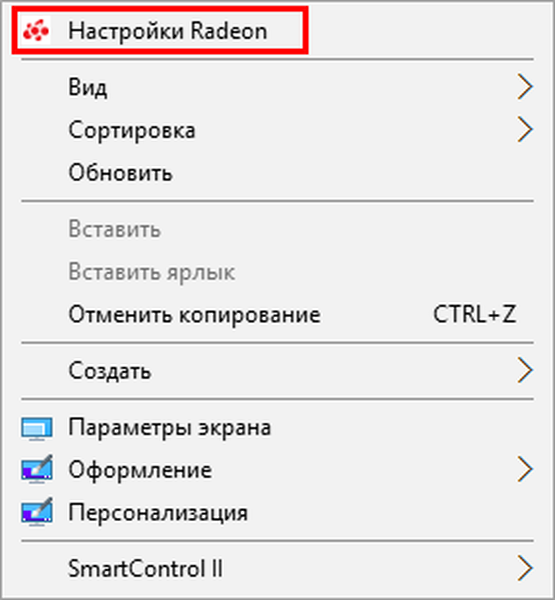
2. Di jendela aplikasi, klik "Tampilan".
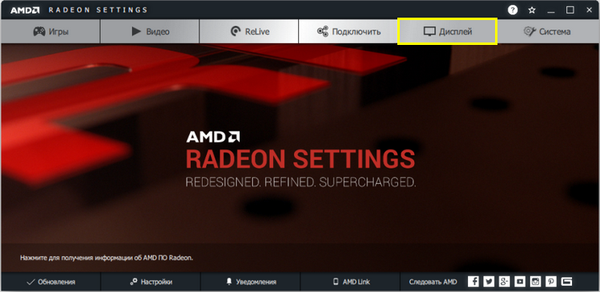
3. Di sebelah kanan baris "Kustom ..." klik pada tanda plus di samping tulisan: "Buat".
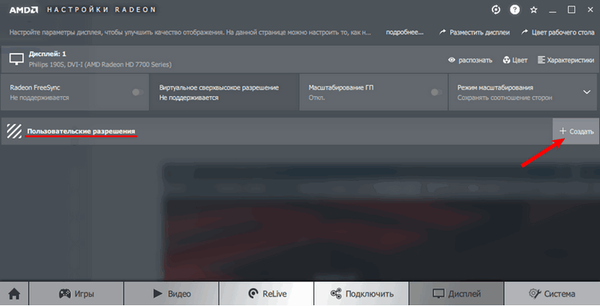
4. Dalam formulir "Horisontal ..." dan "Vertikal ...", masukkan nilai yang diinginkan dan simpan pengaturan.
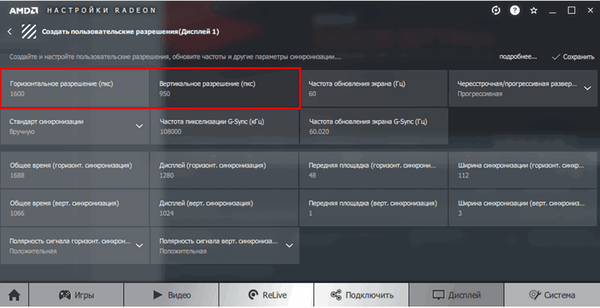
Itu tidak akan selalu berhasil. Terkadang Anda dapat melihat pemberitahuan bahwa resolusi yang dipilih tidak kompatibel dengan monitor. Kemudian gunakan Utilitas Resolusi Kustom.
Anda dapat melakukan hal yang sama melalui Panel Kontrol Nvidia, tetapi tidak akan berfungsi dalam semua kasus.
1. Menggunakan menu konteks, buka Panel Kontrol Nvidia.
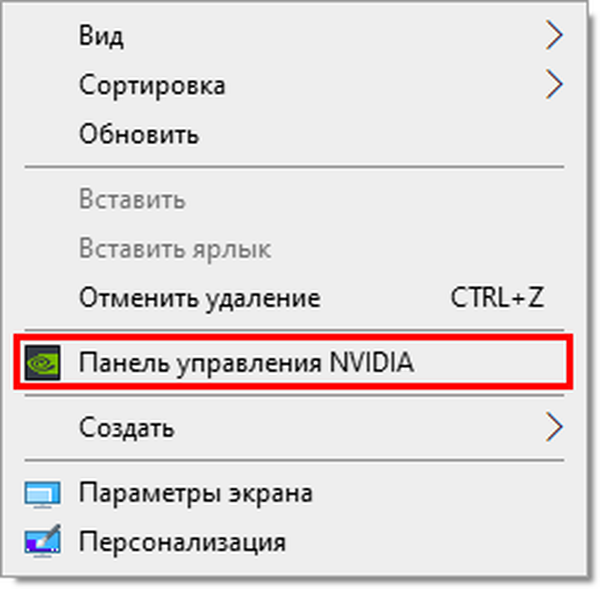
2. Di cabang "Tampilan", klik "Sesuaikan ukuran dan posisi ...".
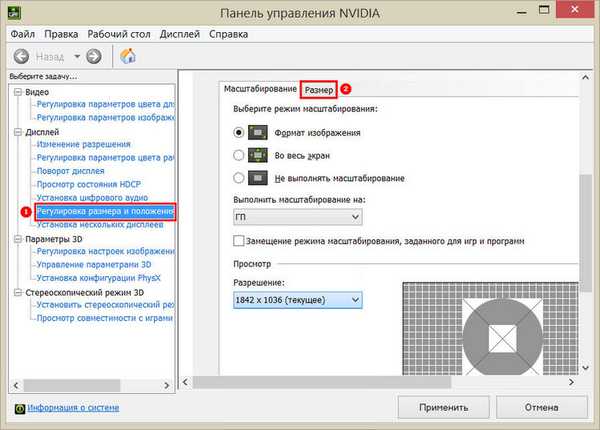
3. Pada tab "Ukuran", klik tombol "Ubah Ukuran ...".
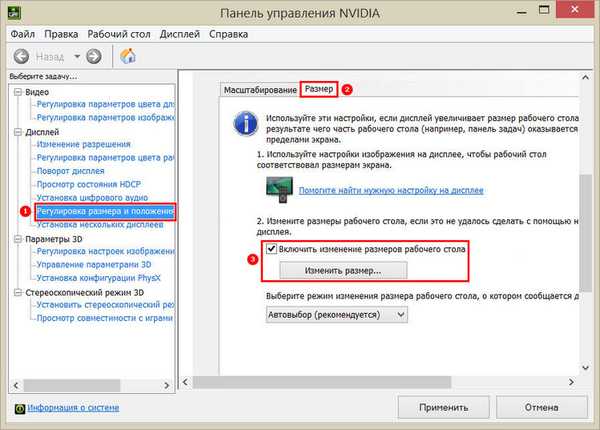
4. Klik Terapkan dan Lanjutkan untuk menampilkan jendela perubahan izin..
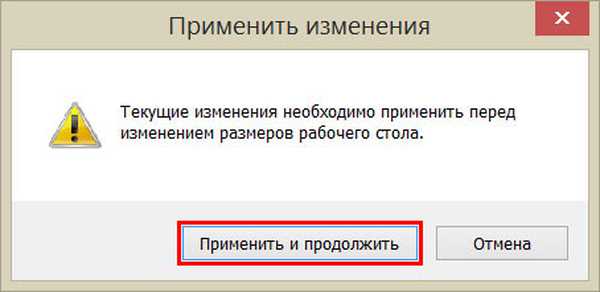
5. Tetapkan nilai yang diperlukan, tutup jendela dengan tombol "OK" dan simpan konfigurasi.
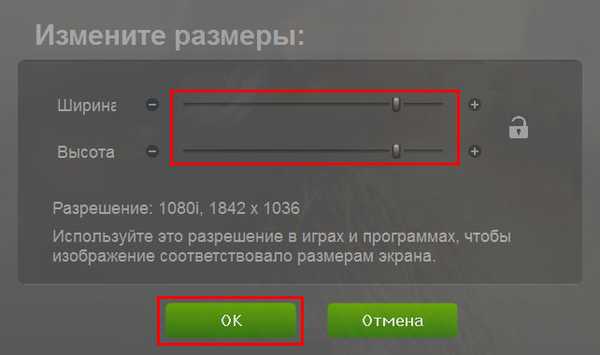
6. Simpan konfigurasi desktop dengan mengklik tombol "Ya".
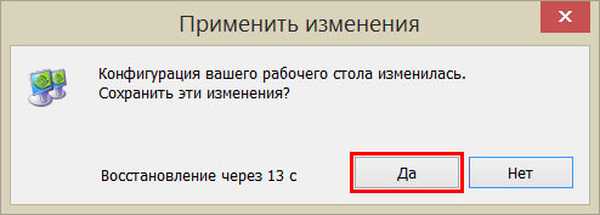
Sekarang Anda dapat mengubah nilai melalui Pengaturan Sistem (lebih lanjut tentang itu di akhir publikasi).
Cara memperbesar hingga 1920x1080 dan 1440 × 900 dengan Custom Resolution Utility
Program untuk mengubah resolusi monitor ke non-standar, Anda dapat mengunduh dengan tautan langsung. https://www.monitortests.com/download/cru/cru-1.4.2.zip
Ingatlah bahwa konsekuensi dari menggunakan program dapat menyebabkan masalah seperti distorsi gambar. Jika ada masalah, Anda selalu dapat kembali ke resolusi standar. Untuk melakukan ini dengan cepat, jalankan file "reset-all.exe" dari arsip.
1. Panggil aplikasi (klik dua kali pada arsip, dan kemudian pada file CRU.exe).
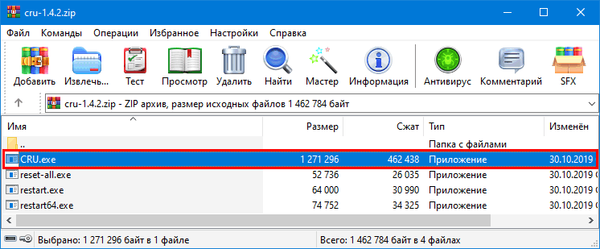
2. Dalam daftar drop-down di sebelah kiri, tentukan model monitor jika utilitas salah mengenalinya.
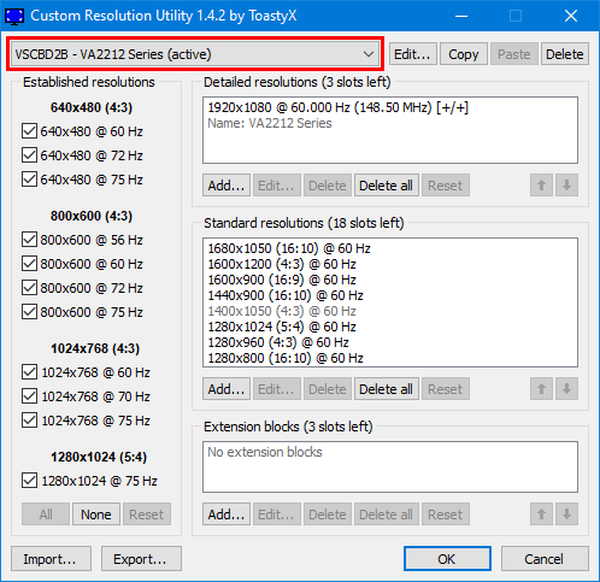
3. Di bawah ini, di kotak "Resolusi terperinci ...", klik "Tambah".
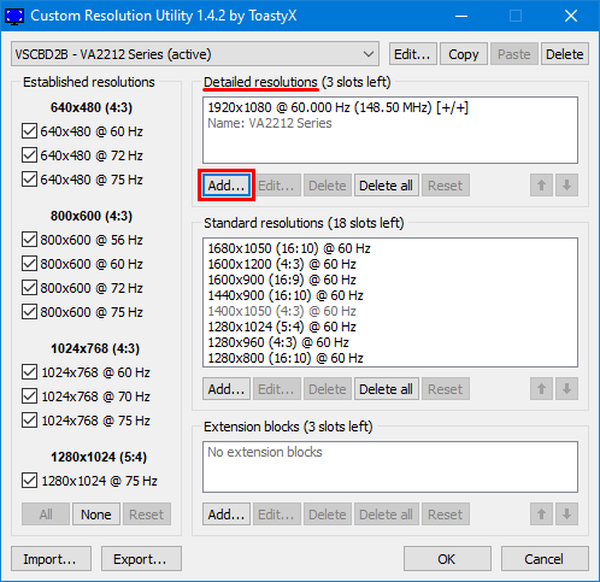
4. Pada baris "Aktif", Anda perlu mengatur nilai-nilai Anda dan menutup jendela dengan tombol "OK".
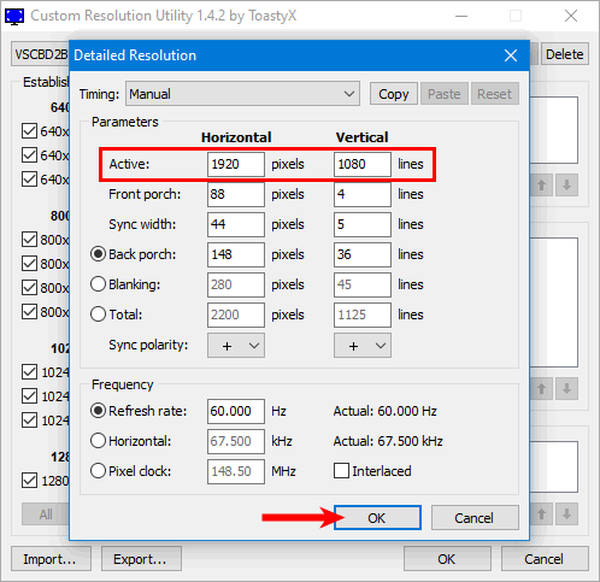
5. Mulai ulang driver akselerator grafis dengan menjalankan restart64.exe atau restart.exe dari arsip.
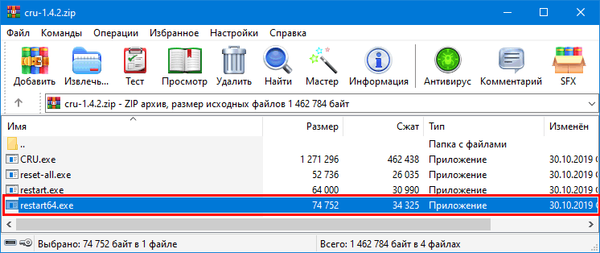
Cara mengubah melalui Pengaturan Sistem
Ikuti langkah-langkah ini untuk beralih antar izin..
1. Pada desktop, klik kanan dan pergi ke "Pengaturan Layar".
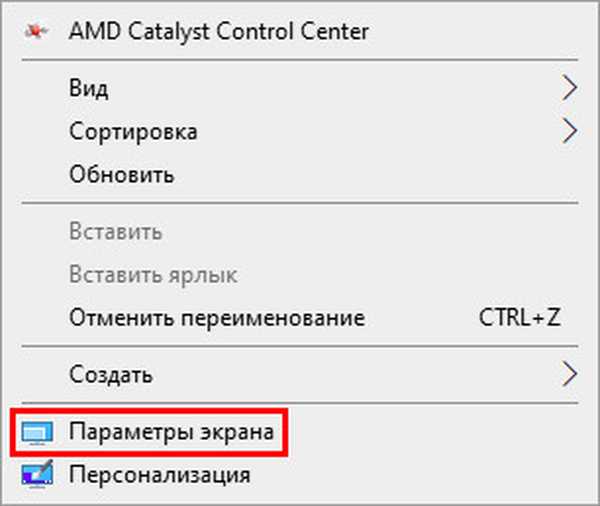
2. Gulir ke bawah ke bagian resolusi layar..
3. Dari daftar, pilih yang sesuai dan terapkan.
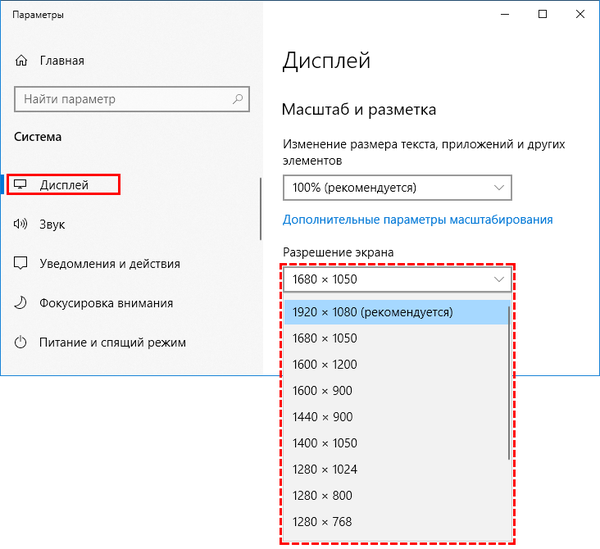
Pengaturan diaktifkan dengan cepat untuk mengevaluasi gambar..
4. Jika puas, klik "Simpan".
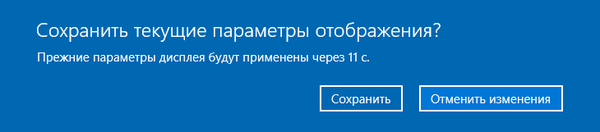
Ada opsi yang lebih panjang.
1. Menggunakan menu konteks desktop, buka "Pengaturan Layar".
2. Gulir ke bawah dan aktifkan tautan "Pengaturan tampilan lanjutan".
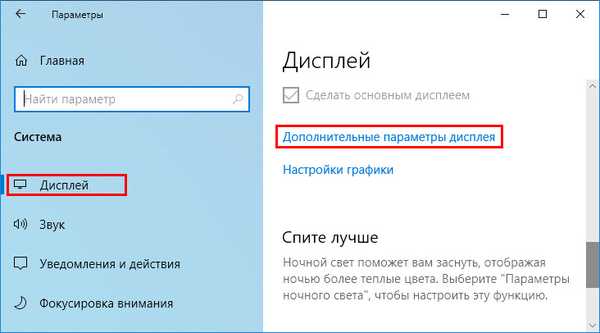
3. Di bagian bawah, klik "Properti Adaptor Video untuk ...".
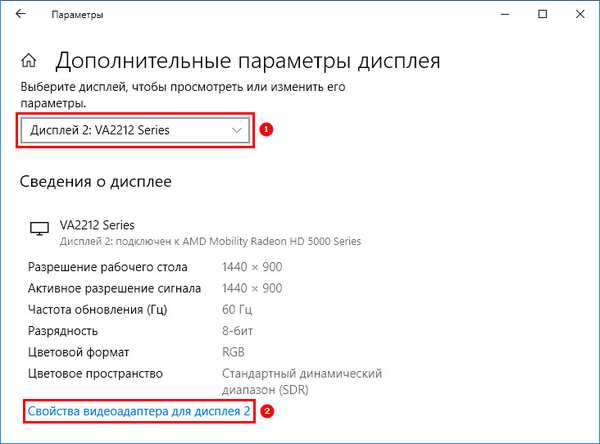
4. Di jendela, klik "Daftar semua mode".
5. Pilih yang sesuai dan simpan pengaturan baru..
6. Konfirmasikan aplikasi.
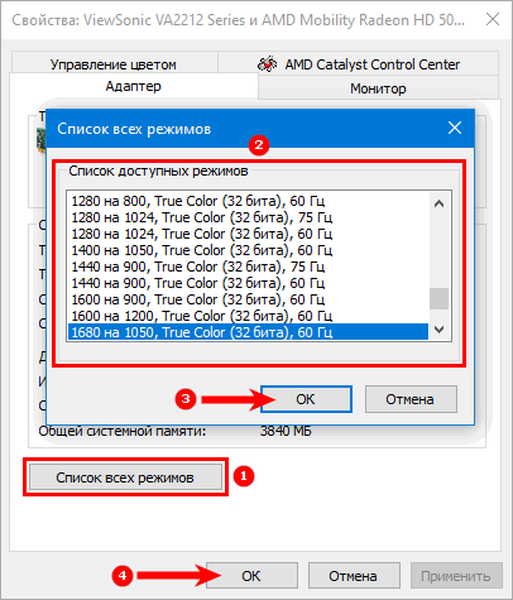
Dan beberapa tips. Tidak disarankan untuk bekerja dalam resolusi non-standar untuk perangkat, terutama jika melebihi maksimum. Jika item yang diinginkan tidak tercantum, perbarui kartu video dan driver tampilan..











