
Sekarang kita akan mendapatkan jawaban untuk pertanyaan tentang cara menginstal Windows 8.1 di komputer pengguna, metode apa menginstal OS ini ada. Menginstal sistem operasi Windows 8.1 dapat dilakukan dengan tiga cara: memperbarui yang diinstal pada komputer, sistem operasi Windows 8 ke versi Windows 8.1, menggunakan penginstal web, atau instalasi baru sistem operasi pada komputer.
Setelah merilis versi sistem operasi Windows 8.1, setiap pengguna sistem operasi Windows 8 dapat memutakhirkannya ke versi baru secara gratis. Ada beberapa pengecualian untuk aturan ini ketika, dalam beberapa kasus, tidak akan mungkin untuk memperbarui sistem sesuai dengan persyaratan Microsoft. Anda dapat membaca lebih lanjut tentang ini di situs web Microsoft..
Konten:- Cara menginstal Windows 8.1 di PC
- Instal Windows 8.1 di komputer
- Kesimpulan artikel
- Instal Windows 8.1 (video)
Cara menginstal Windows 8.1 di PC
Saat memutakhirkan dari Windows 8 ke Windows 8.1, Anda harus mengunduh pembaruan dari Windows Store ke komputer Anda, dan kemudian memulai proses instalasi sistem operasi.
Anda dapat menginstal Windows melalui penginstal web. akan memeriksa kunci produk Anda, dan setelah itu Anda dapat mengunduh gambar sistem ke komputer Anda. Kemudian Anda dapat menginstal sistem atau menyimpan gambar sistem ke komputer. Di masa depan, gambar ini dapat ditulis ke disk DVD atau membuat drive flash USB yang dapat di-boot.
Untuk instalasi yang bersih di komputer, Anda harus menginstal sistem dari drive DVD atau menggunakan drive flash USB yang dapat di-boot.
Pertama, Anda perlu membakar gambar dari Windows 8.1 ke disk DVD atau membuat drive flash USB yang dapat di-boot untuk ini, misalnya, menggunakan program yang dapat ditemukan di situs web saya di bagian "Program". Maka Anda harus memprioritaskan boot BIOS dari media yang sesuai, dan kemudian memulai proses instalasi Windows.
Menginstal Windows 8.1 secara praktis tidak berbeda dengan menginstal Windows 8 di komputer.
Instal Windows 8.1 di komputer
Setelah mengunduh, instalasi Windows 8.1 di komputer dimulai.
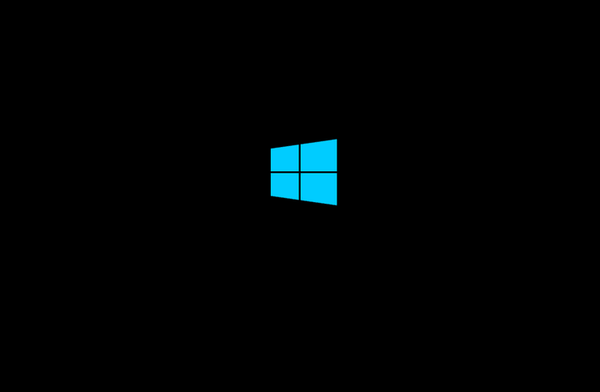
Jendela "Instal Windows" muncul, di mana Anda harus memilih bahasa yang akan diinstal, format waktu dan mata uang dan metode input (tata letak keyboard). Karena sistem operasi yang diinstal pada komputer sudah memiliki pelokalan Rusia, bahasa Rusia dan parameter lainnya dipilih secara otomatis.
Kemudian klik tombol "Next".
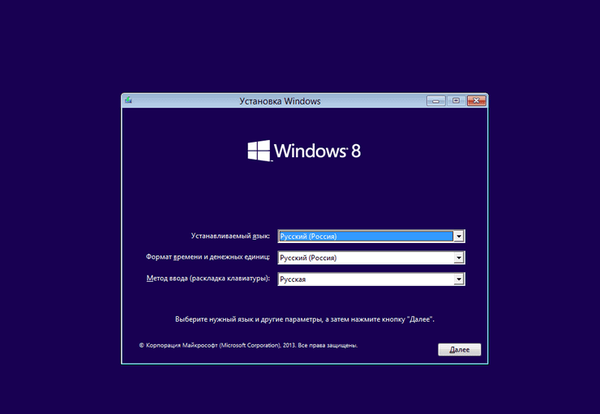
Di jendela berikutnya, klik tombol "Instal".
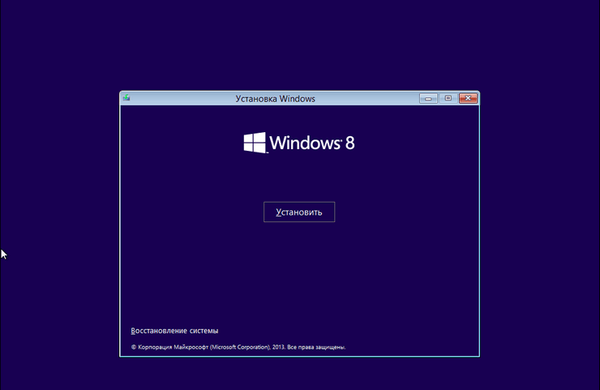
Selanjutnya, jendela aktivasi Windows muncul untuk memasukkan kunci produk.
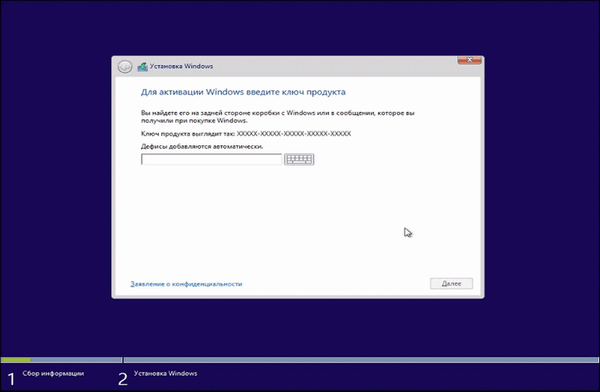
Saat memasang versi perusahaan (VL) sistem operasi Windows 8.1 di komputer, jendela ini untuk memasukkan kunci aktivasi tidak akan. Dalam hal ini, Anda harus mengaktifkan sistem setelah menginstalnya di komputer.
Di jendela "Ketentuan Lisensi", Anda harus mengaktifkan item "Saya menerima ketentuan lisensi", dan kemudian mengklik tombol "Next".
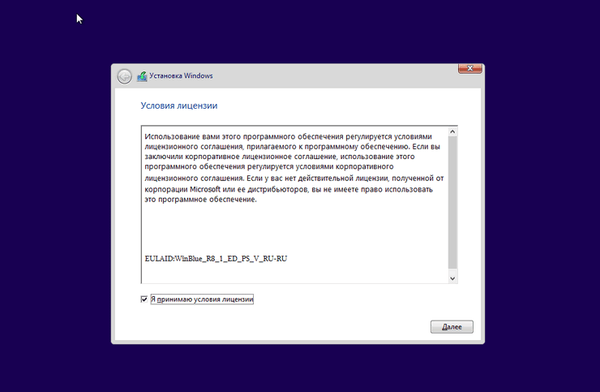
Di jendela berikutnya "Pilih jenis instalasi", pilih dan klik item "Kustom: hanya instalasi (untuk pengguna tingkat lanjut)".
Jenis instalasi "Pembaruan: Menginstal Windows dengan Menyimpan File, Pengaturan dan Aplikasi" memungkinkan Anda untuk menginstal Windows 8.1 di atas sistem operasi yang didukung yang sudah diinstal pada komputer Anda.
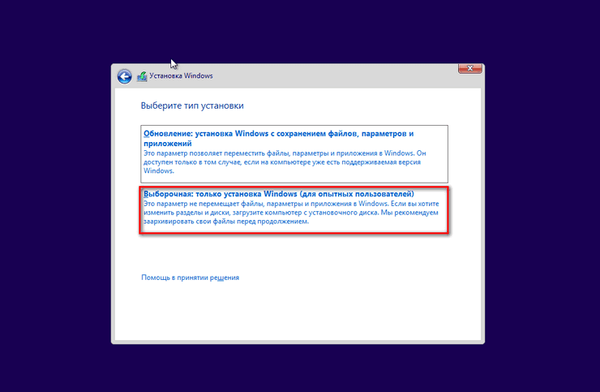
Di "Di mana Anda ingin menginstal Windows?" Anda dapat membuat partisi baru di drive lokal. Untuk membuat bagian, Anda harus mengeklik tautan "Buat". Membuat partisi baru tidak perlu sama sekali, jadi Anda dapat langsung mengklik tombol "Next".
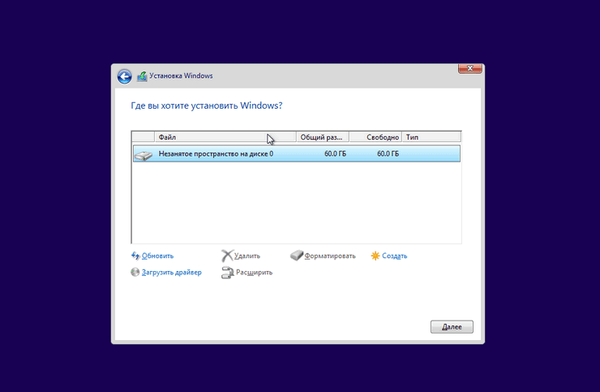
Di jendela "Instal Windows", operasi dilakukan untuk menginstal sistem operasi Windows 8 pada komputer. File disalin, dan kemudian menyiapkan file untuk instalasi, menginstal komponen, menginstal pembaruan, menyelesaikan instalasi.
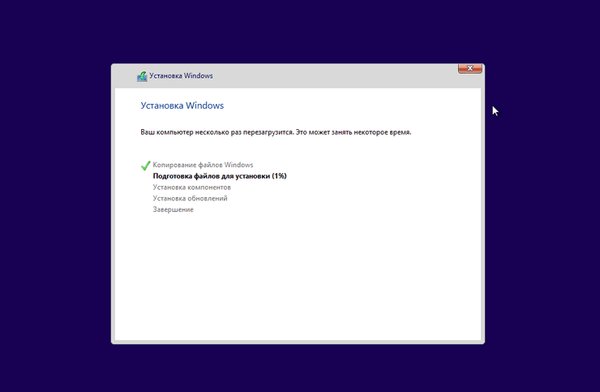
Setelah menyelesaikan langkah menginstal sistem operasi ini, restart Windows diperlukan. Anda tidak dapat menunggu reboot otomatis, tetapi untuk memulai proses reboot lebih cepat, klik tombol "Restart sekarang".
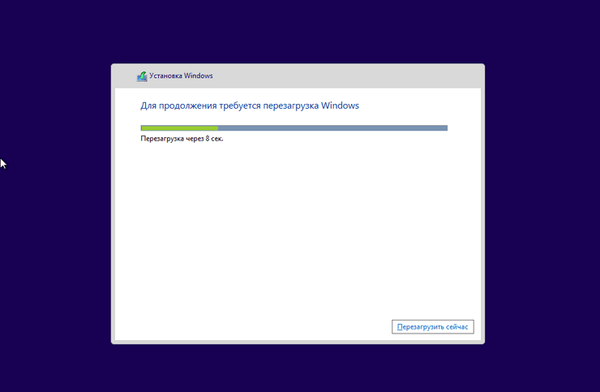
Setelah menyalakan kembali komputer, sistem operasi terus melakukan konfigurasi. Persiapan sistem sedang berlangsung.
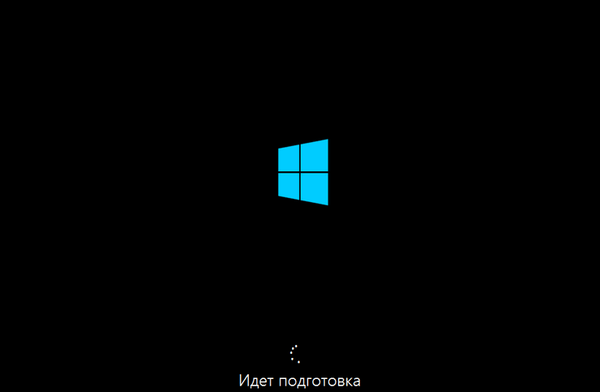
Selanjutnya, reboot sistem lain terjadi. Kemudian jendela "Personalisasi" terbuka..
Di jendela ini Anda dapat memilih warna yang paling Anda sukai, dan Anda juga harus memberi nama pada komputer. Anda kemudian dapat mengkonfigurasi parameter ini dan lainnya setelah menginstal Windows di komputer Anda.
Setelah menginstal Windows di komputer Anda, hingga sistem diaktifkan, Anda tidak akan dapat mengubah pengaturan personalisasi.
Setelah Anda memasukkan nama apa pun di bidang "Nama Komputer", klik tombol "Berikutnya".
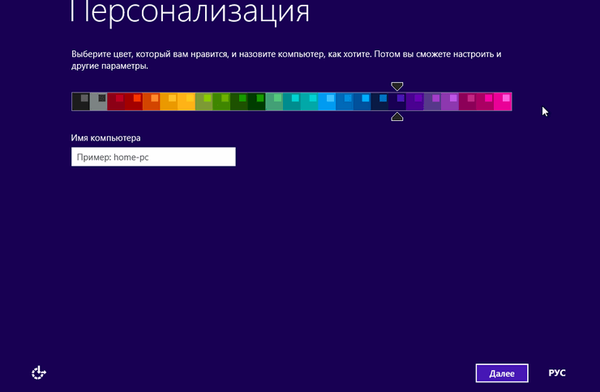
Jendela berikut mengkonfigurasi sistem operasi.
Jendela Pengaturan pertama menawarkan opsi standar untuk menggunakan Windows. Microsoft merekomendasikan untuk menggunakan opsi ini. Anda sekarang dapat mengonfigurasi pengaturan standar atau melakukannya nanti, setelah instalasi sistem operasi pada komputer selesai.
Klik pada tombol "Gunakan parameter standar".
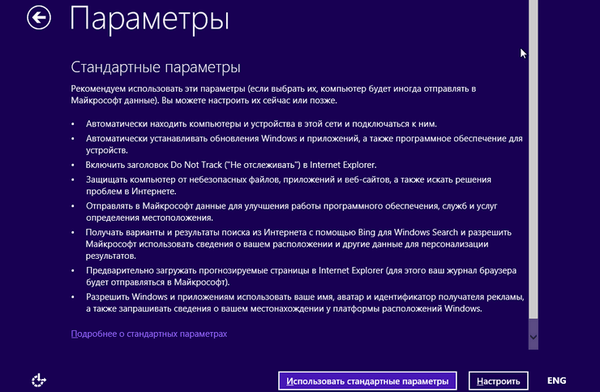
Berikutnya adalah pengaturan koneksi jaringan..
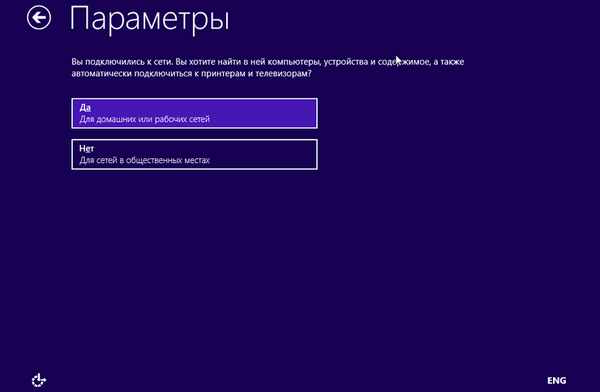
Di jendela berikutnya, pengaturan untuk "Memperbarui komputer dan aplikasi Anda" dan "Melindungi komputer Anda dan privasi" dibuat. Jika Anda puas dengan pengaturan sistem default, maka Anda harus mengklik tombol "Next".
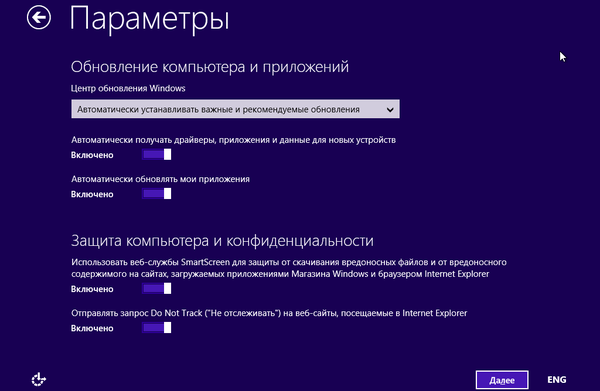
Di jendela berikutnya, pengaturan untuk "Mencari solusi untuk masalah di Internet" dan "Bantu meningkatkan produk dan layanan" dapat menerima pengaturan default, dan kemudian klik tombol "Next".
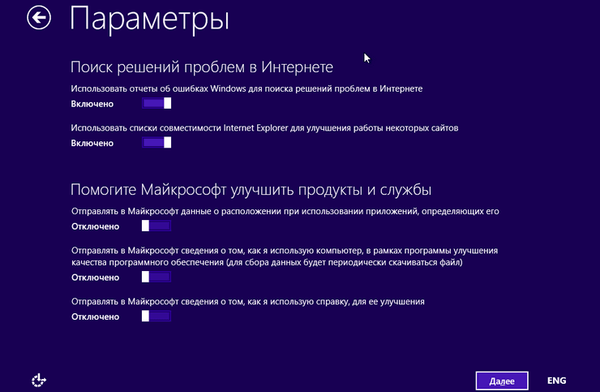
Di jendela "Kirim data ke dan layanan lainnya", pengguna dan berbagai layanan saling berinteraksi. Setelah mengatur parameter ini, klik tombol "Next".
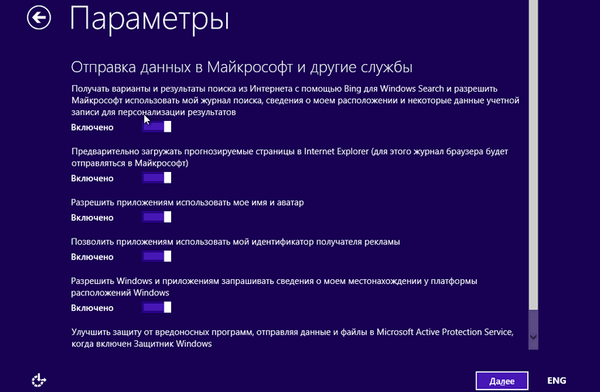
Ini melengkapi pengaturan. Setelah instalasi sistem operasi pada komputer selesai, Anda dapat mengubah parameter ini di masa mendatang, jika Anda perlu melakukan ini.
Selanjutnya, akun Anda akan diatur..
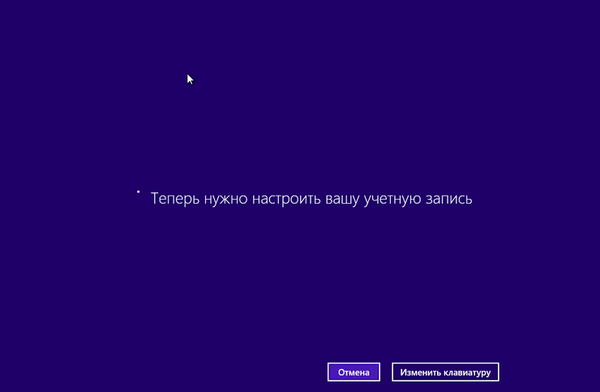
Sistem operasi Windows memeriksa koneksi internet. Tergantung pada hasilnya, jendela yang berbeda akan terbuka di mana Anda perlu membuat akun lokal atau memasukkan informasi akun Microsoft Anda.
Anda mungkin juga tertarik dengan:- Instal Windows 10
- Instal Windows 7
Jika tidak ada koneksi Internet, sebuah pesan muncul di jendela "Akun Anda" yang menyatakan bahwa sistem operasi Windows tidak dapat terhubung ke Internet.
Karena itu, akan diusulkan untuk membuat akun lokal untuk saat ini. Anda dapat mengatur akun nanti. Di jendela ini, Anda perlu mengklik tombol "Buat akun lokal".
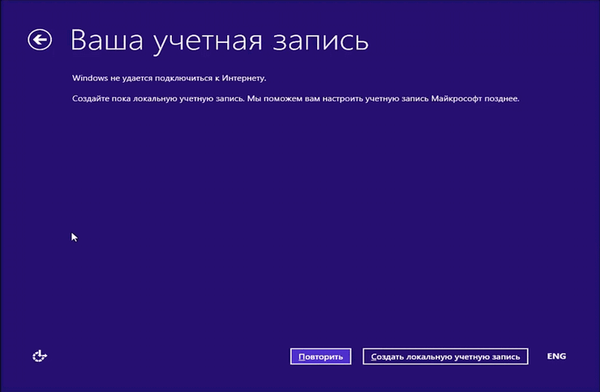
Di jendela "Login" berikutnya Anda akan diminta untuk memasukkan nama pengguna, lalu masukkan kata sandi, konfirmasi kata sandi, serta petunjuk untuk kata sandi. Setelah memasukkan data, klik tombol "Selesai".
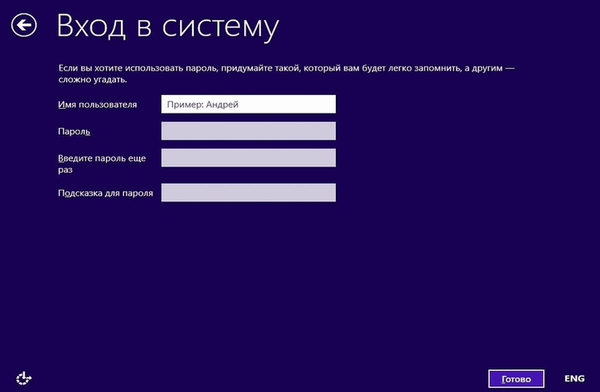
Jika Anda memperbarui sistem operasi Windows 8 ke versi Windows 8.1, maka koneksi Internet akan berfungsi di komputer Anda.
Karenanya, jendela "Login ke Akun" akan terbuka. Di bidang yang sesuai, Anda harus memasukkan alamat kotak surat dan kata sandi akun. Jika Anda belum memiliki akun Microsoft, maka Anda dapat membuat akun baru dengan mengklik tautan "Buat akun baru".
Bagaimanapun, Anda harus membuat akun seperti itu, karena dalam sistem operasi Windows 8.1 banyak layanan yang terhubung erat dengan akun tersebut.
Setelah memasukkan data Anda, klik tombol "Next".
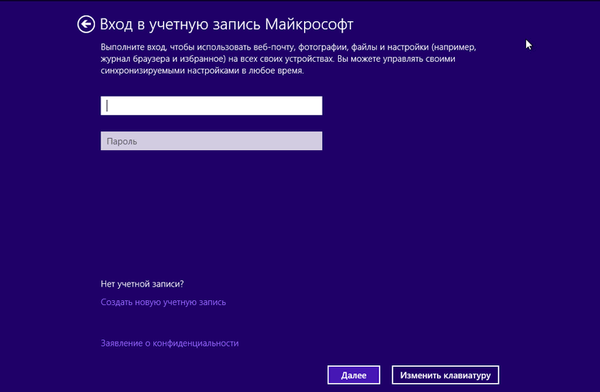
Di jendela "Bantu kami melindungi informasi Anda", Anda dapat mengirim SMS dengan kode ke nomor telepon yang dikaitkan dengan akun Microsoft Anda. Setelah mengirim kode, klik tombol "Next".
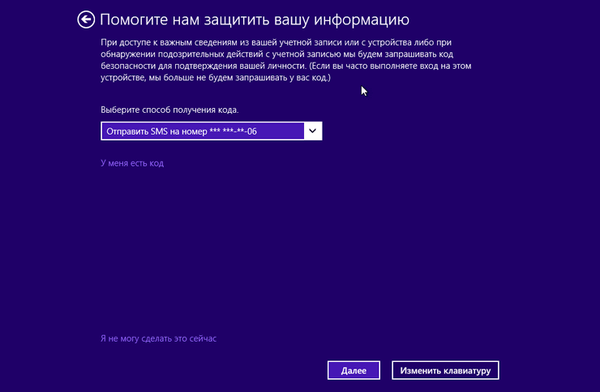
Di jendela "Masukkan kode yang Anda terima", masukkan kode yang Anda terima, lalu klik tombol "Berikutnya".
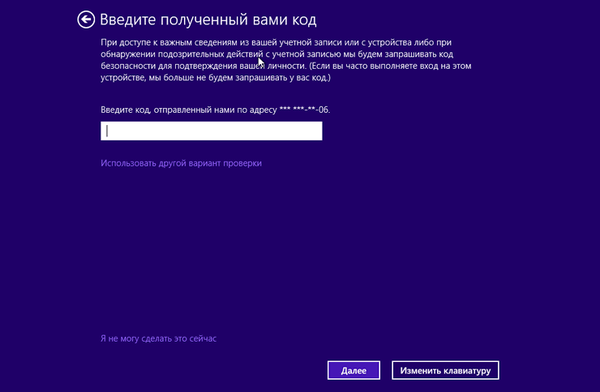
Selanjutnya adalah mengatur akun Anda. Di jendela "Sky Drive - penyimpanan cloud Anda" Anda diperkenalkan ke penyimpanan cloud Sky Drive, yang sekarang terintegrasi erat ke dalam sistem operasi. Di jendela ini, klik tombol "Next".
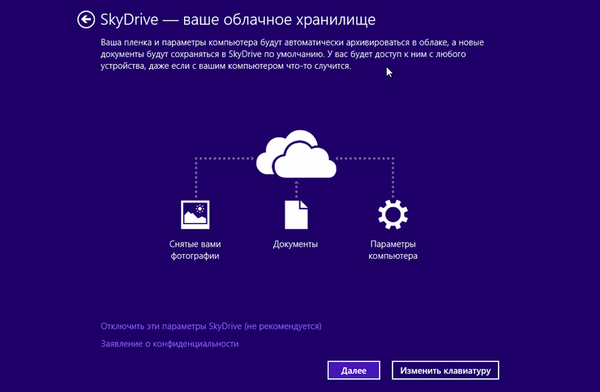
Setelah itu, pengaturan akun selesai.
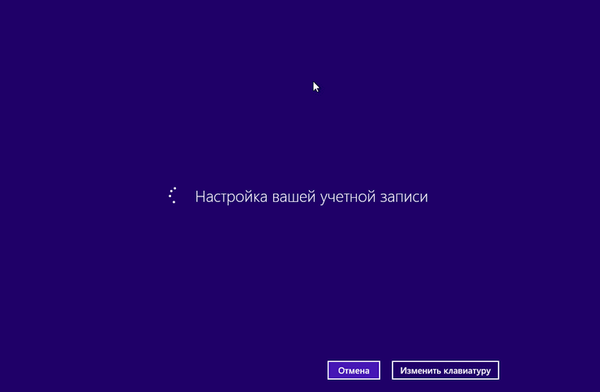
Kemudian instalasi aplikasi dimulai. Selama periode pemasangan, jendela warna akan ditampilkan pada layar monitor, yang akan berubah warna beberapa kali. Di bagian bawah jendela terlihat tulisan "Instalasi aplikasi sedang berlangsung".

Pada tahap akhir pemasangan sistem operasi, persiapan aplikasi akan dilakukan. Di bagian bawah jendela ada peringatan "Jangan matikan komputer Anda".

Setelah instalasi sistem operasi Windows 8.1 selesai, "layar utama" akan diunduh ke komputer.

Windows 8.1 diinstal di komputer.
Kesimpulan artikel
Jika perlu, pengguna dapat menginstal Windows 8.1 untuk menggunakan sistem operasi baru ini di komputernya. Artikel ini menjelaskan proses pemasangan sistem pada PC.
Instal Windows 8.1 (video)
https://www.youtube.com/watch?v=-paVHFSuZKsSimilar publikasi:- Cara menghapus kata sandi untuk masuk ke Windows 8.1
- Unduh Desktop pada Windows 8.1
- Cara mematikan layar kunci di Windows 8.1
- Buat titik pemulihan dan pulihkan Windows 8.1
- Windows 8.1 AIO (Semua dalam Satu) di WinAIO Maker Professional











